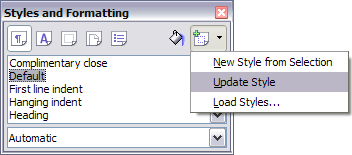Difference between revisions of "IT/Documentation/OOo3 User Guides/Getting Started/Modifying styles"
(Created page with '{{DISPLAYTITLE:Modificare gli stili}} {{Documentation/TemplStyle3TOC |ShowPrevNext=block |PrevPage=Documentation/OOo3_User_Guides/Getting Started/Applying styles |NextPage=Docume…') |
Valtermura (Talk | contribs) |
||
| Line 5: | Line 5: | ||
|NextPage=Documentation/OOo3_User_Guides/Getting Started/Creating new styles | |NextPage=Documentation/OOo3_User_Guides/Getting Started/Creating new styles | ||
}}__notoc__ | }}__notoc__ | ||
| − | {{OOo}} fornisce diversi modi per modificare gli stili (sia gli stili predefiniti | + | {{OOo}} fornisce diversi modi per modificare gli stili (sia gli stili predefiniti, sia quelli personalizzati creati da voi): |
| − | * Cambiare uno stile usando la finestra di dialogo Stili | + | * Cambiare uno stile usando la finestra di dialogo ''Stili'' |
| − | * Usare | + | * Aggiornare uno stile da una selezione |
| + | * Usare l'aggiornamento automatico (solo per stili di paragrafo e di cornice) | ||
* Caricare o copiare gli stili da un altro documento o modello di documento | * Caricare o copiare gli stili da un altro documento o modello di documento | ||
| − | {{Documentation/Tip| Qualsiasi | + | {{Documentation/Tip| Qualsiasi modifica eseguiate a uno stile sarà efficace solo sul documento corrente. Per modificare gli stili in più documenti, dovrete cambiare il modello o copiare gli stili all'interno degli altri documenti come descritto in [[Documentation/OOo3_User_Guides/Getting Started/Copying and moving styles|Copiare e spostare stili]].}} |
| − | == Cambiare uno stile usando la finestra di dialogo Stili == | + | == Cambiare uno stile usando la finestra di dialogo ''Stili'' == |
| − | Per cambiare uno stile esistente usando la finestra di dialogo Stili, fare clic con il tasto destro sullo stile richiesto nella finestra Stili e | + | Per cambiare uno stile esistente usando la finestra di dialogo ''Stili'', fare clic con il tasto destro sullo stile richiesto nella finestra Stili e formattazione e selezionate ''Modifica'' dal menu che appare. |
| − | La finestra di dialogo Stili mostrata dipende dal tipo di stile selezionato. Ciascuna finestra di dialogo ha diverse opzioni. | + | La finestra di dialogo Stili mostrata dipende dal tipo di stile selezionato. Ciascuna finestra di dialogo ha diverse opzioni. Consultate il capitolo sugli stili nella guida utente per maggiori informazioni. |
== Aggiornare uno stile da una selezione == | == Aggiornare uno stile da una selezione == | ||
Per aggiornare uno stile da una selezione: | Per aggiornare uno stile da una selezione: | ||
<ol> | <ol> | ||
| − | <li> | + | <li>Aprite la finestra ''Stili e formattazione''.</li> |
| − | <li>All'interno del documento, | + | <li>All'interno del documento, selezionate l'oggetto che possiede la formattazione che volete adottare come stile.</li> |
{{Documentation/Caution| Accertatevi che ci siano proprietà univoche in questo paragrafo. Per esempio, se ci sono due diverse dimensioni di carattere o due tipi diversi di carattere, quella particolare proprietà rimarrà la stessa di prima.}} | {{Documentation/Caution| Accertatevi che ci siano proprietà univoche in questo paragrafo. Per esempio, se ci sono due diverse dimensioni di carattere o due tipi diversi di carattere, quella particolare proprietà rimarrà la stessa di prima.}} | ||
| − | <li>Dalla finestra Stili e formattazione, selezionate lo stile che volete aggiornare (con un solo clic, non doppio clic), poi fate un clic lungo sulla freccia a fianco all'icona | + | <li>Dalla finestra ''Stili e formattazione'', selezionate lo stile che volete aggiornare (con un solo clic, non doppio clic), poi fate un clic lungo sulla freccia a fianco all'icona ''Nuovo stile dalla selezione'' e fare clic su ''Aggiorna stile''.</li> |
[[Image:UpdateStyle.png|thumb|none|500px|''Aggiornare uno stile da una selezione.'']] | [[Image:UpdateStyle.png|thumb|none|500px|''Aggiornare uno stile da una selezione.'']] | ||
</ol> | </ol> | ||
| − | == Usare | + | == Usare l'aggiornamento automatico == |
| − | + | L'aggiornamento automatico si applica solamente agli stili di paragrafo e di cornice. Se l'opzione ''Aggiorna automaticamente'' è selezionata nella pagina di Gestione degli stili di paragrafo, o nella finestra di dialogo Stile cornice, l'applicazione di una formattazione diretta al paragrafo o alla cornice utilizzando questo stile nel vostro documento aggiornerà automaticamente lo stesso stile. | |
| − | {{Documentation/Tip| Se avete dimestichezza nel sovrascrivere manualmente gli stili nel vostro documento, accertatevi che Aggiorna | + | {{Documentation/Tip| Se avete dimestichezza nel sovrascrivere manualmente gli stili nel vostro documento, accertatevi che l'opzione ''Aggiorna automaticamente'' '''non''' sia attivata.}} |
== Aggiornare gli stili da un documento o da un modello == | == Aggiornare gli stili da un documento o da un modello == | ||
| − | Potete aggiornare gli stili copiandoli o caricandoli da un modello o da un altro documento. Consultate [[Documentation/OOo3_User_Guides/Getting Started/Copying and moving styles| | + | Potete aggiornare gli stili copiandoli o caricandoli da un modello o da un altro documento. Consultate [[Documentation/OOo3_User_Guides/Getting Started/Copying and moving styles|Copiare e spostare stili]]. |
{{CCBY}} | {{CCBY}} | ||
[[Category:Getting Started (Documentation)]] | [[Category:Getting Started (Documentation)]] | ||
Revision as of 18:36, 8 February 2010
- Applying styles
- Modifying styles
- Creating new (custom) styles
- Copying and moving styles
- Deleting styles
- Using a template to create a document
- Creating a template
- Editing a template
- Adding templates using Extension Manager
- Setting a default template
- Associating a document with a different template
- Organizing templates
- Examples of style use
Apache OpenOffice fornisce diversi modi per modificare gli stili (sia gli stili predefiniti, sia quelli personalizzati creati da voi):
- Cambiare uno stile usando la finestra di dialogo Stili
- Aggiornare uno stile da una selezione
- Usare l'aggiornamento automatico (solo per stili di paragrafo e di cornice)
- Caricare o copiare gli stili da un altro documento o modello di documento
Cambiare uno stile usando la finestra di dialogo Stili
Per cambiare uno stile esistente usando la finestra di dialogo Stili, fare clic con il tasto destro sullo stile richiesto nella finestra Stili e formattazione e selezionate Modifica dal menu che appare.
La finestra di dialogo Stili mostrata dipende dal tipo di stile selezionato. Ciascuna finestra di dialogo ha diverse opzioni. Consultate il capitolo sugli stili nella guida utente per maggiori informazioni.
Aggiornare uno stile da una selezione
Per aggiornare uno stile da una selezione:
- Aprite la finestra Stili e formattazione.
- All'interno del documento, selezionate l'oggetto che possiede la formattazione che volete adottare come stile.
- Dalla finestra Stili e formattazione, selezionate lo stile che volete aggiornare (con un solo clic, non doppio clic), poi fate un clic lungo sulla freccia a fianco all'icona Nuovo stile dalla selezione e fare clic su Aggiorna stile.
Usare l'aggiornamento automatico
L'aggiornamento automatico si applica solamente agli stili di paragrafo e di cornice. Se l'opzione Aggiorna automaticamente è selezionata nella pagina di Gestione degli stili di paragrafo, o nella finestra di dialogo Stile cornice, l'applicazione di una formattazione diretta al paragrafo o alla cornice utilizzando questo stile nel vostro documento aggiornerà automaticamente lo stesso stile.
Aggiornare gli stili da un documento o da un modello
Potete aggiornare gli stili copiandoli o caricandoli da un modello o da un altro documento. Consultate Copiare e spostare stili.
| Content on this page is licensed under the Creative Common Attribution 3.0 license (CC-BY). |