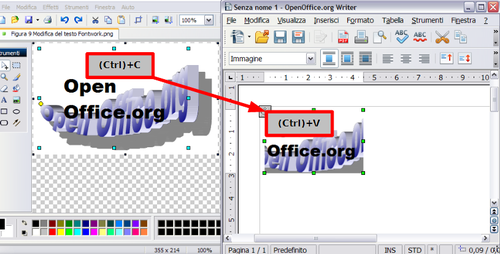Difference between revisions of "IT/Documentation/OOo3 User Guides/Getting Started/Inserting images from a graphics program"
(Come inserire immagini da un programma di grafica) |
(→Come inserire immagini da un programma di grafica) |
||
| (3 intermediate revisions by the same user not shown) | |||
| Line 1: | Line 1: | ||
| − | = Come inserire immagini da un programma di grafica = | + | {{DISPLAYTITLE:Come inserire immagini da un programma di grafica o da uno scanner}} |
| − | Potete usare vari programmi di grafica per modificare un'immagine. Lavorando con questi programmi potete selezionare, copiare e incollare un'immagine o parte di essa in un documento OpenOffice.org | + | {{Documentation/GS3GgraphicsITTOC |
| + | |ShowPrevNext=block | ||
| + | |PrevPage=IT/Documentation/OOo3_User_Guides/Getting Started/Inserting an image from a file | ||
| + | |NextPage=IT/Documentation/OOo3_User_Guides/Getting Started/Using the OpenOffice.org Gallery | ||
| + | }}__notoc__ | ||
| + | ==Come inserire immagini da un programma di grafica== | ||
| + | Potete usare vari programmi di grafica per modificare un'immagine. Lavorando con questi programmi potete selezionare, copiare e incollare un'immagine o parte di essa in un documento OpenOffice.org. La figura sottostante mostra un esempio di questa procedura. | ||
| − | + | [[Image:Imm_ins_imm_pg_it.png|thumb|none|500px|''Come inserire un'immagine da un programma di grafica'']] | |
# Nella finestra del programma di grafica selezionate un'area dell'immagine da copiare. | # Nella finestra del programma di grafica selezionate un'area dell'immagine da copiare. | ||
| Line 8: | Line 14: | ||
# Spostatevi sulla finestra di OpenOffice.org. | # Spostatevi sulla finestra di OpenOffice.org. | ||
# Fate clic per portare il cursore nel punto in cui volete inserire l'immagine. | # Fate clic per portare il cursore nel punto in cui volete inserire l'immagine. | ||
| − | # Premete ''(Ctrl)+V | + | # Premete ''(Ctrl)+V'' per incollare l'immagine. |
= Come inserire immagini acquisite da uno scanner = | = Come inserire immagini acquisite da uno scanner = | ||
Se avete uno scanner collegato al computer, OOo può attivare l'applicazione dello scanner e inserire il risultato della scansione come immagine nella pagina del documento OOo. Per iniziare questa procedura, portate il cursore nel punto in cui volete inserire l'immagine e selezionate '''Inserisci > Immagine > Scanner > Scegli sorgente'''. | Se avete uno scanner collegato al computer, OOo può attivare l'applicazione dello scanner e inserire il risultato della scansione come immagine nella pagina del documento OOo. Per iniziare questa procedura, portate il cursore nel punto in cui volete inserire l'immagine e selezionate '''Inserisci > Immagine > Scanner > Scegli sorgente'''. | ||
| − | Anche se è un procedimento facile e veloce, | + | Anche se è un procedimento facile e veloce, è improbabile si ottengano immagini di alta qualità e delle dimensioni giuste. Potete ottenere risultati migliori elaborando i materiali scannerizzati con un programma di grafica prima di inserire le immagini così prodotte in OOo. |
= Come modificare e disporre le immagini = | = Come modificare e disporre le immagini = | ||
OpenOffice.org offre molti strumenti per ridimensionare, modificare, filtrare e disporre le immagini; gestire il testo intorno alle immagini; e usare le immagini come sfondi e watermark. Questi strumenti sono descritti a fondo nelle altre guide. E' comunque preferibile eseguire le modifiche più complesse con un programma di elaborazione di immagini per poi portare il risultato in OOo, anziché usare gli strumenti di OOo. | OpenOffice.org offre molti strumenti per ridimensionare, modificare, filtrare e disporre le immagini; gestire il testo intorno alle immagini; e usare le immagini come sfondi e watermark. Questi strumenti sono descritti a fondo nelle altre guide. E' comunque preferibile eseguire le modifiche più complesse con un programma di elaborazione di immagini per poi portare il risultato in OOo, anziché usare gli strumenti di OOo. | ||
| + | |||
| + | |||
| + | {{CCBY}} | ||
| + | [[Category:Getting Started (Documentation)]] | ||
Latest revision as of 15:14, 28 October 2010
- Come inserire un'immagine da un file
- Come inserire immagini da un programma di grafica
- Uso della Gallery di OpenOffice.org
- Gestione della Gallery
- Cos'è Fontwork
- Modifica di un oggetto Fontwork
Come inserire immagini da un programma di grafica
Potete usare vari programmi di grafica per modificare un'immagine. Lavorando con questi programmi potete selezionare, copiare e incollare un'immagine o parte di essa in un documento OpenOffice.org. La figura sottostante mostra un esempio di questa procedura.
- Nella finestra del programma di grafica selezionate un'area dell'immagine da copiare.
- Spostate il cursore sull'area selezionata e premete (Ctrl)+C per copiare.
- Spostatevi sulla finestra di OpenOffice.org.
- Fate clic per portare il cursore nel punto in cui volete inserire l'immagine.
- Premete (Ctrl)+V per incollare l'immagine.
Come inserire immagini acquisite da uno scanner
Se avete uno scanner collegato al computer, OOo può attivare l'applicazione dello scanner e inserire il risultato della scansione come immagine nella pagina del documento OOo. Per iniziare questa procedura, portate il cursore nel punto in cui volete inserire l'immagine e selezionate Inserisci > Immagine > Scanner > Scegli sorgente.
Anche se è un procedimento facile e veloce, è improbabile si ottengano immagini di alta qualità e delle dimensioni giuste. Potete ottenere risultati migliori elaborando i materiali scannerizzati con un programma di grafica prima di inserire le immagini così prodotte in OOo.
Come modificare e disporre le immagini
OpenOffice.org offre molti strumenti per ridimensionare, modificare, filtrare e disporre le immagini; gestire il testo intorno alle immagini; e usare le immagini come sfondi e watermark. Questi strumenti sono descritti a fondo nelle altre guide. E' comunque preferibile eseguire le modifiche più complesse con un programma di elaborazione di immagini per poi portare il risultato in OOo, anziché usare gli strumenti di OOo.
| Content on this page is licensed under the Creative Common Attribution 3.0 license (CC-BY). |