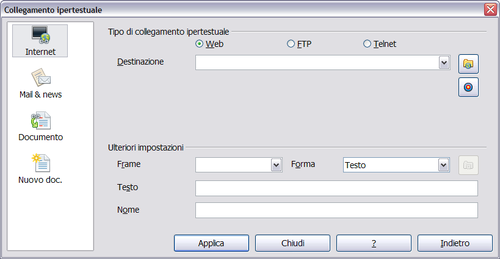Difference between revisions of "IT/Documentation/OOo3 User Guides/Getting Started/Inserting hyperlinks"
| (5 intermediate revisions by 2 users not shown) | |||
| Line 5: | Line 5: | ||
|NextPage=IT/Documentation/OOo3_User_Guides/Getting Started/Editing hyperlinks | |NextPage=IT/Documentation/OOo3_User_Guides/Getting Started/Editing hyperlinks | ||
}}__NOTOC__ | }}__NOTOC__ | ||
| − | + | Quando inserite del testo (l'indirizzo di un sito web o un URL) che può essere usato come un collegamento ipertestuale, esso viene formattato automaticamente da OOo; vengono creati il collegamento ipertestuale ed applicate sottolineatura e colorazione al testo. Se quanto detto in precedenza non accade automaticamente, potete abilitare la funzione dal menù '''Strumenti > Correzione automatica > Opzioni''', selezionando l'opzione '''Riconoscimento degli URL'''. | |
| − | + | ||
| − | + | ||
| − | + | ||
| − | + | ||
| − | + | ||
| − | + | ||
| − | + | ||
| − | + | ||
| − | + | ||
| − | + | ||
| − | + | ||
| − | + | ||
| − | Quando inserite del testo ( l'indirizzo di un sito web o un URL) che può essere usato come un collegamento ipertestuale, esso viene formattato automaticamente da OOo; vengono creati il collegamento ipertestuale ed applicate sottolineatura e colorazione al testo. Se quanto detto in precedenza non accade automaticamente, potete abilitare la funzione dal menù '''Strumenti > Correzione automatica > Opzioni''', selezionando l'opzione '''Riconoscimento degli URL'''. | + | |
Se non volete che OOo converta un URL in un collegamento ipertestuale, selezionate dalla barra del menù '''Modifica > Annulla inserimento''' oppure premete ''Ctrl+Z'' non appena la formattazione è stata applicata. | Se non volete che OOo converta un URL in un collegamento ipertestuale, selezionate dalla barra del menù '''Modifica > Annulla inserimento''' oppure premete ''Ctrl+Z'' non appena la formattazione è stata applicata. | ||
| − | {| | + | {{Tip|Per modificare il colore dei collegamenti ipertestuali utilizzate il menù '''Strumenti > Opzioni > OpenOffice.org > Aspetto''', poi scorrete sino a ''Collegamenti non visitati'' e/o ''Collegamenti visitati'', scegliete il nuovo colore e premete '''OK'''. |
| − | + | {{Warn| L'operazione indicata modificherà il colore di tutti i collegamenti ipertestuali in tutti i componenti della suite di OpenOffice.org, e questo potrebbe non essere ciò che volevate.}} | |
| − | | | + | Dallo stesso menù, in Writer e Calc (ma non in Draw o Impress), potete anche cambiare lo stile del carattere del collegamento Internet o definire ed applicare nuovi stili ai collegamenti selezionati.}} |
| − | + | Potete anche inserire e modificare i collegamenti utilizzando la finestra di dialogo Collegamento ipertestuale (vedere sotto). | |
| − | + | Per visualizzare la finestra di dialogo, fate clic sull'icona '''Collegamento''' [[Image:HyperlinkIcon.png]] sulla barra degli strumenti Standard oppure selezionate '''Inserisci > Collegamento''' dalla barra dei menù. Per convertire semplice testo in un collegamento, prima selezionatelo e poi aprite la finestra di dialogo Collegamento ipertestuale. | |
| − | + | ||
| − | + | ||
| − | + | ||
| − | + | ||
| − | + | ||
| − | + | ||
| − | + | ||
| − | + | ||
| − | + | ||
| − | + | ||
| − | + | ||
| − | + | ||
| − | + | ||
| − | + | ||
| − | + | ||
| − | + | ||
| − | + | ||
| − | + | ||
| − | Potete anche inserire e modificare i collegamenti utilizzando la finestra di dialogo Collegamento ipertestuale ( | + | |
Sul lato sinistro della finestra potrete selezionare uno dei quattro tipi di collegamenti ipertestuali: | Sul lato sinistro della finestra potrete selezionare uno dei quattro tipi di collegamenti ipertestuali: | ||
| + | *'''Internet''': un indirizzo web, che inizia normalmente con http:// | ||
| + | *'''Mail & News''': ad esempio un indirizzo email. | ||
| + | *'''Documento''': il collegamento ipertestuale rimanda ad un altro documento o ad un altro punto del documento corrente. | ||
| + | *'''Nuovo documento''': il collegamento ipertestuale crea un nuovo documento. | ||
| − | + | [[Image:Web_fi_di_dci_it.png|thumb|none|500px|La finestra di dialogo Collegamento ipertestuale con i dettagli per i collegamenti ipertestuali di tipo Internet.]] | |
| − | + | ||
| − | + | ||
| − | + | ||
| − | + | La parte superiore destra della finestra di dialogo varia in relazione al tipo di collegamento ipertestuale selezionato nella parte sinistra. La descrizione completa di tutte le scelte possibili, e delle loro interazioni, esula dallo scopo di questo capitolo. Segue ora il sommario delle scelte più comuni utilizzate nelle presentazioni. | |
| − | + | ||
| − | La parte superiore destra della finestra di dialogo varia in relazione al tipo di collegamento ipertestuale selezionato. La descrizione completa di tutte le scelte possibili, e delle loro interazioni, esula dallo scopo di questo capitolo. Segue ora il sommario delle scelte più comuni utilizzate nelle presentazioni. | + | |
Per un collegamento ipertestuale di tipo ''Internet'', scegliete tra Web, FTP o Telnet, e poi inserite l'indirizzo web richiesto (URL). | Per un collegamento ipertestuale di tipo ''Internet'', scegliete tra Web, FTP o Telnet, e poi inserite l'indirizzo web richiesto (URL). | ||
| Line 63: | Line 30: | ||
Per un collegamento ipertestuale di tipo ''Mail and News'' dovrete specificare se è un collegamento di tipo mail o news, l'indirizzo del destinatario e nel caso di email anche il soggetto. | Per un collegamento ipertestuale di tipo ''Mail and News'' dovrete specificare se è un collegamento di tipo mail o news, l'indirizzo del destinatario e nel caso di email anche il soggetto. | ||
| − | Per un collegamento ipertestuale di tipo''Documento'' dovrete specificare il percorso del documento, (il pulsante '''Apri file''' apre un browser o navigatore); non inserendo nulla otterrete il collegamento ad una parte | + | Per un collegamento ipertestuale di tipo''Documento'' dovrete specificare il percorso del documento, (il pulsante '''Apri file''' apre un browser o navigatore); non inserendo nulla otterrete il collegamento ad una parte dello stesso documento. Come opzione è possibile specificare a quale parte del documento creare il collegamento (ad esempio una particolare diapositiva). Fate clic sull'icona '''Destinazione''' per aprire il navigatore che consente di selezionare la destinazione, o, se ne conoscete il nome, la potete digitare direttamente nella casella. |
| − | Per un collegamento ipertestuale di tipo ''Nuovo documento'', specificate se il documento deve essere modificato subito o solo creato ('''Modifica dopo''') ed il tipo di documento da creare (documento di testo, foglio di calcolo, ecc.) | + | Per un collegamento ipertestuale di tipo ''Nuovo documento'', specificate se il documento deve essere modificato subito ('''Modifica ora''') o solo creato ('''Modifica dopo'''), inserite il nome del file ed il tipo di documento da creare (documento di testo, foglio di calcolo, ecc.). Il pulsante '''Seleziona percorso''' apre una finestra di dialogo che permette di scegliere la cartella desiderata. |
La sezione ''Ulteriori impostazioni'' nella parte destra in basso della finestra di dialogo è comune per tutti i tipi di collegamenti ipertestuali, nonostante alcune scelte siano più adatte per alcuni tipi di collegamenti. | La sezione ''Ulteriori impostazioni'' nella parte destra in basso della finestra di dialogo è comune per tutti i tipi di collegamenti ipertestuali, nonostante alcune scelte siano più adatte per alcuni tipi di collegamenti. | ||
| − | * | + | *Potete impostare il valore di '''Frame''' per definire come si aprirà il collegamento ipertestuale. Le impostazioni indicate si applicano a documenti che saranno aperti con un browser web. |
| − | * '''Forma''' permette di definire se il collegamento sarà visualizzato come testo o come un pulsante. | + | *'''Forma''' permette di definire se il collegamento sarà visualizzato come testo o come un pulsante. |
| − | * '''Testo''' definisce il testo che sarà visibile all'utilizzatore. | + | *'''Testo''' definisce il testo che sarà visibile all'utilizzatore. |
| − | * '''Nome''' è utilizzabile per i documenti HTML. Definisce il testo che sarà aggiunto come attributo | + | *'''Nome''' è utilizzabile per i documenti HTML. Definisce il testo che sarà aggiunto come attributo NAME nel codice HTML del collegamento ipertestuale. |
| − | * Il pulsante'''Evento''': questo pulsante sarà attivato per consentire ad OOo di intervenire nel caso l'utilizzatore abbia scritto del codice (macro). Questa funzione non è spiegata nella presente guida. | + | *Il pulsante '''Evento''': questo pulsante sarà attivato per consentire ad OOo di intervenire nel caso l'utilizzatore abbia scritto del codice (macro). Questa funzione non è spiegata nella presente guida. Vedere il [[../Getting_Started_with_Macros| Capitolo 13 (Primi passi con le Macro)]] per maggiori informazioni. |
| − | + | ||
| − | + | ||
| − | + | ||
| − | + | ||
| − | + | ||
| − | + | ||
| − | + | ||
| − | + | ||
| − | + | ||
| − | + | ||
| − | + | ||
| − | + | ||
| − | + | ||
| − | + | ||
| − | + | ||
| − | + | ||
| − | + | ||
| − | + | ||
| − | + | ||
| − | + | ||
| − | + | ||
| − | + | ||
| − | + | ||
| − | + | ||
| − | + | ||
| − | + | ||
| − | + | ||
| − | + | ||
| − | + | ||
| − | + | ||
| − | + | ||
| − | + | ||
| − | + | ||
| − | + | ||
| − | + | ||
| − | + | ||
| − | + | ||
| − | + | ||
| − | + | ||
| − | + | ||
| − | + | ||
| − | + | ||
| − | + | ||
| − | + | ||
| − | + | ||
| − | + | ||
| − | + | ||
| − | + | ||
| − | + | ||
| − | + | ||
| − | + | ||
| − | + | ||
| − | + | ||
| − | + | ||
| − | + | ||
| − | |||
{{Manual}} | {{Manual}} | ||
[[Category:Getting Started (Documentation)]] | [[Category:Getting Started (Documentation)]] | ||
Latest revision as of 09:51, 16 July 2018
Quando inserite del testo (l'indirizzo di un sito web o un URL) che può essere usato come un collegamento ipertestuale, esso viene formattato automaticamente da OOo; vengono creati il collegamento ipertestuale ed applicate sottolineatura e colorazione al testo. Se quanto detto in precedenza non accade automaticamente, potete abilitare la funzione dal menù Strumenti > Correzione automatica > Opzioni, selezionando l'opzione Riconoscimento degli URL.
Se non volete che OOo converta un URL in un collegamento ipertestuale, selezionate dalla barra del menù Modifica > Annulla inserimento oppure premete Ctrl+Z non appena la formattazione è stata applicata.
Potete anche inserire e modificare i collegamenti utilizzando la finestra di dialogo Collegamento ipertestuale (vedere sotto).
Per visualizzare la finestra di dialogo, fate clic sull'icona Collegamento ![]() sulla barra degli strumenti Standard oppure selezionate Inserisci > Collegamento dalla barra dei menù. Per convertire semplice testo in un collegamento, prima selezionatelo e poi aprite la finestra di dialogo Collegamento ipertestuale.
sulla barra degli strumenti Standard oppure selezionate Inserisci > Collegamento dalla barra dei menù. Per convertire semplice testo in un collegamento, prima selezionatelo e poi aprite la finestra di dialogo Collegamento ipertestuale.
Sul lato sinistro della finestra potrete selezionare uno dei quattro tipi di collegamenti ipertestuali:
- Internet: un indirizzo web, che inizia normalmente con http://
- Mail & News: ad esempio un indirizzo email.
- Documento: il collegamento ipertestuale rimanda ad un altro documento o ad un altro punto del documento corrente.
- Nuovo documento: il collegamento ipertestuale crea un nuovo documento.
La parte superiore destra della finestra di dialogo varia in relazione al tipo di collegamento ipertestuale selezionato nella parte sinistra. La descrizione completa di tutte le scelte possibili, e delle loro interazioni, esula dallo scopo di questo capitolo. Segue ora il sommario delle scelte più comuni utilizzate nelle presentazioni.
Per un collegamento ipertestuale di tipo Internet, scegliete tra Web, FTP o Telnet, e poi inserite l'indirizzo web richiesto (URL).
Per un collegamento ipertestuale di tipo Mail and News dovrete specificare se è un collegamento di tipo mail o news, l'indirizzo del destinatario e nel caso di email anche il soggetto.
Per un collegamento ipertestuale di tipoDocumento dovrete specificare il percorso del documento, (il pulsante Apri file apre un browser o navigatore); non inserendo nulla otterrete il collegamento ad una parte dello stesso documento. Come opzione è possibile specificare a quale parte del documento creare il collegamento (ad esempio una particolare diapositiva). Fate clic sull'icona Destinazione per aprire il navigatore che consente di selezionare la destinazione, o, se ne conoscete il nome, la potete digitare direttamente nella casella.
Per un collegamento ipertestuale di tipo Nuovo documento, specificate se il documento deve essere modificato subito (Modifica ora) o solo creato (Modifica dopo), inserite il nome del file ed il tipo di documento da creare (documento di testo, foglio di calcolo, ecc.). Il pulsante Seleziona percorso apre una finestra di dialogo che permette di scegliere la cartella desiderata.
La sezione Ulteriori impostazioni nella parte destra in basso della finestra di dialogo è comune per tutti i tipi di collegamenti ipertestuali, nonostante alcune scelte siano più adatte per alcuni tipi di collegamenti.
- Potete impostare il valore di Frame per definire come si aprirà il collegamento ipertestuale. Le impostazioni indicate si applicano a documenti che saranno aperti con un browser web.
- Forma permette di definire se il collegamento sarà visualizzato come testo o come un pulsante.
- Testo definisce il testo che sarà visibile all'utilizzatore.
- Nome è utilizzabile per i documenti HTML. Definisce il testo che sarà aggiunto come attributo NAME nel codice HTML del collegamento ipertestuale.
- Il pulsante Evento: questo pulsante sarà attivato per consentire ad OOo di intervenire nel caso l'utilizzatore abbia scritto del codice (macro). Questa funzione non è spiegata nella presente guida. Vedere il Capitolo 13 (Primi passi con le Macro) per maggiori informazioni.
| Content on this page is licensed under the Creative Common Attribution 3.0 license (CC-BY). |