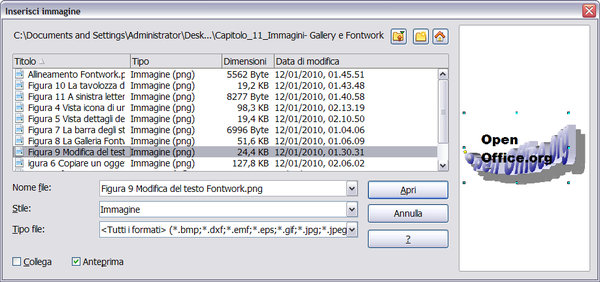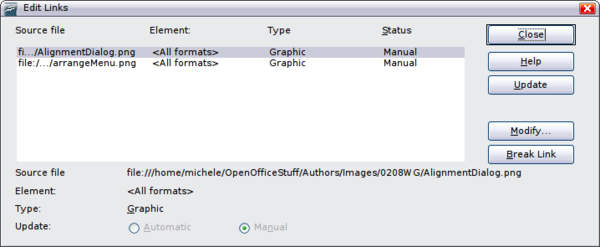Come inserire un'immagine da un file
- Come inserire un'immagine da un file
- Come inserire immagini da un programma di grafica
- Uso della Gallery di OpenOffice.org
- Gestione della Gallery
- Cos'è Fontwork
- Modifica di un oggetto Fontwork
Pagina in traduzione - translation in progress
Per poter inserire un'immagine da un file, è necessario che il file si trovi già in una cartella del computer.
- Portate il cursore sopra o vicino alla posizione desiderata nel documento.
- Nel menu principale selezionate Inserisci > Immagine > Da file. Si apre la finestra di dialogo mostrata sotto.
- Rintracciate il file da inserire, selezionatelo e fate clic su Apri.
Nella parte inferiore della finestra di dialogo Inserisci immagine ci sono due caselle da spuntare. Se si spunta Anteprima, l'immagine selezionata viene mostrata in anteprima in un riquadro sulla destra, come si vede nella figura sopra riportata. In questo modo potete verificare che si tratta dell'immagine giusta. Per utenti Windows: verificare che sia spuntato in Strumenti > Opzioni > OpenOffice.org > Generale, Utilizza dialoghi OpenOffice.org. L'opzione Collega è illustrata più avanti.
Come collegare un'immagine
Se nella finestra di dialogo Inserisci immagine si seleziona l'opzione Collega , OOo crea un collegamento al file che contiene l'immagine, anziché includere una copia dell'immagine nel documento. In questo modo l'immagine appare nel documento, ma il documento salvato contiene solo un riferimento al file dell'immagine, non l'immagine stessa. Il documento e l'immagine rimangono due file separati, che vengono riuniti solo quando si riapre il documento.
Collegare un'immagine ha due vantaggi e uno svantaggio:
- Vantaggio – Con il collegamento si possono ridurre le dimensioni del documento quando viene salvato, poiché non si include il file dell'immagine. Le dimensioni di un file in genere non sono un problema su computer moderni con una memoria ampia, a patto che un documento non includa molte immagini grandi. OOo è in grado di gestire file anche di grandi dimensioni.
- Vantaggio – Potete modificare il file dell'immagine separatamente senza dover modificare il documento perché il collegamento al file rimane attivo. Quando poi riaprirete il documento vedrete l'immagine modificata. Questo può essere un grande vantaggio se l'autore del documento (o, per esempio un grafico) aggiorna le immagini.
- Svantaggio – Se inviate il documento, o lo trasferite su un altro computer, dovete inviare anche le immagini, altrimenti il destinatario non potrà vedere le immagini collegate. E' necessario prendere nota della posizione delle immagini e assicurarsi che il destinatario sappia dove metterle in un altro computer, in modo che il documento, quando viene aperto, le possa ritrovare. Per esempio, potete tenere le immagini in una sotto cartella chiamata Immagini (all'interno della cartella che contiene il documento). Chi riceve il file deve mettere le immagini in una sotto cartella con lo stesso nome (all'interno della cartella che contiene il documento).
| |
Quando dovete inserire la stessa immagine più volte nello stesso documento potrebbe essere utile creare dei collegamenti. Ma, in ogni caso, non è necessario: OOo include nel documento una copia dell'immagine. |
Come inserire le immagini collegate
Se lo volete, in seguito potete inserire facilmente le immagini che in un primo momento avevate collegato, una sola o tutte. Come fare:
- Aprite il documento in OpenOffice.org e scegliete Modifica > Collegamenti.
- La finestra di dialogo Modifica collegamenti (Figura 2) mostra tutti i file collegati. Nell'elenco Source file selezionate i file che volete modificare da collegati a incorporati.
- Fate clic sul pulsante Interruzione.
- Salvate il documento.
| |
Il procedimento inverso, da incorporato a collegato, non è altrettanto semplice: bisogna cancellare e reinserire ogni immagine, una per volta, selezionando l'opzione Collegamento. |
Drag and drop
- Open a file browser window and locate the image you want to insert.
- Drag the image into the Writer document and drop it where you want it to appear. A faint vertical line marks where the image will be dropped.
This method embeds (saves a copy of) the image file in the Writer document. To link the file instead of embedding it, hold down the Control+Shift keys while dragging the image.
Embedding linked images
If you originally linked the images, you can easily embed one or more of them later if you wish. To do so:
- Open the document in OpenOffice.org and choose Edit > Links.
- The Edit Links dialog shows all the linked files. In the Source file list, select the files you want to change from linked to embedded.
- Click the Break Link button.
- Save the document.
| Content on this page is licensed under the Creative Common Attribution 3.0 license (CC-BY). |