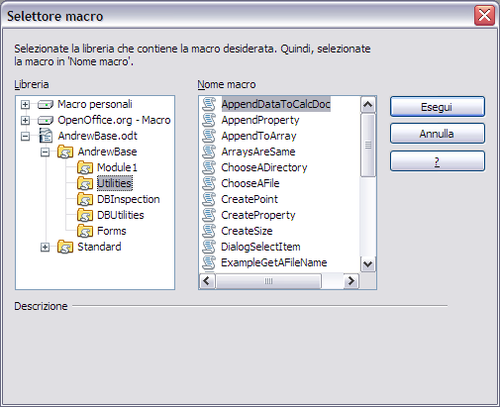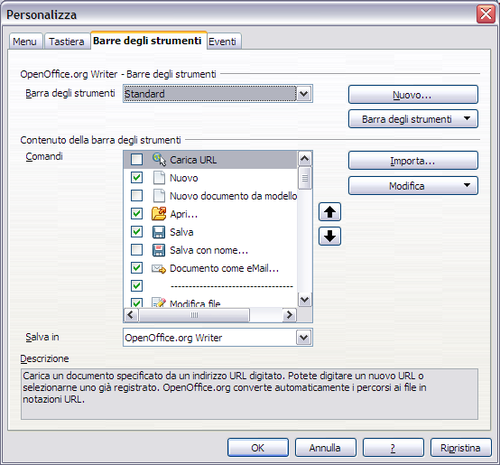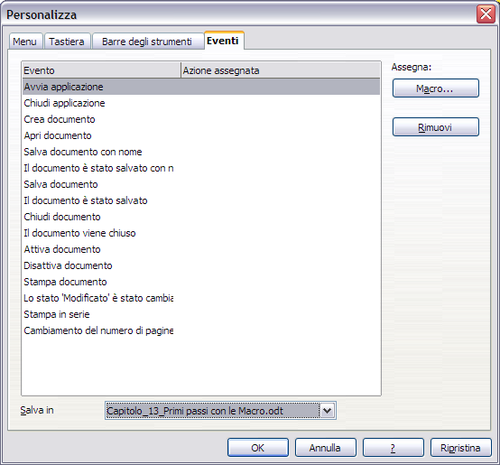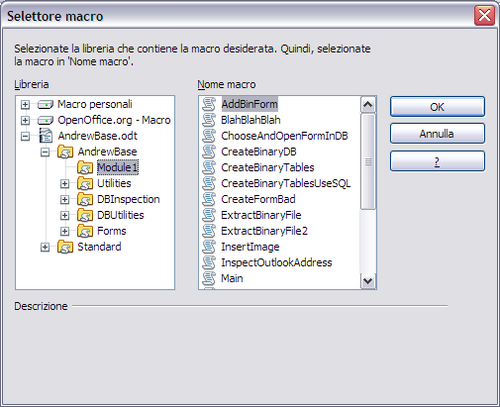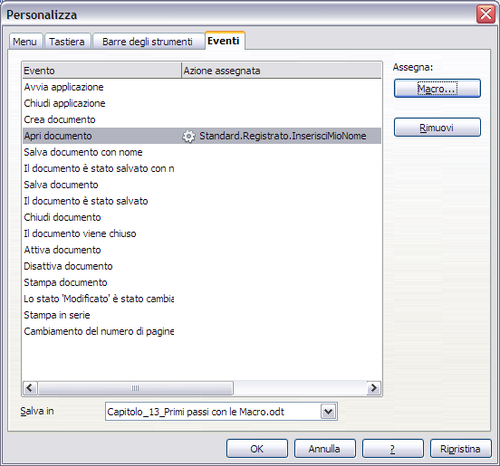Difference between revisions of "IT/Documentation/OOo3 User Guides/Getting Started/How to run a macro"
| (10 intermediate revisions by 2 users not shown) | |||
| Line 5: | Line 5: | ||
|NextPage=IT/Documentation/OOo3 User Guides/Getting Started/Extensions | |NextPage=IT/Documentation/OOo3 User Guides/Getting Started/Extensions | ||
}}__NOTOC__ | }}__NOTOC__ | ||
| − | |||
| − | |||
| − | |||
| − | |||
| − | |||
| − | |||
| − | |||
| − | |||
| − | |||
| − | |||
| − | |||
| − | |||
| − | |||
| − | |||
| − | |||
| − | |||
Un modo tipico per eseguire una macro è il seguente: | Un modo tipico per eseguire una macro è il seguente: | ||
| − | # Fate clic su '''Strumenti > Macro > Esegui Macro''' per aprire la finestra di dialogo Selettore macro (vedere | + | # Fate clic su '''Strumenti > Macro > Esegui Macro''' per aprire la finestra di dialogo Selettore macro (vedere sotto). |
# Selezionate la libreria e il modulo nella lista delle librerie sulla sinistra. | # Selezionate la libreria e il modulo nella lista delle librerie sulla sinistra. | ||
# Selezionate la macro in Nome macro, sulla destra. | # Selezionate la macro in Nome macro, sulla destra. | ||
# Fate clic su '''Esegui''' per eseguire la macro. | # Fate clic su '''Esegui''' per eseguire la macro. | ||
| − | + | : [[Image:Macro_ut_fi_di_se_ma_it.png|thumb|none|500px|Utilizzo della finestra di dialogo Selettore macro per eseguire le macro.]] | |
Sebbene possiate utilizzare '''Strumenti > Macro > Esegui macro''' per eseguire tutte le macro, questo non è il metodo più efficiente nel caso di un loro utilizzo frequente. Una tecnica comunemente utilizzata consiste nell'assegnare a una macro un pulsante di una barra strumenti, una voce di menu, una scorciatoia da tastiera, oppure un pulsante incluso all'interno del documento. Per selezionare un metodo è utile porsi domande come le seguenti: | Sebbene possiate utilizzare '''Strumenti > Macro > Esegui macro''' per eseguire tutte le macro, questo non è il metodo più efficiente nel caso di un loro utilizzo frequente. Una tecnica comunemente utilizzata consiste nell'assegnare a una macro un pulsante di una barra strumenti, una voce di menu, una scorciatoia da tastiera, oppure un pulsante incluso all'interno del documento. Per selezionare un metodo è utile porsi domande come le seguenti: | ||
| Line 36: | Line 20: | ||
* Con quale frequenza verrà utilizzata la macro? | * Con quale frequenza verrà utilizzata la macro? | ||
| − | Le risposte a queste domande indicheranno dove memorizzare la macro e come renderla disponibile. Per esempio, probabilmente non vorrete inserire una macro utilizzata raramente in una barra degli strumenti. Per aiutarvi nelle vostre scelte, analizzate la Tabella | + | Le risposte a queste domande indicheranno dove memorizzare la macro e come renderla disponibile. Per esempio, probabilmente non vorrete inserire una macro utilizzata raramente in una barra degli strumenti. Per aiutarvi nelle vostre scelte, analizzate la Tabella 2. |
| − | ''Tabella | + | ''Tabella 2. Metodi per eseguire una macro.'' |
| − | + | ||
| − | + | ||
| − | + | ||
| − | + | ||
| − | + | ||
| − | + | ||
| − | + | ||
| + | {|border="1" cellpadding=4 style="border-collapse:collapse;" | ||
| + | |-bgcolor=#EDEDED | ||
| + | !Tipo !! OpenOffice.org !! Tipo documento !! Documento | ||
|- | |- | ||
| − | | | + | ||Barra degli strumenti||No||Si||Si |
| − | | | + | |
| − | | | + | |
| − | | | + | |
| − | + | ||
|- | |- | ||
| − | | | + | ||Menu||No||Si||Si |
| − | | | + | |
| − | | | + | |
| − | | | + | |
| − | + | ||
|- | |- | ||
| − | | | + | ||Scorciatoia||Si||Si||No |
| − | | | + | |- |
| − | | | + | ||Eventi||Si||No||Si |
| − | | | + | |
| − | + | ||
|- | |- | ||
| − | |||
| − | |||
| − | |||
| − | |||
| − | |||
|} | |} | ||
| − | Per aggiungere una voce di menu, una scorciatoia da tastiera o un pulsante nella barra degli strumenti che richiami una macro, utilizzate la finestra di dialogo Personalizza | + | |
| + | Per aggiungere una voce di menu, una scorciatoia da tastiera o un pulsante nella barra degli strumenti che richiami una macro, utilizzate la finestra di dialogo Personalizza. Potete aprire questa finestra in ciascuno di questi modi: | ||
* Fate clic su '''Strumenti > Personalizza''' nella barra dei menu principale. | * Fate clic su '''Strumenti > Personalizza''' nella barra dei menu principale. | ||
| − | * ogni barra ha un'icona [[Image:]] che apre un menu; scegliete l'opzione '''Modifica'''. | + | * ogni barra ha un'icona [[Image:graphics11.png]] che apre un menu; scegliete l'opzione '''Modifica'''. |
| + | [[Image:Macro_fi_di_pe_it.png|thumb|none|500px|Finestra di dialogo Personalizza di OpenOffice.org.]] | ||
| − | { | + | {{Tip|La descrizione completa della finestra di dialogo Personalizza va al di là degli scopi di questo documento. Fate clic sul pulsante '''Aiuto''' per accedere alle pagine di aiuto incluse in OpenOffice.org.}} |
| − | + | ||
| − | + | ||
| − | |||
La finestra di dialogo Personalizza contiene schede per configurare i menu, le scorciatoie da tastiera, le barre degli strumenti e gli eventi. | La finestra di dialogo Personalizza contiene schede per configurare i menu, le scorciatoie da tastiera, le barre degli strumenti e gli eventi. | ||
| − | + | '''Barra degli strumenti''' | |
| + | Si possono aggiungere le macro alle barre degli strumenti. Per saperne di più sulla modifica delle barre degli strumenti, fate riferimento al [[IT/Documentation/OOo3 User Guides/Getting Started/Customizing_toolbars|Capitolo 14 (Personalizzazione di OpenOffice.org)]]. | ||
| − | + | '''Voci di menu''' | |
| − | + | Fate clic su '''Strumenti > Personalizza''' per aprire la finestra di dialogo Personalizza, e selezionate la scheda Menu. Potete modificare i menu esistenti, oppure creare nuovi menu che richiamano delle macro. Per ulteriori informazioni sulla modifica dei menu, fate riferimento al [[IT/Documentation/OOo3 User Guides/Getting Started/Customizing_OpenOffice.org|Capitolo 14 (Personalizzazione di OpenOffice.org)]]. | |
| − | + | '''Scorciatoie da tastiera''' | |
| − | + | Andate su '''Strumenti > Personalizza''' per aprire la finestra di dialogo Personalizza, e selezionate la scheda Tastiera. L'assegnazione delle scorciatoie da tastiera viene trattata nel [[IT/Documentation/OOo3 User Guides/Getting Started/Assigning_shortcut_keys|Capitolo 14 (Personalizzazione di OpenOffice.org)]]. | |
| − | + | '''Eventi''' | |
| − | + | ||
| − | + | ||
| − | + | ||
In OpenOffice.org, quando accade qualcosa, si dice che si è verificato un evento. Per esempio, quando si apre un documento, quando si preme un tasto o quando si muove il puntatore del mouse. OpenOffice.org permette agli eventi di invocare delle macro; la macro viene in questo caso chiamata gestore dell'evento. La trattazione completa della gestione degli eventi va molto al di là degli scopi di questo documento, ma l'argomento può essere introdotto. | In OpenOffice.org, quando accade qualcosa, si dice che si è verificato un evento. Per esempio, quando si apre un documento, quando si preme un tasto o quando si muove il puntatore del mouse. OpenOffice.org permette agli eventi di invocare delle macro; la macro viene in questo caso chiamata gestore dell'evento. La trattazione completa della gestione degli eventi va molto al di là degli scopi di questo documento, ma l'argomento può essere introdotto. | ||
| + | {{Warn|Fate attenzione quando configurate un gestore di eventi. Per esempio, ipotizzate di voler scrivere un gestore di eventi che viene richiamato ogni volta che un tasto viene premuto, ma effettuate un errore in maniera tale che l'evento non sia correttamente gestito. Una possibile conseguenza può essere che il gestore di eventi impedisca la gestione della pressione degli altri tasti, costringendovi a chiudere in maniera forzata OpenOffice.org.}} | ||
| − | + | Fate clic su '''Strumenti > Personalizza''' per aprire la finestra di dialogo Personalizza, e dopo fate clic sulla scheda Eventi (vedere la figura sotto riportata). Gli eventi elencati nella finestra di dialogo Personalizza fanno riferimento sia all'intera applicazione, sia al documento specifico. Utilizzate l'elenco a discesa Salva in per scegliere OpeOffice.org, oppure un documento specifico. | |
| − | + | ||
| − | + | [[Image:Macro_as_ma_ev_la_it.png|thumb|none|500px|Assegnazione di una macro ad un evento a livello applicazione.]] | |
| − | | | + | |
| − | + | Un metodo comunemente utilizzato consiste nell'assegnare all'evento di Apri documento l'esecuzione di una specifica macro. La macro può quindi eseguire certe impostazioni specifiche per il documento. Selezionate l'evento desiderato e fate clic sul pulsante '''Macro''' per aprire la finestra di dialogo Selettore Macro. | |
| − | + | ||
| − | + | [[Image:Macro_as_ma_ev_ad_it.png|thumb|none|500px|Assegnazione di una macro all'evento di apertura di un documento.]] | |
| − | + | Selezionate la macro desiderata e fate clic sul pulsante '''OK''' per assegnare la macro all'evento. La scheda eventi mostra che l'evento è stato assegnato ad una macro. Quando verrà aperto il documento, si avvierà la macro InserisciMioNome. | |
| − | + | [[Image:Macro_imn_as_ev_ad_it.png|thumb|none|500px|InserisciMioNome viene assegnata all'evento Apri documento.]] | |
Si possono impostare molti oggetti di un documento per richiamare delle macro quando avvengono gli eventi. L'utilizzo più comune consiste nell'aggiungere un controllo, come un pulsante, all'interno di un documento. Persino effettuare un doppio clic su un grafico permette di aprire una finestra di dialogo con la scheda Macro che vi permette di assegnare una macro a un evento. | Si possono impostare molti oggetti di un documento per richiamare delle macro quando avvengono gli eventi. L'utilizzo più comune consiste nell'aggiungere un controllo, come un pulsante, all'interno di un documento. Persino effettuare un doppio clic su un grafico permette di aprire una finestra di dialogo con la scheda Macro che vi permette di assegnare una macro a un evento. | ||
| − | |||
| − | |||
| − | |||
| − | |||
| − | |||
| − | |||
| − | |||
| − | |||
| − | |||
| − | |||
| − | |||
| − | |||
| − | |||
| − | |||
| − | |||
| − | |||
| − | |||
| − | |||
| − | |||
| − | |||
| − | |||
| − | |||
| − | |||
| − | |||
| − | |||
| − | |||
| − | |||
| − | |||
| − | |||
| − | |||
| − | |||
| − | |||
| − | |||
| − | |||
| − | |||
| − | |||
| − | |||
| − | |||
| − | |||
| − | |||
| − | |||
| − | |||
| − | |||
| − | |||
| − | |||
| − | |||
| − | |||
| − | |||
| − | |||
| − | |||
| − | |||
| − | |||
| − | |||
| − | |||
| − | |||
| − | |||
| − | |||
| − | |||
| − | |||
| − | |||
| − | |||
| − | |||
| − | |||
| − | |||
| − | |||
| − | |||
| − | |||
| − | |||
| − | |||
| − | |||
| − | |||
| − | |||
| − | |||
| − | |||
| − | |||
| − | |||
| − | |||
| − | |||
| − | |||
| − | |||
| − | |||
| − | |||
| − | |||
| − | |||
| − | |||
| − | |||
| − | |||
| − | |||
| − | |||
| − | |||
| − | |||
| − | |||
| − | |||
| − | |||
| − | |||
| − | |||
| − | |||
| − | |||
| − | |||
| − | |||
| − | |||
| − | |||
| − | |||
| − | |||
| − | |||
| − | |||
| − | |||
{{Manual}} | {{Manual}} | ||
[[Category:Getting Started (Documentation)]] | [[Category:Getting Started (Documentation)]] | ||
Latest revision as of 09:53, 16 July 2018
Un modo tipico per eseguire una macro è il seguente:
- Fate clic su Strumenti > Macro > Esegui Macro per aprire la finestra di dialogo Selettore macro (vedere sotto).
- Selezionate la libreria e il modulo nella lista delle librerie sulla sinistra.
- Selezionate la macro in Nome macro, sulla destra.
- Fate clic su Esegui per eseguire la macro.
Sebbene possiate utilizzare Strumenti > Macro > Esegui macro per eseguire tutte le macro, questo non è il metodo più efficiente nel caso di un loro utilizzo frequente. Una tecnica comunemente utilizzata consiste nell'assegnare a una macro un pulsante di una barra strumenti, una voce di menu, una scorciatoia da tastiera, oppure un pulsante incluso all'interno del documento. Per selezionare un metodo è utile porsi domande come le seguenti:
- La macro deve essere disponibile soltanto per un documento o per tutti i documenti?
- La macro è pertinente solo ad un determinato tipo di documento, come i fogli di lavoro Calc?
- Con quale frequenza verrà utilizzata la macro?
Le risposte a queste domande indicheranno dove memorizzare la macro e come renderla disponibile. Per esempio, probabilmente non vorrete inserire una macro utilizzata raramente in una barra degli strumenti. Per aiutarvi nelle vostre scelte, analizzate la Tabella 2.
Tabella 2. Metodi per eseguire una macro.
| Tipo | OpenOffice.org | Tipo documento | Documento |
|---|---|---|---|
| Barra degli strumenti | No | Si | Si |
| Menu | No | Si | Si |
| Scorciatoia | Si | Si | No |
| Eventi | Si | No | Si |
Per aggiungere una voce di menu, una scorciatoia da tastiera o un pulsante nella barra degli strumenti che richiami una macro, utilizzate la finestra di dialogo Personalizza. Potete aprire questa finestra in ciascuno di questi modi:
- Fate clic su Strumenti > Personalizza nella barra dei menu principale.
- ogni barra ha un'icona
 che apre un menu; scegliete l'opzione Modifica.
che apre un menu; scegliete l'opzione Modifica.
| La descrizione completa della finestra di dialogo Personalizza va al di là degli scopi di questo documento. Fate clic sul pulsante Aiuto per accedere alle pagine di aiuto incluse in OpenOffice.org. |
La finestra di dialogo Personalizza contiene schede per configurare i menu, le scorciatoie da tastiera, le barre degli strumenti e gli eventi.
Barra degli strumenti Si possono aggiungere le macro alle barre degli strumenti. Per saperne di più sulla modifica delle barre degli strumenti, fate riferimento al Capitolo 14 (Personalizzazione di OpenOffice.org).
Voci di menu Fate clic su Strumenti > Personalizza per aprire la finestra di dialogo Personalizza, e selezionate la scheda Menu. Potete modificare i menu esistenti, oppure creare nuovi menu che richiamano delle macro. Per ulteriori informazioni sulla modifica dei menu, fate riferimento al Capitolo 14 (Personalizzazione di OpenOffice.org).
Scorciatoie da tastiera Andate su Strumenti > Personalizza per aprire la finestra di dialogo Personalizza, e selezionate la scheda Tastiera. L'assegnazione delle scorciatoie da tastiera viene trattata nel Capitolo 14 (Personalizzazione di OpenOffice.org).
Eventi In OpenOffice.org, quando accade qualcosa, si dice che si è verificato un evento. Per esempio, quando si apre un documento, quando si preme un tasto o quando si muove il puntatore del mouse. OpenOffice.org permette agli eventi di invocare delle macro; la macro viene in questo caso chiamata gestore dell'evento. La trattazione completa della gestione degli eventi va molto al di là degli scopi di questo documento, ma l'argomento può essere introdotto.
Fate clic su Strumenti > Personalizza per aprire la finestra di dialogo Personalizza, e dopo fate clic sulla scheda Eventi (vedere la figura sotto riportata). Gli eventi elencati nella finestra di dialogo Personalizza fanno riferimento sia all'intera applicazione, sia al documento specifico. Utilizzate l'elenco a discesa Salva in per scegliere OpeOffice.org, oppure un documento specifico.
Un metodo comunemente utilizzato consiste nell'assegnare all'evento di Apri documento l'esecuzione di una specifica macro. La macro può quindi eseguire certe impostazioni specifiche per il documento. Selezionate l'evento desiderato e fate clic sul pulsante Macro per aprire la finestra di dialogo Selettore Macro.
Selezionate la macro desiderata e fate clic sul pulsante OK per assegnare la macro all'evento. La scheda eventi mostra che l'evento è stato assegnato ad una macro. Quando verrà aperto il documento, si avvierà la macro InserisciMioNome.
Si possono impostare molti oggetti di un documento per richiamare delle macro quando avvengono gli eventi. L'utilizzo più comune consiste nell'aggiungere un controllo, come un pulsante, all'interno di un documento. Persino effettuare un doppio clic su un grafico permette di aprire una finestra di dialogo con la scheda Macro che vi permette di assegnare una macro a un evento.
| Content on this page is licensed under the Creative Common Attribution 3.0 license (CC-BY). |