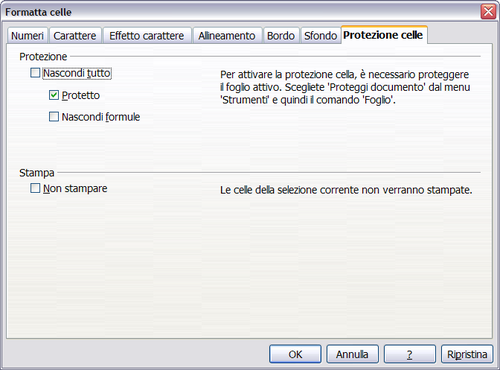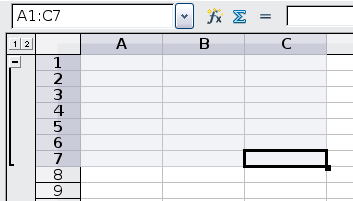Difference between revisions of "IT/Documentation/OOo3 User Guides/Getting Started/Hiding and showing data"
| Line 39: | Line 39: | ||
I controlli base di struttura hanno dei segni più o meno all'estremità del gruppo per nascondere o mostrare le celle. Tuttavia, se due o più gruppi vengono annidati l'uno nell'altro, i controlli hanno pulsanti numerati per nascondere i differenti livelli. | I controlli base di struttura hanno dei segni più o meno all'estremità del gruppo per nascondere o mostrare le celle. Tuttavia, se due o più gruppi vengono annidati l'uno nell'altro, i controlli hanno pulsanti numerati per nascondere i differenti livelli. | ||
| + | Se un gruppo non vi serve più, portate il cursore del mouse sopra una delle sue celle e poi selezionate '''Dati > Raggruppa e struttura > Separa'''. Per rimuovere tutti i gruppi su un foglio, selezionate '''Dati > Raggruppa e struttura > Rimuovi'''. | ||
| + | [[Image:Controlli_def_gr_it.png|thumb|none|500px|''Controlli di definizione dei gruppi'']] | ||
| + | == Filtrare le celle visibili == | ||
| + | Un filtro è una lista di requisiti necessari perché ciò che viene inserito venga mostrato. Potete impostare tre tipi di filtri dal sotto menù '''Dati > Filtro'''. | ||
| Line 50: | Line 54: | ||
| − | |||
| − | |||
| − | |||
| − | |||
| − | |||
Il '''Filtro automatico''' aggiunge alla prima riga della colonna un elenco contenente i filtri usati più di frequente. Sono comodi e veloci e, poiché la condizione include ogni voce univoca nelle celle selezionate, sono quasi altrettanto utili con il testo che con i numeri. | Il '''Filtro automatico''' aggiunge alla prima riga della colonna un elenco contenente i filtri usati più di frequente. Sono comodi e veloci e, poiché la condizione include ogni voce univoca nelle celle selezionate, sono quasi altrettanto utili con il testo che con i numeri. | ||
| Line 82: | Line 81: | ||
| − | |||
| − | |||
| − | |||
| − | |||
== Filtering which cells are visible == | == Filtering which cells are visible == | ||
Revision as of 16:17, 9 May 2010
- I componenti della finestra principale di Calc
- Creare nuovi fogli elettronici
- Aprire fogli elettronici
- Salvare fogli elettronici
- Navigare nei fogli elettronici
- Selezionare elementi di una scheda in un foglio elettronico
- Lavorare con le schede
- Viste di Calc
- Introdurre dati utilizzando la tastiera
- Velocizzare l'inserimento dei dati
- Modifica dei dati
- Formattazione dei dati
- Formattazione automatica di celle e schede
- Formattazione dei fogli elettronici utilizzando dei temi
- Nascondere e mostrare i dati
- Ordinare i record
- Stampa
Pagina in traduzione
Quando degli elementi vengono nascosti, non sono visibili e non possono essere stampati, ma possono comunque venire selezionati per la copia selezionando gli elementi circostanti. Ad esempio, se la colonna B è nascosta, viene copiata selezionando le colonne A e C. Quando si ha di nuovo bisogno di un elemento nascosto, si può invertire la procedura e mostrarlo di nuovo.
Per nascondere o mostrare schede, righe o colonne, usate le opzioni sul menù Formato oppure il menù contestuale che appare facendo clic con il tasto destro. Ad esempio, per nascondere una riga, selezionatela e poi selezionate Formato > Riga > Nascondi (oppure fate clic con il tasto destro sulla sua intestazione e selezionate Nascondi).
Per nascondere o mostrare le celle selezionate, andate in Formato > Celle nella barra dei menù (oppure fate clic con il tasto destro e selezionate Formata celle). Nella finestra Formatta celle, selezionate la scheda Protezione celle .
Comandi di strutturazione dei gruppi
Se dovete nascondere e mostrare più volte le stesse celle, potete semplificare il procedimento creando dei gruppi, i quali aggiungono una serie di controlli per nascondere e mostrare le celle del gruppo in modo veloce e sempre disponibile.
Se i contenuti delle celle seguono uno schema regolare, come ad esempio quattro celle seguite da un totale, potete usare Dati > Raggruppa e struttura > Struttura automatica e Calc aggiungerà dei controlli di struttura basati su tale schema. Altrimenti, potete impostare dei gruppi manualmente selezionando le celle da raggruppare e poi selezionando Dati > Raggruppa e struttura > Gruppo. Nella finestra Raggruppa, potete scegliere se raggruppare le celle selezionate in base alle colonne oppure in base alle righe.
Quando questa finestra viene chiusa, i controlli della struttura dei gruppi vengono visualizzati tra l'intestazione della riga o della colonna ed il bordo della finestra. I controlli hanno una struttura ad albero apparentemente simile a quella di un gestore di file, che può essere nascosta selezionando Dati > Raggruppa e struttura > Nascondi dettaglio. Sono intesi per l'uso a video, e non vengono stampati.
I controlli base di struttura hanno dei segni più o meno all'estremità del gruppo per nascondere o mostrare le celle. Tuttavia, se due o più gruppi vengono annidati l'uno nell'altro, i controlli hanno pulsanti numerati per nascondere i differenti livelli.
Se un gruppo non vi serve più, portate il cursore del mouse sopra una delle sue celle e poi selezionate Dati > Raggruppa e struttura > Separa. Per rimuovere tutti i gruppi su un foglio, selezionate Dati > Raggruppa e struttura > Rimuovi.
Filtrare le celle visibili
Un filtro è una lista di requisiti necessari perché ciò che viene inserito venga mostrato. Potete impostare tre tipi di filtri dal sotto menù Dati > Filtro.
Il Filtro automatico aggiunge alla prima riga della colonna un elenco contenente i filtri usati più di frequente. Sono comodi e veloci e, poiché la condizione include ogni voce univoca nelle celle selezionate, sono quasi altrettanto utili con il testo che con i numeri.
In aggiunta ad ogni voce univoca, i filtri automatici includono la possibilità di mostrare tutte le voci, i 10 valori numerici più alti e le celle vuote o quelle non vuote, come un filtro standard.. Il loro inconveniente è che sono piuttosto limitati. In particolare non permettono espressioni standard, per cui non potete visualizzare contenuti che sono simili ma non identici utilizzando i filtri automatici.
I Filtri Standard sono più complessi di quelli automatici. è possibile impostare fino a tre condizioni come filtro, combinandole tra loro con gli operatori E ed O. I filtri standard sono utili soprattutto per i numeri, sebbene alcuni degli operatori condizionali, come = e < > possano essere utilizzati anche con il testo.
Altri operatori condizionali per i filtri standard includono opzioni per mostrare il valore maggiore o il minore, oppure una percentuale di questi. Già utili di per sé, i filtri standard portano un ulteriore valore aggiunto quando vengono utilizzati per meglio definire i filtri automatici.
I Filtri speciali hanno una struttura simile a quella dei filtri standard. Le differenze sono che i filtri avanzati non sono limitati a tre condizioni, ed i loro criteri non vengono inseriti in una finestra. Essi invece vengono inseriti in un'area vuota di un foglio, e dopo vengono importati tramite lo strumento filtro speciale per utilizzarli.
Filtering which cells are visible
A filter is a list of conditions that each entry has to meet in order to be displayed. You can set three types of filters from the Data > Filter sub-menu.
Automatic filters add a drop-down list to the top row of a column that contains commonly used filters. They are quick and convenient, and, because the condition includes every unique entry in the selected cells, are almost as useful with text as with numbers.
In addition to each unique entry, automatic filters include the option to display all entries, the ten highest numerical values, and all cells that are empty or not-empty, as well as a standard filter. Their drawback is that they are somewhat limited. In particular, they do not allow regular expressions, so you cannot display contents that are similar, but not identical, by using automatic filters.
Standard filters are more complex than automatic filters. You can set as many as three conditions as a filter, combining them with the operators AND and OR. Standard filters are mostly useful for numbers, although a few of the conditional operators, such as = and < > can also be useful for text.
Other conditional operators for standard filters include options to display the largest or smallest values, or a percentage of them. Useful in themselves, standard filters take on added value when used to further refine automatic filters.
Advanced filters are structured similarly to standard filters. The differences are that advanced filters are not limited to three conditions, and their criteria are not entered in a dialog. Instead, advanced filters are entered in a blank area of a sheet, then referenced by the advanced filter tool to apply them.
| Content on this page is licensed under the Creative Common Attribution 3.0 license (CC-BY). |