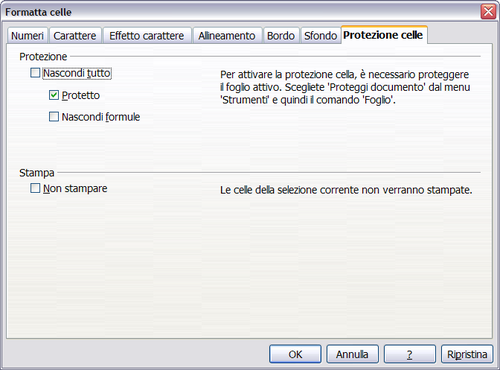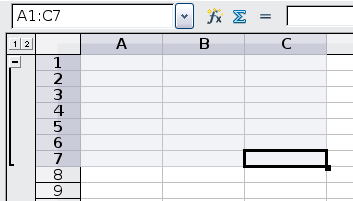Difference between revisions of "IT/Documentation/OOo3 User Guides/Getting Started/Hiding and showing data"
(Nascondere e mostrare i dati) |
|||
| (5 intermediate revisions by the same user not shown) | |||
| Line 1: | Line 1: | ||
| − | + | {{DISPLAYTITLE:Nascondere e mostrare i dati}} | |
| + | {{Documentation/GSCalc3ITTOC | ||
| + | |ShowPrevNext=block | ||
| + | |PrevPage=IT/Documentation/OOo3_User_Guides/Getting Started/Formatting spreadsheets using themes | ||
| + | |NextPage=IT/Documentation/OOo3_User_Guides/Getting Started/Sorting records | ||
| + | }} | ||
Quando degli elementi vengono nascosti, non sono visibili e non possono essere stampati, ma possono comunque venire selezionati per la copia selezionando gli elementi circostanti. Ad esempio, se la colonna B è nascosta, viene copiata selezionando le colonne A e C. Quando si ha di nuovo bisogno di un elemento nascosto, si può invertire la procedura e mostrarlo di nuovo. | Quando degli elementi vengono nascosti, non sono visibili e non possono essere stampati, ma possono comunque venire selezionati per la copia selezionando gli elementi circostanti. Ad esempio, se la colonna B è nascosta, viene copiata selezionando le colonne A e C. Quando si ha di nuovo bisogno di un elemento nascosto, si può invertire la procedura e mostrarlo di nuovo. | ||
| Line 6: | Line 11: | ||
Per nascondere o mostrare le celle selezionate, andate in '''Formato > Celle''' nella barra dei menù (oppure fate clic con il tasto destro e selezionate '''Formata celle'''). Nella finestra Formatta celle, selezionate la scheda ''Protezione celle'' . | Per nascondere o mostrare le celle selezionate, andate in '''Formato > Celle''' nella barra dei menù (oppure fate clic con il tasto destro e selezionate '''Formata celle'''). Nella finestra Formatta celle, selezionate la scheda ''Protezione celle'' . | ||
| − | + | [[Image:Nascondere_most_ce_it.png|thumb|none|500px|''Nascondere o mostrare celle'']] | |
== Comandi di strutturazione dei gruppi == | == Comandi di strutturazione dei gruppi == | ||
| Line 19: | Line 24: | ||
Se un gruppo non vi serve più, portate il cursore del mouse sopra una delle sue celle e poi selezionate '''Dati > Raggruppa e struttura > Separa'''. Per rimuovere tutti i gruppi su un foglio, selezionate '''Dati > Raggruppa e struttura > Rimuovi'''. | Se un gruppo non vi serve più, portate il cursore del mouse sopra una delle sue celle e poi selezionate '''Dati > Raggruppa e struttura > Separa'''. Per rimuovere tutti i gruppi su un foglio, selezionate '''Dati > Raggruppa e struttura > Rimuovi'''. | ||
| − | + | [[Image:Controlli_def_gr_it.png|thumb|none|500px|''Controlli di definizione dei gruppi'']] | |
== Filtrare le celle visibili == | == Filtrare le celle visibili == | ||
| Line 28: | Line 33: | ||
In aggiunta ad ogni voce univoca, i filtri automatici includono la possibilità di mostrare tutte le voci, i 10 valori numerici più alti e le celle vuote o quelle non vuote, come un filtro standard.. Il loro inconveniente è che sono piuttosto limitati. In particolare non permettono espressioni standard, per cui non potete visualizzare contenuti che sono simili ma non identici utilizzando i filtri automatici. | In aggiunta ad ogni voce univoca, i filtri automatici includono la possibilità di mostrare tutte le voci, i 10 valori numerici più alti e le celle vuote o quelle non vuote, come un filtro standard.. Il loro inconveniente è che sono piuttosto limitati. In particolare non permettono espressioni standard, per cui non potete visualizzare contenuti che sono simili ma non identici utilizzando i filtri automatici. | ||
| − | I '''Filtri Standard'''<nowiki> sono più complessi di quelli automatici. | + | I '''Filtri Standard'''<nowiki> sono più complessi di quelli automatici. E' possibile impostare fino a tre condizioni come filtro, combinandole tra loro con gli operatori E ed O. I filtri standard sono utili soprattutto per i numeri, sebbene alcuni degli operatori condizionali, come = e < > possano essere utilizzati anche con il testo.</nowiki> |
Altri operatori condizionali per i filtri standard includono opzioni per mostrare il valore maggiore o il minore, oppure una percentuale di questi. Già utili di per sé, i filtri standard portano un ulteriore valore aggiunto quando vengono utilizzati per meglio definire i filtri automatici. | Altri operatori condizionali per i filtri standard includono opzioni per mostrare il valore maggiore o il minore, oppure una percentuale di questi. Già utili di per sé, i filtri standard portano un ulteriore valore aggiunto quando vengono utilizzati per meglio definire i filtri automatici. | ||
I '''Filtri speciali''' hanno una struttura simile a quella dei filtri standard. Le differenze sono che i filtri avanzati non sono limitati a tre condizioni, ed i loro criteri non vengono inseriti in una finestra. Essi invece vengono inseriti in un'area vuota di un foglio, e dopo vengono importati tramite lo strumento filtro speciale per utilizzarli. | I '''Filtri speciali''' hanno una struttura simile a quella dei filtri standard. Le differenze sono che i filtri avanzati non sono limitati a tre condizioni, ed i loro criteri non vengono inseriti in una finestra. Essi invece vengono inseriti in un'area vuota di un foglio, e dopo vengono importati tramite lo strumento filtro speciale per utilizzarli. | ||
| + | |||
| + | |||
| + | {{CCBY}} | ||
| + | [[Category:Getting Started (Documentation)]] | ||
Latest revision as of 09:52, 17 May 2010
- I componenti della finestra principale di Calc
- Creare nuovi fogli elettronici
- Aprire fogli elettronici
- Salvare fogli elettronici
- Navigare nei fogli elettronici
- Selezionare elementi di una scheda in un foglio elettronico
- Lavorare con le schede
- Viste di Calc
- Introdurre dati utilizzando la tastiera
- Velocizzare l'inserimento dei dati
- Modifica dei dati
- Formattazione dei dati
- Formattazione automatica di celle e schede
- Formattazione dei fogli elettronici utilizzando dei temi
- Nascondere e mostrare i dati
- Ordinare i record
- Stampa
Quando degli elementi vengono nascosti, non sono visibili e non possono essere stampati, ma possono comunque venire selezionati per la copia selezionando gli elementi circostanti. Ad esempio, se la colonna B è nascosta, viene copiata selezionando le colonne A e C. Quando si ha di nuovo bisogno di un elemento nascosto, si può invertire la procedura e mostrarlo di nuovo.
Per nascondere o mostrare schede, righe o colonne, usate le opzioni sul menù Formato oppure il menù contestuale che appare facendo clic con il tasto destro. Ad esempio, per nascondere una riga, selezionatela e poi selezionate Formato > Riga > Nascondi (oppure fate clic con il tasto destro sulla sua intestazione e selezionate Nascondi).
Per nascondere o mostrare le celle selezionate, andate in Formato > Celle nella barra dei menù (oppure fate clic con il tasto destro e selezionate Formata celle). Nella finestra Formatta celle, selezionate la scheda Protezione celle .
Comandi di strutturazione dei gruppi
Se dovete nascondere e mostrare più volte le stesse celle, potete semplificare il procedimento creando dei gruppi, i quali aggiungono una serie di controlli per nascondere e mostrare le celle del gruppo in modo veloce e sempre disponibile.
Se i contenuti delle celle seguono uno schema regolare, come ad esempio quattro celle seguite da un totale, potete usare Dati > Raggruppa e struttura > Struttura automatica e Calc aggiungerà dei controlli di struttura basati su tale schema. Altrimenti, potete impostare dei gruppi manualmente selezionando le celle da raggruppare e poi selezionando Dati > Raggruppa e struttura > Gruppo. Nella finestra Raggruppa, potete scegliere se raggruppare le celle selezionate in base alle colonne oppure in base alle righe.
Quando questa finestra viene chiusa, i controlli della struttura dei gruppi vengono visualizzati tra l'intestazione della riga o della colonna ed il bordo della finestra. I controlli hanno una struttura ad albero apparentemente simile a quella di un gestore di file, che può essere nascosta selezionando Dati > Raggruppa e struttura > Nascondi dettaglio. Sono intesi per l'uso a video, e non vengono stampati.
I controlli base di struttura hanno dei segni più o meno all'estremità del gruppo per nascondere o mostrare le celle. Tuttavia, se due o più gruppi vengono annidati l'uno nell'altro, i controlli hanno pulsanti numerati per nascondere i differenti livelli.
Se un gruppo non vi serve più, portate il cursore del mouse sopra una delle sue celle e poi selezionate Dati > Raggruppa e struttura > Separa. Per rimuovere tutti i gruppi su un foglio, selezionate Dati > Raggruppa e struttura > Rimuovi.
Filtrare le celle visibili
Un filtro è una lista di requisiti necessari perché ciò che viene inserito venga mostrato. Potete impostare tre tipi di filtri dal sotto menù Dati > Filtro.
Il Filtro automatico aggiunge alla prima riga della colonna un elenco contenente i filtri usati più di frequente. Sono comodi e veloci e, poiché la condizione include ogni voce univoca nelle celle selezionate, sono quasi altrettanto utili con il testo che con i numeri.
In aggiunta ad ogni voce univoca, i filtri automatici includono la possibilità di mostrare tutte le voci, i 10 valori numerici più alti e le celle vuote o quelle non vuote, come un filtro standard.. Il loro inconveniente è che sono piuttosto limitati. In particolare non permettono espressioni standard, per cui non potete visualizzare contenuti che sono simili ma non identici utilizzando i filtri automatici.
I Filtri Standard sono più complessi di quelli automatici. E' possibile impostare fino a tre condizioni come filtro, combinandole tra loro con gli operatori E ed O. I filtri standard sono utili soprattutto per i numeri, sebbene alcuni degli operatori condizionali, come = e < > possano essere utilizzati anche con il testo.
Altri operatori condizionali per i filtri standard includono opzioni per mostrare il valore maggiore o il minore, oppure una percentuale di questi. Già utili di per sé, i filtri standard portano un ulteriore valore aggiunto quando vengono utilizzati per meglio definire i filtri automatici.
I Filtri speciali hanno una struttura simile a quella dei filtri standard. Le differenze sono che i filtri avanzati non sono limitati a tre condizioni, ed i loro criteri non vengono inseriti in una finestra. Essi invece vengono inseriti in un'area vuota di un foglio, e dopo vengono importati tramite lo strumento filtro speciale per utilizzarli.
| Content on this page is licensed under the Creative Common Attribution 3.0 license (CC-BY). |