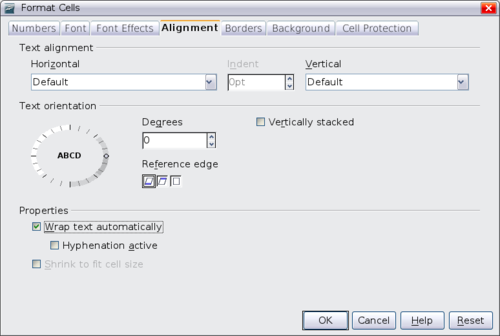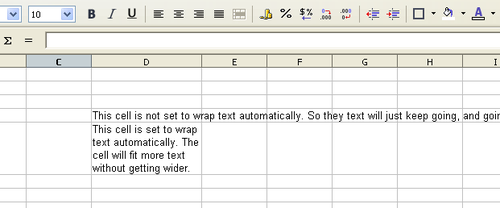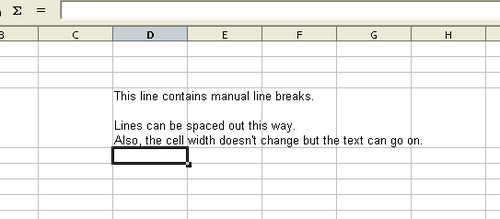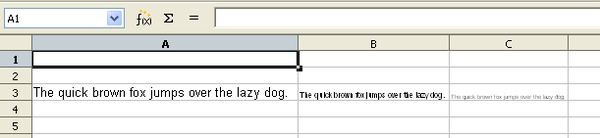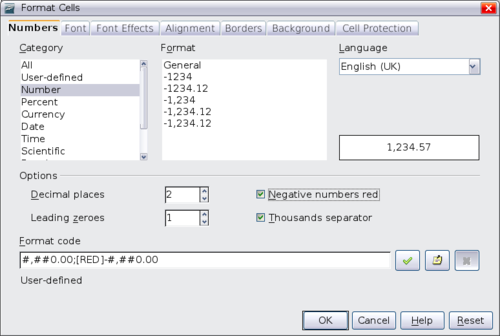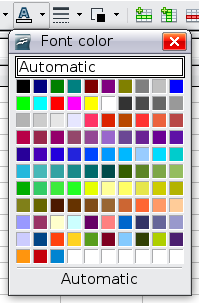Formattazione dei dati
- I componenti della finestra principale di Calc
- Creare nuovi fogli elettronici
- Aprire fogli elettronici
- Salvare fogli elettronici
- Navigare nei fogli elettronici
- Selezionare elementi di una scheda in un foglio elettronico
- Lavorare con le schede
- Viste di Calc
- Introdurre dati utilizzando la tastiera
- Velocizzare l'inserimento dei dati
- Modifica dei dati
- Formattazione dei dati
- Formattazione automatica di celle e schede
- Formattazione dei fogli elettronici utilizzando dei temi
- Nascondere e mostrare i dati
- Ordinare i record
- Stampa
Pagina in traduzione
I dati in Calc possono essere formattati in diversi modi. La formattazione può essere modificata come parte del modello di cella, in modo da venire applicata automaticamente, oppure può essere applicata alla cella in modo manuale. Alcuni aspetti della formattazione possono essere modificati utilizzando le icone della barra degli strumenti. Per avere maggiore controllo e più opzioni, selezionate la cella o le celle desiderate, fate clic con il tasto destro, e selezionate Formatta celle. Tutte le opzioni di formattazione sono esaminate in seguito.
Formattazione di linee di testo multiple
E' possibile inserire più righe in una singola cella usando lo scorrimento automatico oppure interruzioni manuali della riga. Ognuno di questi metodi è utile in situazioni diverse.
Usare lo scorrimento automatico
Per impostare il testo in modo che vada a capo alla fine della cella, fate clic su quest'ultima con il tasto destro e selezionate Formatta Celle (oppure selezionate Formato > Celle dalla barra dei menù, oppure premete Ctrl+1). Nella scheda Allineamento (Figura 24), sotto la voce Proprietà, selezionate Scorrimento testo automatico. I risultati sono mostrati nella Figura 25.
Usare interruzioni di riga manuali
Per inserire un'interruzione di riga manuale durante l'inserimento del testo, premete Ctrl+Enter. Questo metodo non funziona con il cursore nella riga di digitazione. Per modificare il testo, per prima cosa fate doppio clic nella cella, e dopo un clic singolo nella posizione in cui si vuole interrompere la riga.
Quando viene inserita una interruzione di riga manuale, la larghezza della cella non cambia. Figura 26 mostra il risultato di due interruzioni manuali dopo la prima riga di testo.
Restringere il testo per adattarlo alla cella
Le dimensioni carattere dei dati in una cella possono essere regolate automaticamente per adattarsi alla cella. Per fare ciò, selezionate l'opzione Adatta alle dimensioni della cella nella finestra Formatta celle (Figura 24). La figura Figura 27 mostra il risultato.
Formattazione dei numeri
È possibile impostare diversi formati dei dati numerici nelle celle, utilizzando le icone della barra degli strumenti di formattazione. Selezionate la cella, quindi fate clic sull'icona appropriata.
Per un maggiore controllo o per selezionare altri formati numerici, usate la scheda Numeri (Figura 29).
- Impostate per i dati una delle tipologie presenti nell'elenco Categorie.
- Decidere il numero di posizioni decimali e di zeri iniziali.
- Impostare un formato personalizzato.
L'impostazione della lingua controlla la localizzazione dei vari formati, come quello della data, e il contrassegno della valuta.
Formattazione del tipo di carattere
Per scegliere rapidamente il carattere usato in una cella selezionatela, poi fate clic sulla freccia a destra della casella Nome del Carattere sulla Barra di Formattazione e selezionate un carattere dall'elenco.
| |
Per scegliere se mostrare i nomi dei caratteri con il loro carattere o in testo semplice, andate in Strumenti > Opzioni > OpenOffice.org > Vista e selezionate o deselezionate l'opzione Mostra anteprima dei caratteri nella sezione Elenchi di caratteri. Per maggiori informazioni, consultate l'Appendice D (Configurazione e personalizzazione di Calc) della Guida di Calc. |
Per scegliere le dimensioni del carattere, fate clic sulla freccia accanto alla casella Dimensione sulla Barra di formattazione. Per altre impostazioni di formato, potete usare le icone Grassetto, Corsivo o Sottolineato.
[[Image:]]Per scegliere il colore del carattere, fate clic sulla freccia accanto all'icona Colore carattere per mostrare una tavola colore. Fate clic sul colore desiderato.
(Per definire dei colori personalizzati, usate Strumenti > Opzioni > OpenOffice.org > Colori. Consultate l'appendice D della Guida a Calc.)
Per specificare la lingua della cella (utile perché ciò permette la coesistenza e la correzione ortografica corretta di lingue diverse nello stesso documento), usate la scheda Carattere della finestra Formatta celle. Usate la scheda Effetto carattere per impostare altre caratteristiche del carattere. Vedere il capitolo 10 della Guida a Calc per maggiori informazioni.
Formattazione dei bordi della cella
Per scegliere rapidamente stile e colore del bordo della cella, fate clic sulle freccette accanto alle icone Stile linea e Colore linea cornice sulla barra di formattazione. In ognuno di questi casi si apre un menù di scelta.
Per avere un maggiore controllo, includendo la spaziatura tra il bordo cella ed il testo, usate la scheda Bordo della finestra Formatta celle. Qui potete inoltre impostare un'ombreggiatura. Vedere il Capitolo 10 della Guida a Calc per ulteriori dettagli.
| |
Le proprietà del bordo vengono applicate ad una cella, e possono essere cambiate solo se si sta modificando quella cella. Ad esempio, se la cella C3 ha un bordo superiore (che visivamente corrisponderebbe ad un bordo inferiore della cella C2), quel bordo può essere rimosso solo selezionando C3. Esso non può essere rimosso in C2. |
Formattazione dello sfondo della cella
Per scegliere rapidamente un colore di sfondo per una cella, fate clic sulla piccola freccia accanto all'icona Colore di sfondo sulla barra di formattazione. Si aprirà una tavola dei colori, simile alla tavola di Colore carattere.
(Per definire dei colori personalizzati, usate Strumenti > Opzioni > OpenOffice.org > Colori. Vedere l'appendice D per maggiori informazioni.)
Potete anche usare la scheda Sfondo della finestra Formatta celle. Vedere il Capitolo 10 della Guida a Calc per ulteriori dettagli.
Formatting multiple lines of text
Multiple lines of text can be entered into a single cell using automatic wrapping or manual line breaks. Each method is useful for different situations.
Using automatic wrapping
To set text to wrap at the end of the cell, right-click on the cell and select Format Cells (or choose Format > Cells from the menu bar, or press Ctrl+1). On the Alignment tab, under Properties, select Wrap text automatically.
Using manual line breaks
To insert a manual line break while typing in a cell, press Ctrl+Enter. This method does not work with the cursor in the input line. When editing text, first double-click the cell, then single-click at the position where you want the line break.
When a manual line break is entered, the cell width does not change. The figure below shows the results of using two manual line breaks after the first line of text.
Shrinking text to fit the cell
The font size of the data in a cell can automatically adjust to fit in a cell. To do this, select the Shrink to fit cell option in the Format Cells dialog. The figure below shows the results.
Formatting numbers
Several number formats can be applied to cells by using icons on the Formatting toolbar. Select the cell, then click the relevant icon.
![]()
Number format icons. Left to right: currency, percentage, date, exponential, standard, add decimal place, delete decimal place.
For more control or to select other number formats, use the Numbers tab.
- Apply any of the data types in the Category list to the data.
- Control the number of decimal places and leading zeros.
- Enter a custom format code.
The Language setting controls the local settings for the different formats such as the date order and the currency marker.
Formatting the font
To quickly choose the font used in a cell, select the cell, then click the arrow next to the Font Name box on the Formatting toolbar and choose a font from the list.
To choose the size of the font, click the arrow next to the Font Size box on the Formatting toolbar. For other formatting, you can use the Bold, Italic, or Underline icons.
To choose a font color, click the arrow next to the Font Color icon to display a color palette. Click on the required color.
(To define custom colors, use Tools > Options > OpenOffice.org > Colors. See Chapter 14 of the Calc Guide for more information.)
To specify the language of the cell (useful because it allows different languages to exist in the same document and be spell checked correctly), use the Font tab of the Format Cells dialog. Use the Font Effects tab to set other font characteristics. See Chapter 10 of the Calc Guide for more information.
Formatting the cell borders
To quickly choose a line style and color for the borders of a cell, click the small arrows next to the Line Style and Line Color icons on the Formatting toolbar. In each case, a palette of choices is displayed.
For more control, including the spacing between the cell borders and the text, use the Borders tab of the Format Cells dialog. There you can also define a shadow. See Chapter 4 of the Calc Guidefor details.
Formatting the cell background
To quickly choose a background color for a cell, click the small arrow next to the Background Color icon on the Formatting toolbar. A palette of color choices, similar to the Font Color palette, is displayed.
(To define custom colors, use Tools > Options > OpenOffice.org > Colors. See Chapter 14 of the Calc Guide for more information.)
You can also use the Background tab of the Format Cells dialog. See Chapter 4 of the Calc Guide for details.
| Content on this page is licensed under the Creative Common Attribution 3.0 license (CC-BY). |