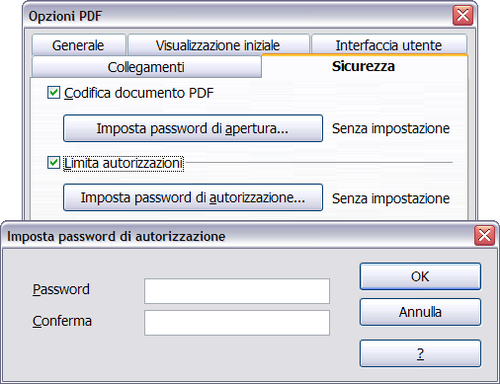Esportazione in PDF
Con OpenOffice.org è possibile esportare file in PDF (Portable Document Format). Questo formato standard è ideale per l'invio di file che potranno essere aperti usando Acrobat Reader o altri visualizzatori PDF.
I processi e le finestre di dialogo sono le stesse per Writer, Calc, Impress e Draw, con alcune differenze menzionate in questa sezione.
Esportazione veloce in PDF
Fate clic sull'icona Esporta direttamente come file PDF ![]() per esportare l'intero documento utilizzando le impostazioni predefinite PDF. Vi verrà chiesto di inserire il nome del file e un percorso per il file PDF, ma non avrete la possibilità di scegliere un intervallo di pagine, la compressione dell'immagine, o altre opzioni.
per esportare l'intero documento utilizzando le impostazioni predefinite PDF. Vi verrà chiesto di inserire il nome del file e un percorso per il file PDF, ma non avrete la possibilità di scegliere un intervallo di pagine, la compressione dell'immagine, o altre opzioni.
Controllo contenuto e qualità del PDF
Per un maggior controllo sul contenuto e la qualità del PDF risultante, utilizzate File > Esporta nel formato PDF. Si aprirà la finestra di dialogo Opzioni PDF. Questa finestra di dialogo è composta da cinque pagine (Generale, Visualizzazione iniziale, Interfaccia utente, Collegamenti e Sicurezza). Fate le vostre selezioni e poi fate clic su Esporta. Vi verrà quindi chiesto di immettere il percorso e il nome del file PDF che state creando, procedete con un clic su Esporta per esportare il file.
Finestra di dialogo Opzioni PDF scheda Generale
Dalla scheda Generale, potete scegliere quali pagine includere nel PDF, il tipo di compressione per le immagini (che riguarda la qualità delle immagini in PDF), e altre opzioni.
Sezione intervallo
- Tutto: esporta tutto il documento.
- Pagine: per esportare alcune pagine in serie usare la disposizione 3-6 (pagine da 3 a 6). Per esportare pagine singole, usare la disposizione 7;9;11 (pagine 7, 9 e 11). Potete anche esportare una selezione combinata di pagine anche singole, utilizzando un formato simile a 3-6;8;10;12.
- Selezione: esporta il contenuto che avete selezionato.
Sezione immagini
- Compressione senza perdite: il salvataggio avviene senza perdita di qualità nelle immagini. Crea file di grandi dimensioni quando il documento contiene fotografie. Consigliato per altre immagini.
- Compressione JPEG: consente di variare la gradazione della qualità. L'impostazione 90% è adatta alle fotografie (file di piccole dimensioni, perdita appena percettibile).
- Riduci risoluzione immagine: le immagini con un numero inferiore di DPI (dots per inch) sono di qualità più scarsa.
| Le immagini EPS con anteprime incorporate sono esportate solo come anteprime. Immagini EPS senza anteprima sono esportate con i segnaposti vuoti. |
Sezione generale
- PDF/A-1: PDF/A è uno standard ISO, stabilito nel 2005 per permettere la conservazione dei documenti per lunghi periodi, mediante l'accorpamento di tutti gli elementi necessari per una riproduzione fedele (come i font) mentre vengono tralasciati altri elementi (formulari inclusi, la sicurezza, la crittografia ed i contrassegni PDF). Se selezionate PDF/A-1, gli elementi che verranno tralasciati sono in grigio (non disponibile).
- PDF con tag: esporta tag speciali in corrispondenti tag PDF. Alcuni dei tag che vengono esportati sono l'indice, gli ipertesti ed i controlli. Questa opzione può far incrementare in modo significativo la dimensione del file.
- Esporta segnalibri: esporta le intestazioni di documenti Writer, i nomi delle pagine di documenti in Impress e Draw, come “segnalibri” (un elenco indice visualizzato dai lettori PDF, incluso Adobe Reader).
- Esporta annotazioni: esporta le annotazioni di documenti Writer e Calc come note PDF. Forse non desiderate questo!
- Creare formulari PDF - Invia formato: scegliete il formato della presentazione del formulario dall'interno del file PDF. Questa impostazione consente di ignorare il controllo delle proprietà URL che avete inserito nel documento. Esiste solo una comune impostazione valida per l'intero documento PDF: PDF (invia l'intero documento), FDF (invia i contenuti di controllo), HTML, e XML. Molto spesso sceglierete il formato PDF
- Esporta pagine vuote inserite automaticamente: se selezionato, automaticamente anche le pagine bianche vengono esportate nel PDF. Questo è il modo migliore se si stampa il PDF fronte-retro. Per esempio, i libri di solito hanno i capitoli che iniziano sempre su un numero di pagina dispari (a destra). Quando il precedente capitolo si conclude su una pagina dispari, OOo inserisce una pagina bianca tra le due pagine dispari. Questa opzione controlla se inoltrare o no la pagina vuota nell'esportazione.
Finestra di dialogo Opzioni PDF scheda Visualizzazione iniziale
Nella scheda Visualizzazione iniziale, potete scegliere come volete che il file PDF venga visualizzato alla sua apertura, dal visualizzatore predefinito per i file PDF. Le selezioni si spiegano da sé.
Finestra di dialogo Opzioni PDF scheda Interfaccia utente
Nella scheda Interfaccia utente, potete scegliere molte impostazioni e determinare come verrà visualizzato il vostro file sul visualizzatore PDF. Alcune di queste scelte sono particolarmente utili quando state creando un PDF che utilizzerete come presentazione o come tipo di visualizzazione da chiosco.
Sezione Opzioni finestra
- Ridimensiona finestra a pagina iniziale. Fa sì che il visualizzatore di PDF ridimensioni la finestra alla prima pagina del PDF.
- Centra finestra sullo schermo. Fa sì che il visualizzatore di PDF ridimensioni la finestra per centrarla sullo schermo del computer.
- Apri in modalità schermo intero. Fa sì che il visualizzatore di PDF ridimensioni a pieno schermo invece che in una piccola finestre.
- Visualizza titolo documento. Fa sì che il visualizzatore di PDF inserisca il titolo del documento nella barra del titolo.
Sezione opzioni Interfaccia utente
- Nascondi barra dei menu. Fa sì che il visualizzatore di PDF nasconda la barra dei menu.
- Nascondi barra degli strumenti. Fa sì che il visualizzatore di PDF nasconda la barra degli strumenti.
- Nascondi controlli finestra. Fa sì che il visualizzatore di PDF nasconda altri controlli finestra.
Transizioni
In Impress, gli effetti di transizione tra diapositive vengono visualizzati come nei rispettivi effetti PDF.
Segnalibri
Selezionare quante voci di livello vengono visualizzati come segnalibri, se Esporta segnalibri è stato selezionato sulla scheda Generale.
Finestra di dialogo Opzioni PDF scheda Collegamenti
In questa scheda potete scegliere come esportare i collegamenti presenti nei documenti in PDF.
Esporta segnalibri come segnaposto PDFS
Se avete definito dei segnalibri in Writer, in Impress o in diapositive Draw o in fogli elettronici di Calc questa opzione vi permette di esportarle come "nomi di destinazione" a cui le pagine Web e i documenti PDF possono essere collegati.
Converti i segnalibri secondo il formato PDF
Se avete definito dei collegamenti ad altri documenti con l'estensione OpenDocument (come .ODT, .ODS, e .ODP), questa opzione converte i nomi dei file in .PDF esportando in documento PDF.
Esporta URL relativamente al file system
Se avete definito dei collegamenti nei documenti, questa opzione esporta questi collegamenti in PDF.
Collegamenti incrociati a un documento
Definisce il comportamento del link quando viene selezionato nel file PDF.
Finestra di dialogo Opzioni PDF scheda Sicurezza
L'esportazione dei file in PDF include le opzioni di codifica PDF (così che essi non possono essere aperti senza una password) e l'applicazione di alcune caratteristiche per la gestione digitale dei diritti (DRM).
- Con una password di apertura impostata, il documento può essere aperto solamente con la password. Una volta aperto il file non esistono restrizioni su cosa può fare l'utente sul documento (per esempio può stamparlo, copiarlo o cambiarlo).
- Con una password di autorizzazione impostata, il PDF può essere aperto, ma i permessi ad operare su esso possono essere limitati.
- Con entrambe le password di apertura e password di autorizzazione impostate, il file PDF può essere aperto solo da chi possiede la password corretta e i permessi per operare su esso possono essere limitati.
| Le impostazioni di autorizzazione sono effettive solo se l'utilizzatore del file PDF rispetta tali impostazioni. |
Quando si attiva il pulsante imposta password di apertura sulla scheda di Sicurezza della finestra di dialogo Opzioni PDF, viene mostrata la finestra di dialogo a comparsa (immagine sottostante).
Dopo aver inserito la password per il permesso di accesso, le altre scelte della scheda Sicurezza diventano accessibili. Queste selezioni si spiegano da sole.
| Content on this page is licensed under the Creative Common Attribution 3.0 license (CC-BY). |