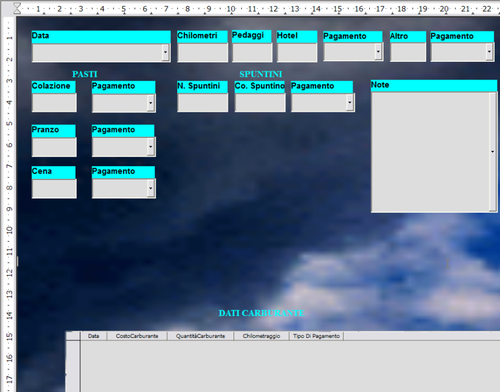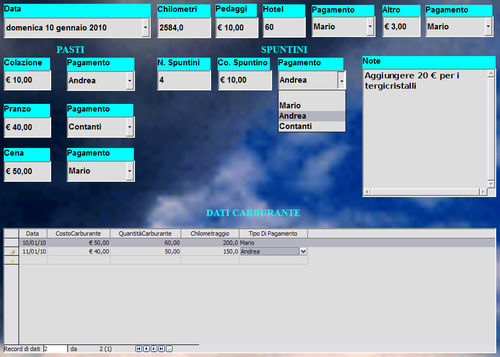Difference between revisions of "IT/Documentation/OOo3 User Guides/Getting Started/Entering data in a form"
| (4 intermediate revisions by 2 users not shown) | |||
| Line 5: | Line 5: | ||
|NextPage=IT/Documentation/OOo3_User_Guides/Getting Started/Creating queries and reports | |NextPage=IT/Documentation/OOo3_User_Guides/Getting Started/Creating queries and reports | ||
}}__NOTOC__ | }}__NOTOC__ | ||
| − | |||
| − | |||
| − | |||
| − | |||
| − | |||
| − | |||
| − | |||
| − | |||
| − | |||
| − | |||
| − | |||
| − | |||
| − | |||
| − | |||
| − | |||
| − | |||
| − | |||
| − | |||
I ''record'' servono ad organizzare i dati che vengono inseriti in un formulario. Essi organizzano anche i dati inseriti nei formulari secondari. | I ''record'' servono ad organizzare i dati che vengono inseriti in un formulario. Essi organizzano anche i dati inseriti nei formulari secondari. | ||
| Line 55: | Line 37: | ||
Il resto dei campi del formulario principale sono campi numerici e/o elenchi apribili fino ad arrivare al campo Note; esso è un campo testo. Digitate in esso quello che volete come se fosse un semplice editor di testo. | Il resto dei campi del formulario principale sono campi numerici e/o elenchi apribili fino ad arrivare al campo Note; esso è un campo testo. Digitate in esso quello che volete come se fosse un semplice editor di testo. | ||
| − | {{ | + | {{Warn|Dato che il tasto ''TAB'' viene usato per spostarsi tra i campi, esso non può essere usato all'interno di un campo di testo. Tutti gli spazi devono essere inseriti mediante la barra spaziatrice. Inoltre, il tasto ''INVIO'' agisce come un'interruzione di riga, spostando il cursore nella riga successiva. Esso consente di spostarsi da un campo non testuale ad un altro campo non testuale, ma non si comporta allo stesso modo in un campo di testo. Per uscire da un campo di testo, dovete utilizzare il tasto ''TAB''.}} |
| − | {{ | + | {{Note|Se non avessimo un formulario secondario per i dati relativi al carburante il tasto ''TAB'', usato nell'ultimo campo, salverebbe il contenuto di tutti i campi e li pulirebbe preparando il formulario per l'inserimento dei dati relativi al secondo record.}} |
Dato che abbiamo un formulario secondario, usando il tasto ''TAB'' si posiziona il cursore nel primo campo Data del formulario secondario, con la data inserita automaticamente e uguale a quella del campo Data del formulario principale. | Dato che abbiamo un formulario secondario, usando il tasto ''TAB'' si posiziona il cursore nel primo campo Data del formulario secondario, con la data inserita automaticamente e uguale a quella del campo Data del formulario principale. | ||
| Line 72: | Line 54: | ||
* Oppure fate clic sull'icona ''Nuovo record''. | * Oppure fate clic sull'icona ''Nuovo record''. | ||
| − | {{ | + | {{Tip|Il numero che compare nella casella Numero record dati corrisponde al record i cui dati sono visualizzati nel formulario (nella figura sopra riportata sono visualizzati i dati del secondo record del formulario Vacanze). |
Se conoscete il numero del record che desiderate, potete inserirlo nel riquadro Record di dati e quindi usare il tasto ''INVIO'' per visualizzare il contenuto di tale record.}} | Se conoscete il numero del record che desiderate, potete inserirlo nel riquadro Record di dati e quindi usare il tasto ''INVIO'' per visualizzare il contenuto di tale record.}} | ||
| + | La figura sottostante mostra un record con i dati inseriti nei rispettivi campi; notate che non tutti i campi contengono dei dati. È necessario avere dei dati in ogni campo solo se ciò viene determinato prima, impostando ogni campo perché richieda dei dati. | ||
| + | [[Image:Base_re_fo_psv_it.png|thumb|none|500px|''Esempio di record del formulario principale e secondario Vacanze.'']] | ||
| − | + | {{Warn|Se per un particolare campo avete richiesto l'inserimento del dato ma non avete dati da inserirvi, non potrete procedere nella creazione di un nuovo record. Dovete modificare le proprietà della tabella che contiene il campo e cambiare l'impostazione ''Digitazione necessaria'', poi salvate la tabella '''e''' il database. Questo potrebbe anche causare la perdita dei dati del campo in questione.}} | |
| − | + | ||
| − | + | ||
| − | + | ||
| − | + | ||
| − | + | ||
| − | + | ||
| − | + | ||
| − | + | ||
| − | + | ||
| − | + | ||
| − | + | ||
| − | + | ||
| − | + | ||
| − | + | ||
| − | + | ||
| − | + | ||
| − | + | ||
| − | { | + | |
| − | + | ||
| − | + | ||
| − | + | ||
| − | + | ||
| − | + | ||
| − | + | ||
| − | + | ||
| − | + | ||
| − | + | ||
| − | + | ||
| − | + | ||
| − | + | ||
| − | + | ||
| − | + | ||
| − | + | ||
| − | + | ||
| − | + | ||
| − | + | ||
| − | + | ||
| − | + | ||
| − | + | ||
| − | + | ||
| − | + | ||
| − | + | ||
| − | + | ||
| − | + | ||
| − | + | ||
| − | + | ||
| − | + | ||
| − | + | ||
| − | + | ||
| − | + | ||
| − | + | ||
| − | + | ||
| − | + | ||
| − | + | ||
{{CCBY}} | {{CCBY}} | ||
[[Category:Getting Started (Documentation)]] | [[Category:Getting Started (Documentation)]] | ||
Latest revision as of 09:52, 16 July 2018
I record servono ad organizzare i dati che vengono inseriti in un formulario. Essi organizzano anche i dati inseriti nei formulari secondari.
Ogni tipo di campo consente un diverso metodo di inserimento dati; nella maggior parte se non in tutti i casi è possibile usare più di un metodo.
Il primo passo per inserire dati in un formulario consiste nell'aprire il formulario dalla finestra principale del database.
- Fate clic sull'icona Formulari nell'elenco Database.
- Trovate nell'elenco Formulari quello con il nome Vacanze.
- Fate doppio clic sul nome del formulario.
Il modo più veloce per inserire la data nel campo Data è di fare clic sulla freccia a destra del campo che apre il calendario a scomparsa, quindi cliccare sul giorno desiderato. Per cambiare il mese seguite i seguenti passaggi; dopodiché, usate il tasto TAB per spostarvi nel campo Chilometraggio.
- Fate clic sulla freccia a sinistra del nome del mese per tornare indietro di un mese.
- Fate clic sulla freccia a destra per andare avanti di un mese.
- Ogni clic in ciascuna direzione sposterà il calendario un mese avanti o indietro (anche l'anno cambierà ogni volta che vi muoverete da Gennaio a Dicembre o da Dicembre a Gennaio).
I campi Chilometraggio, Pedaggi e Hotel sono campi numerici. Inserite i valori direttamente al loro interno, oppure utilizzate le frecce su e giù. Dopo avere inserito il valore, usate il tasto TAB per spostarvi nel prossimo campo.
- Facendo clic sulla Freccia Su si incrementa il valore, con la Freccia Giù si diminuisce il valore di una unità.
- Queste due frecce modificano solo i numeri a sinistra della virgola.
- I numeri alla sua destra devono essere modificati cancellandoli e reinserendoli.
Il campo PagamentoHotel è un elenco a tendina. Se come nel nostro caso tutti gli elementi dell'elenco iniziano con lettere differenti, è sufficiente digitare la lettera iniziale per selezionare la voce desiderata.
- Se due o più elementi dell'elenco hanno la stessa lettera iniziale, ripetendo la digitazione di tale lettera vedrete comparire ciclicamente questi elementi. Così, se accidentalmente superate l'elemento che desiderate, continuando a digitare la prima lettera questo comparirà di nuovo.
- Quando la selezione è corretta, mediante il tasto TAB spostatevi nel campo Varie.
Il resto dei campi del formulario principale sono campi numerici e/o elenchi apribili fino ad arrivare al campo Note; esso è un campo testo. Digitate in esso quello che volete come se fosse un semplice editor di testo.
Dato che abbiamo un formulario secondario, usando il tasto TAB si posiziona il cursore nel primo campo Data del formulario secondario, con la data inserita automaticamente e uguale a quella del campo Data del formulario principale.
I campi CostoCarburante, QuantitàCarburante e Chilometraggio sono campi numerici. Il campo Pagamento è un elenco a tendina. Inserite i dati come già avete fatto nel formulario principale, ed usate il tasto TAB per spostarvi al campo successivo.
Usando il tasto TAB per lasciare il campo Pagamento vi sposterete nel campo Data della successiva riga con la data inserita automaticamente. Ora potrete inserire un secondo record di dati carburante per il medesimo giorno.
Per muovervi su un altro record, quando il formulario ha anche un formulario secondario, dovete fare clic su uno qualsiasi dei campi del formulario principale. Nel nostro caso, fate clic sul campo Data del formulario principale, quindi utilizzate le frecce direzionali in basso. Ce ne sono quattro, da sinistra a destra: Primo record di dati, Record di dati precedente, Record dati successivo e Ultimo record. A destra di queste frecce c'è l'icona Nuovo record di dati.
Per creare un nuovo record mentre vi trovate in un record sul formulario principale, utilizzate una di queste opzioni:
- Fate clic sull'icona Record dati successivo.
- Oppure fate clic sull'icona Nuovo record.
La figura sottostante mostra un record con i dati inseriti nei rispettivi campi; notate che non tutti i campi contengono dei dati. È necessario avere dei dati in ogni campo solo se ciò viene determinato prima, impostando ogni campo perché richieda dei dati.
| Content on this page is licensed under the Creative Common Attribution 3.0 license (CC-BY). |