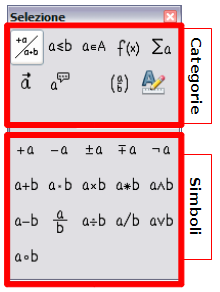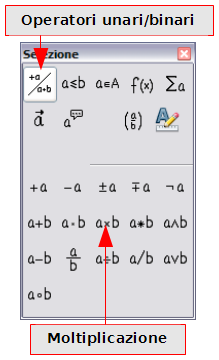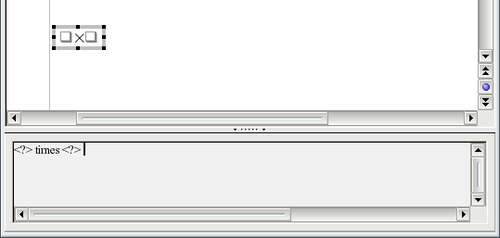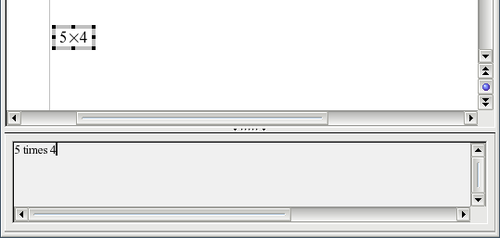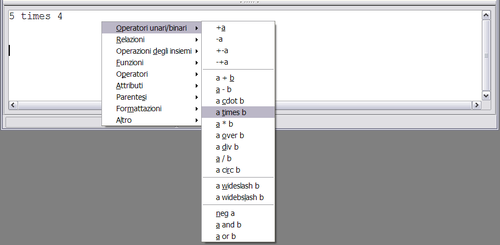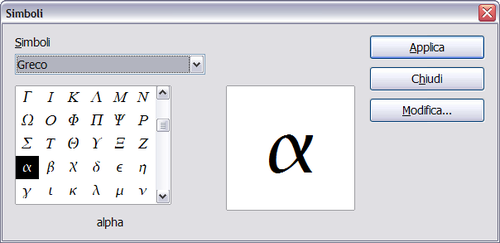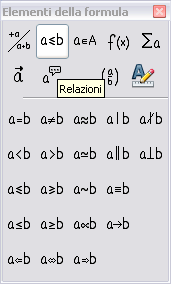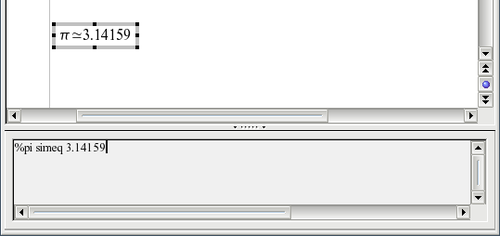Difference between revisions of "IT/Documentation/OOo3 User Guides/Getting Started/Entering a formula"
m |
|||
| (6 intermediate revisions by 2 users not shown) | |||
| Line 5: | Line 5: | ||
|NextPage=IT/Documentation/OOo3_User_Guides/Getting Started/Customizations | |NextPage=IT/Documentation/OOo3_User_Guides/Getting Started/Customizations | ||
}}__NOTOC__ | }}__NOTOC__ | ||
| − | |||
| − | |||
Esistono tre modi per introdurre una formula: | Esistono tre modi per introdurre una formula: | ||
| Line 15: | Line 13: | ||
Il menu a comparsa e la finestra Selezione inseriscono l'istruzione corrispondente al simbolo. Inoltre, questo è un metodo semplice per imparare le istruzioni testuali di OOoMath. | Il menu a comparsa e la finestra Selezione inseriscono l'istruzione corrispondente al simbolo. Inoltre, questo è un metodo semplice per imparare le istruzioni testuali di OOoMath. | ||
| − | {{ | + | {{Note| Fate clic sul corpo del documento per uscire dall'editor di equazioni. |
Con un doppio clic su una formula si entra nuovamente nell'editor di equazioni.}} | Con un doppio clic su una formula si entra nuovamente nell'editor di equazioni.}} | ||
| Line 29: | Line 27: | ||
* La '''parte inferiore''' mostra i simboli disponibili per la categoria corrente. | * La '''parte inferiore''' mostra i simboli disponibili per la categoria corrente. | ||
| − | {{ | + | {{Tip| Potete nascondere (oppure visualizzare) la finestra Selezione facendo clic su '''Visualizza > Selezione'''.}} |
== Esempio 1: <math>5\mathrm{\times }4</math> == | == Esempio 1: <math>5\mathrm{\times }4</math> == | ||
| Line 41: | Line 39: | ||
Quando selezionate il simbolo di moltiplicazione nella finestra Selezione, accadono due cose: | Quando selezionate il simbolo di moltiplicazione nella finestra Selezione, accadono due cose: | ||
| − | * L'editor di equazioni mostra l'istruzione testuale: | + | * L'editor di equazioni mostra l'istruzione testuale: ''<?> times <?>'' |
| − | * Il corpo del documento mostra un riquadro grigio con l'immagine: | + | * Il corpo del documento mostra un riquadro grigio con l'immagine: <math>\Box\times\Box</math> |
: [[Image:GS3Math_multiplication_it.png|thumb|none|500px|Il simbolo di moltiplicazione.]] | : [[Image:GS3Math_multiplication_it.png|thumb|none|500px|Il simbolo di moltiplicazione.]] | ||
| Line 50: | Line 48: | ||
: [[Image:GS3Math_5_times_4_it.png|thumb|none|500px|Inserimento di "5" e "4" come operandi dell'istruzione “times” (moltiplicazione).]] | : [[Image:GS3Math_5_times_4_it.png|thumb|none|500px|Inserimento di "5" e "4" come operandi dell'istruzione “times” (moltiplicazione).]] | ||
| − | {{ | + | {{Tip| Per evitare che l'equazione venga aggiornata automaticamente, deselezionate '''Visualizza >Mostra aggiornamento automatico'''. |
Per aggiornare una formula manualmente, premete ''F9'' o fate clic su '''Visualizza > Aggiorna'''.}} | Per aggiornare una formula manualmente, premete ''F9'' o fate clic su '''Visualizza > Aggiorna'''.}} | ||
| Line 59: | Line 57: | ||
: [[Image:GS3Math_context_menu_it.png|thumb|none|500px|Menu a comparsa.]] | : [[Image:GS3Math_context_menu_it.png|thumb|none|500px|Menu a comparsa.]] | ||
| − | {{ | + | {{Note| Le voci di questo menu sono esattamente le stesse della finestra Selezione.}} |
== Istruzioni testuali == | == Istruzioni testuali == | ||
Potete digitare le istruzioni testuali direttamente all'interno dell'editor di equazioni. Per esempio, se digitate “5 times 4” otterrete <math>5\mathrm{\times }4</math>. Se conoscete le istruzioni testuali, potrete comporre le formule in maniera rapida. | Potete digitare le istruzioni testuali direttamente all'interno dell'editor di equazioni. Per esempio, se digitate “5 times 4” otterrete <math>5\mathrm{\times }4</math>. Se conoscete le istruzioni testuali, potrete comporre le formule in maniera rapida. | ||
| − | {{ | + | {{Tip| Le istruzioni testuali sono simili alla corrispondente formulazione in inglese e quindi facilmente memorizzabili.}} |
La tabella che segue riporta alcuni esempi di formule con le rispettive istruzioni testuali. | La tabella che segue riporta alcuni esempi di formule con le rispettive istruzioni testuali. | ||
| Line 110: | Line 108: | ||
|} | |} | ||
| − | {{ | + | {{Note| La tabella completa dei caratteri greci è riportata nel [[IT/Documentation/OOo3_User_Guides/Writer_Guide/Math_Objects | Capitolo 16 (Oggetti del modulo Math)]] nella Guida a Writer.}} |
In alternativa, i caratteri greci possono essere inseriti tramite la finestra Catalogo. Fate clic su '''Strumenti > Catalogo'''. La finestra Catalogo è mostrata in Figura 6. Sotto la voce “Simboli” selezionate “Greco” e fate doppio clic sul carattere desiderato. | In alternativa, i caratteri greci possono essere inseriti tramite la finestra Catalogo. Fate clic su '''Strumenti > Catalogo'''. La finestra Catalogo è mostrata in Figura 6. Sotto la voce “Simboli” selezionate “Greco” e fate doppio clic sul carattere desiderato. | ||
Latest revision as of 10:19, 16 July 2018
Esistono tre modi per introdurre una formula:
- Selezionate un simbolo dalla finestra Selezione.
- Fate clic con il tasto destro sull'editor di equazioni e selezionate il simbolo dal menu a comparsa.
- Digitate l'istruzione testuale nell'editor di equazioni.
Il menu a comparsa e la finestra Selezione inseriscono l'istruzione corrispondente al simbolo. Inoltre, questo è un metodo semplice per imparare le istruzioni testuali di OOoMath.
| Fate clic sul corpo del documento per uscire dall'editor di equazioni.
Con un doppio clic su una formula si entra nuovamente nell'editor di equazioni. |
La finestra Selezione
Il metodo più semplice per inserire una formula consiste nella finestra Selezione, come mostrato in figura.
La finestra Selezione è divisa in due parti.
- La parte superiore mostra le categorie di simboli. Fate clic su queste categorie per modificare la lista dei simboli.
- La parte inferiore mostra i simboli disponibili per la categoria corrente.
| Potete nascondere (oppure visualizzare) la finestra Selezione facendo clic su Visualizza > Selezione. |
Esempio 1: 
In questo esempio verrà inserita una semplice formula:  . Nella finestra Selezione:
. Nella finestra Selezione:
- Selezionate il pulsante in alto a sinistra della sezione categorie(come mostrato sotto).
- Fate clic sul simbolo di moltiplicazione (vedi sotto).
Quando selezionate il simbolo di moltiplicazione nella finestra Selezione, accadono due cose:
- L'editor di equazioni mostra l'istruzione testuale: <?> times <?>
- Il corpo del documento mostra un riquadro grigio con l'immagine:

I simboli “<?>” (Figura 3) sono dei segnaposto che possono essere sostituiti con altro testo. L'equazione viene aggiornata automaticamente, il risultato è simile a quello mostrato sotto.
Menu a comparsa
Alternativamente, è possibile accedere ai simboli matematici facendo clic con il tasto destro sull'editor di equazioni. In questo modo si aprirà il menu a comparsa.
Istruzioni testuali
Potete digitare le istruzioni testuali direttamente all'interno dell'editor di equazioni. Per esempio, se digitate “5 times 4” otterrete  . Se conoscete le istruzioni testuali, potrete comporre le formule in maniera rapida.
. Se conoscete le istruzioni testuali, potrete comporre le formule in maniera rapida.
| Le istruzioni testuali sono simili alla corrispondente formulazione in inglese e quindi facilmente memorizzabili. |
La tabella che segue riporta alcuni esempi di formule con le rispettive istruzioni testuali.
| Risultato visivo | Istruzione | Risultato visivo | Istruzione |
|---|---|---|---|
| a=b | a = b | √a | sqrt {a} |
| a2 | a^2 | an | a_n |
| ∫ f(x)dx | int f(x) dx | ∑ an | sum a_n |
| a≤b | a <= b | ∞ | infinity |
| a×b | a times b | x·y | x cdot y |
Caratteri greci
I caratteri greci ( , ecc...) sono di uso comune nelle formule matematiche. Questi caratteri non sono disponibili nel riquadro Selezione o nel menu contestuale. Tuttavia, i comandi testuali per le lettere greche sono semplici: è sufficiente digitare il simbolo % seguito dal nome inglese del carattere.
, ecc...) sono di uso comune nelle formule matematiche. Questi caratteri non sono disponibili nel riquadro Selezione o nel menu contestuale. Tuttavia, i comandi testuali per le lettere greche sono semplici: è sufficiente digitare il simbolo % seguito dal nome inglese del carattere.
- Per digitare un carattere minuscolo, scrivete il nome della lettera in minuscolo.
- Per digitare un carattere maiuscolo, scrivete il nome della lettera in maiuscolo.
Alcuni esempi sono riportati nella tabella che segue.
| Minuscolo | Maiuscolo |
|---|---|
| %alpha α | %ALPHA Α |
| %beta β | %BETA Β |
| %gamma γ | %GAMMA Γ |
| %psi ψ | %PSI Ψ |
| %phi φ | %PHI Φ |
| %theta θ | %THETA Θ |
| La tabella completa dei caratteri greci è riportata nel Capitolo 16 (Oggetti del modulo Math) nella Guida a Writer. |
In alternativa, i caratteri greci possono essere inseriti tramite la finestra Catalogo. Fate clic su Strumenti > Catalogo. La finestra Catalogo è mostrata in Figura 6. Sotto la voce “Simboli” selezionate “Greco” e fate doppio clic sul carattere desiderato.
Esempio 2: 
Si consideri il seguente esempio:
- Si desidera inserire la formula qui sopra (pi greco arrotondato alla quinta cifra decimale).
- Si conosce il nome del carattere greco (“pi”).
- Non si conosce l'istruzione testuale del simbolo
 .
.
Passo 1: Digitate “%” seguito dal testo “pi”. In questo modo viene visualizzato il carattere  .
.
Passo 2: Aprite la finestra Selezione (Visualizza > Selezione).
Passo 3: Il simbolo  è una relazione, fate quindi clic sul pulsante Relazioni
è una relazione, fate quindi clic sul pulsante Relazioni ![]() . Al passaggio del cursore sopra il pulsante comparirà il suggerimento "Relazioni" (vedi sotto).
. Al passaggio del cursore sopra il pulsante comparirà il suggerimento "Relazioni" (vedi sotto).
Passo 4: Sostituite <?> con “3.14159” alla fine dell'equazione. Otterrete l'istruzione testuale “ %pi simeq 3.14159 ”. Il risultato è mostrato nell'immagine che segue.
| Content on this page is licensed under the Creative Common Attribution 3.0 license (CC-BY). |