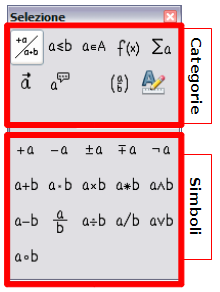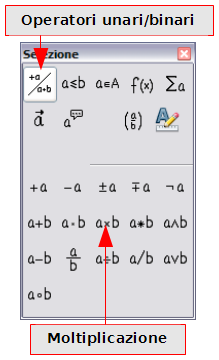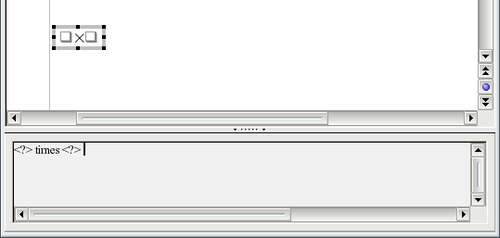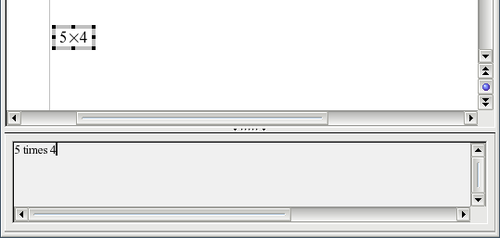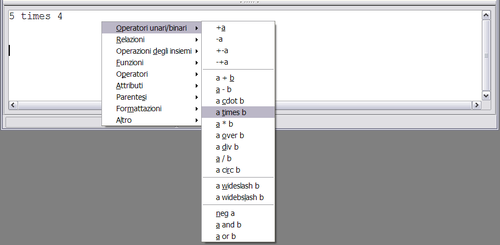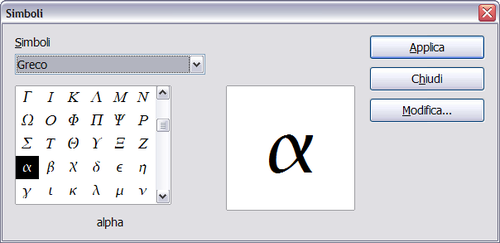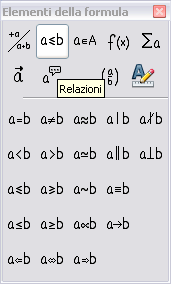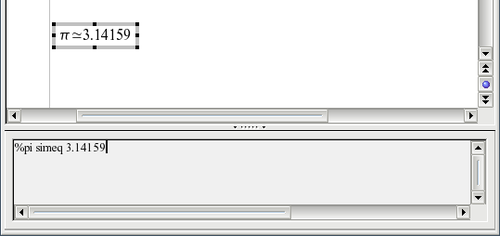Difference between revisions of "IT/Documentation/OOo3 User Guides/Getting Started/Entering a formula"
(prima formattazione dopo upload) |
(seconda formattazione -- aggiunta immagini) |
||
| Line 22: | Line 22: | ||
Il metodo più semplice per inserire una formula consiste nella finestra Selezione, mostrata in Figura 1. | Il metodo più semplice per inserire una formula consiste nella finestra Selezione, mostrata in Figura 1. | ||
| − | + | : [[Image:GS3Math_selection_window_it.png|thumb|none|500px|Figura 1: I simboli sono raggruppati in categorie]] | |
| − | + | ||
La finestra Selezione è divisa in due parti. | La finestra Selezione è divisa in due parti. | ||
| Line 37: | Line 37: | ||
# Fate clic sul simbolo di moltiplicazione (mostrato in Figura 2). | # Fate clic sul simbolo di moltiplicazione (mostrato in Figura 2). | ||
| − | + | : [[Image:GS3Math_operators_it.png|thumb|none|500px|Figura 2: Operatori unari/binari]] | |
Quando selezionate il simbolo di moltiplicazione nella finestra Selezione, accadono due cose: | Quando selezionate il simbolo di moltiplicazione nella finestra Selezione, accadono due cose: | ||
| Line 44: | Line 44: | ||
* Il corpo del documento mostra un riquadro grigio con l'immagine:<math>\square \mathrm{\times }\square </math> | * Il corpo del documento mostra un riquadro grigio con l'immagine:<math>\square \mathrm{\times }\square </math> | ||
| − | + | ||
| + | [[Image:GS3Math_multiplication_it.png|thumb|none|500px|Figura 3: Il simbolo di moltiplicazione.]] | ||
| + | |||
<nowiki>I simboli “ <?> ” (</nowiki>Figura 3) sono dei segnaposto che possono essere sostituiti con altro testo. L'equazione viene aggiornata automaticamente, il risultato è simile a quello mostrato in Figura 4. | <nowiki>I simboli “ <?> ” (</nowiki>Figura 3) sono dei segnaposto che possono essere sostituiti con altro testo. L'equazione viene aggiornata automaticamente, il risultato è simile a quello mostrato in Figura 4. | ||
| − | + | : [[Image:GS3Math_5_times_4_it.png|thumb|none|500px|Figura 4: Inserimento di "5" e "4" come operandi dell'istruzione “times” (moltiplicazione).]] | |
| Line 58: | Line 60: | ||
Alternativamente, è possibile accedere ai simboli matematici facendo clic con il tasto destro sull'editor di equazioni. In questo modo si aprirà il menu a comparsa mostrato in Figura 5. | Alternativamente, è possibile accedere ai simboli matematici facendo clic con il tasto destro sull'editor di equazioni. In questo modo si aprirà il menu a comparsa mostrato in Figura 5. | ||
| − | + | : [[Image:GS3Math_context_menu_it.png|thumb|none|500px|Figura 5: Menu a comparsa.]] | |
| − | + | ||
| Line 154: | Line 155: | ||
In alternativa, i caratteri greci possono essere inseriti tramite la finestra Catalogo. Fate clic su '''Strumenti > Catalogo'''. La finestra Catalogo è mostrata in Figura 6. Sotto la voce “Simboli” selezionate “Greco” e fate doppio clic sul carattere desiderato. | In alternativa, i caratteri greci possono essere inseriti tramite la finestra Catalogo. Fate clic su '''Strumenti > Catalogo'''. La finestra Catalogo è mostrata in Figura 6. Sotto la voce “Simboli” selezionate “Greco” e fate doppio clic sul carattere desiderato. | ||
| − | + | : [[Image:GS3Math_greek_symbols_it.png|thumb|none|500px|Figura 6: Finestra Catalogo per caratteri greci.]] | |
| + | |||
== Esempio 2:<math>\pi \mathrm{\simeq }3.14159</math> == | == Esempio 2:<math>\pi \mathrm{\simeq }3.14159</math> == | ||
| Line 169: | Line 171: | ||
'''Passo 3''': Il simbolo <math>\mathrm{\simeq }</math> è una relazione, fate quindi clic sul pulsante Relazioni [[Image:]]. Al passaggio del cursore sopra il pulsante comparirà il suggerimento "Relazioni" (Figura 7). | '''Passo 3''': Il simbolo <math>\mathrm{\simeq }</math> è una relazione, fate quindi clic sul pulsante Relazioni [[Image:]]. Al passaggio del cursore sopra il pulsante comparirà il suggerimento "Relazioni" (Figura 7). | ||
| − | + | : [[Image:GS3Math_formula_elements_it.png|thumb|none|500px|Figura 7 :Il suggerimento indica il pulsante "Relazioni".]] | |
'''Passo 4'''<nowiki>: Sostituite <?> con “3.14159” alla fine dell'equazione. Otterrete l'istruzione testuale “ </nowiki><tt>%pi simeq 3.14159</tt> ”. Il risultato è mostrato in Figura 8. | '''Passo 4'''<nowiki>: Sostituite <?> con “3.14159” alla fine dell'equazione. Otterrete l'istruzione testuale “ </nowiki><tt>%pi simeq 3.14159</tt> ”. Il risultato è mostrato in Figura 8. | ||
| − | + | : [[Image:GS3Math_final_result_it.png|thumb|none|500px|Figura 8: Risultato finale.]] | |
| + | |||
{{AddThis}} | {{AddThis}} | ||
Revision as of 17:30, 6 July 2010
Inserimento di una formula
Esistono tre modi per introdurre una formula:
- Selezionate un simbolo dalla finestra Selezione.
- Fate clic con il tasto destro sull'editor di equazioni e selezionate il simbolo dal menu a comparsa.
- Digitate l'istruzione testuale nell'editor di equazioni.
Il menu a comparsa e la finestra Selezione inseriscono l'istruzione corrispondente al simbolo. Inoltre, questo è un metodo semplice per imparare le istruzioni testuali di OOoMath.
La finestra Selezione
Il metodo più semplice per inserire una formula consiste nella finestra Selezione, mostrata in Figura 1.
La finestra Selezione è divisa in due parti.
- La parte superiore mostra le categorie di simboli. Fate clic su queste categorie per modificare la lista dei simboli.
- La parte inferiore mostra i simboli disponibili per la categoria corrente.
Esempio 1:
In questo esempio verrà inserita una semplice formula: . Nella finestra Selezione:
. Nella finestra Selezione:
- Selezionate il pulsante in alto a sinistra della sezione categorie (Figura 2).
- Fate clic sul simbolo di moltiplicazione (mostrato in Figura 2).
Quando selezionate il simbolo di moltiplicazione nella finestra Selezione, accadono due cose:
- L'editor di equazioni mostra l'istruzione testuale:

- Il corpo del documento mostra un riquadro grigio con l'immagine:

I simboli “ <?> ” (Figura 3) sono dei segnaposto che possono essere sostituiti con altro testo. L'equazione viene aggiornata automaticamente, il risultato è simile a quello mostrato in Figura 4.
Menu a comparsa
Alternativamente, è possibile accedere ai simboli matematici facendo clic con il tasto destro sull'editor di equazioni. In questo modo si aprirà il menu a comparsa mostrato in Figura 5.
Istruzioni testuali
Potete digitare le istruzioni testuali direttamente all'interno dell'editor di equazioni. Per esempio, se digitate “5 times 4” otterrete  . Se conoscete le istruzioni testuali, potrete comporre le formule in maniera rapida.
. Se conoscete le istruzioni testuali, potrete comporre le formule in maniera rapida.
La tabella che segue riporta alcuni esempi di formule con le rispettive istruzioni testuali.
| Risultato visivo | Istruzione | Risultato visivo | Istruzione |
|---|---|---|---|

|
a = b | 
|
sqrt {a} |

|
a^2 | 
|
a_n |

|
int f(x) dx | 
|
sum a_n |

|
a <= b | 
|
infinity |

|
a times b | 
|
x cdot y |
Caratteri greci
I caratteri greci ( , ecc...) sono di uso comune nelle formule matematiche. Questi caratteri non sono disponibili nel riquadro Selezione o nel menu contestuale. Tuttavia, i comandi testuali per le lettere greche sono semplici: è sufficiente digitare il simbolo % seguito dal nome inglese del carattere.
, ecc...) sono di uso comune nelle formule matematiche. Questi caratteri non sono disponibili nel riquadro Selezione o nel menu contestuale. Tuttavia, i comandi testuali per le lettere greche sono semplici: è sufficiente digitare il simbolo % seguito dal nome inglese del carattere.
- Per digitare un carattere minuscolo, scrivete il nome della lettera in minuscolo.
- Per digitare un carattere maiuscolo, scrivete il nome della lettera in maiuscolo.
Alcuni esempi sono riportati nella tabella che segue.
| Minuscolo | Maiuscolo |
|---|---|
%alpha
|
%ALPHA
|
%beta 
|
%BETA 
|
%gamma
|
%GAMMA
|
%psi 
|
%PSI 
|
%phi 
|
%PHI 
|
%theta
|
%THETA
|
In alternativa, i caratteri greci possono essere inseriti tramite la finestra Catalogo. Fate clic su Strumenti > Catalogo. La finestra Catalogo è mostrata in Figura 6. Sotto la voce “Simboli” selezionate “Greco” e fate doppio clic sul carattere desiderato.
Esempio 2:
Si consideri il seguente esempio:
- Si desidera inserire la formula qui sopra (pi greco arrotondato alla quinta cifra decimale).
- Si conosce il nome del carattere greco (“pi”).
- Non si conosce l'istruzione testuale del simbolo
 .
.
Passo 1: Digitate “%” seguito dal testo “pi”. In questo modo viene visualizzato il carattere  .
.
Passo 2: Aprite la finestra Selezione (Visualizza > Selezione).
Passo 3: Il simbolo  è una relazione, fate quindi clic sul pulsante Relazioni [[Image:]]. Al passaggio del cursore sopra il pulsante comparirà il suggerimento "Relazioni" (Figura 7).
è una relazione, fate quindi clic sul pulsante Relazioni [[Image:]]. Al passaggio del cursore sopra il pulsante comparirà il suggerimento "Relazioni" (Figura 7).
Passo 4: Sostituite <?> con “3.14159” alla fine dell'equazione. Otterrete l'istruzione testuale “ %pi simeq 3.14159 ”. Il risultato è mostrato in Figura 8.
| Content on this page is licensed under the Creative Common Attribution 3.0 license (CC-BY). |