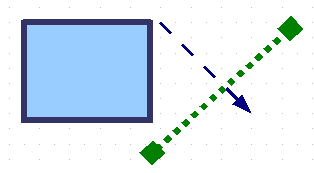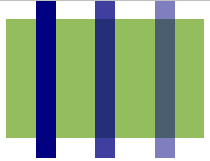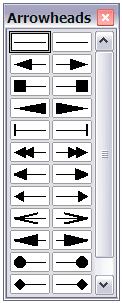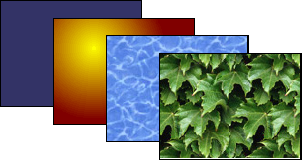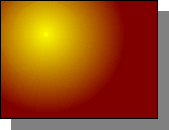Difference between revisions of "IT/Documentation/OOo3 User Guides/Getting Started/Editing objects"
| Line 22: | Line 22: | ||
| − | Per cambiare gli attributi di un oggetto (come il colore e lo spessore del bordo, in particolare) potete utilizzare la barra degli strumenti Stile e riempimento | + | Per cambiare gli attributi di un oggetto (come il colore e lo spessore del bordo, in particolare) potete utilizzare la barra degli strumenti Stile e riempimento o il menù contestuale. |
| − | Se la barra degli strumenti Linea e riempimento ( | + | Se la barra degli strumenti Linea e riempimento (figura sotto) non è visibile, la potete attivare dal menù '''Visualizza > Barre degli strumenti > Stile e riempimento'''. In questa maniera potete modificare gli attributi degli oggetti più comuni. Potete anche aprire la finestra di dialogo Linea facendo clic sull'icona Linea [[Image:LineIcon.png]] e la finestra di dialogo Area facendo clic sull'icona Area [[Image:AreaIcon.png]] per vedere maggiori opzioni. |
| + | [[Image:Draw_bar_st_st_ri_it.png]] | ||
| − | {| | + | {| |
| − | | | + | ||'''1''' Stile e formattazione ||'''2''' Linea ||'''3''' Stile estremità linea ||'''4''' Stile della linea ||'''5''' Spessore della linea |
| − | + | ||
|- | |- | ||
| − | | | + | |'''6''' Colore della linea || '''7''' Area || '''8-9''' Area Stile / Riempimento ||'''10''' Ombra |
| + | |} | ||
| + | |||
| + | Quando selezionate il testo, questa barra degli strumenti cambia per mostrare le opzioni di formattazione (Figura 2). | ||
| + | |||
| + | |||
| + | |||
| + | |||
| − | |||
| − | |||
| − | |||
| − | |||
| − | |||
| − | |||
| − | |||
| − | |||
| − | |||
| − | |||
| − | |||
| − | |||
| Line 129: | Line 124: | ||
| − | |||
| − | |||
| − | |||
| − | |||
| − | |||
| − | |||
| − | |||
| − | |||
When you select text, this toolbar changes to show text formatting options. | When you select text, this toolbar changes to show text formatting options. | ||
Revision as of 21:57, 23 June 2010
Pagina in traduzione
Per cambiare gli attributi di un oggetto (come il colore e lo spessore del bordo, in particolare) potete utilizzare la barra degli strumenti Stile e riempimento o il menù contestuale.
Se la barra degli strumenti Linea e riempimento (figura sotto) non è visibile, la potete attivare dal menù Visualizza > Barre degli strumenti > Stile e riempimento. In questa maniera potete modificare gli attributi degli oggetti più comuni. Potete anche aprire la finestra di dialogo Linea facendo clic sull'icona Linea ![]() e la finestra di dialogo Area facendo clic sull'icona Area
e la finestra di dialogo Area facendo clic sull'icona Area ![]() per vedere maggiori opzioni.
per vedere maggiori opzioni.
| 1 Stile e formattazione | 2 Linea | 3 Stile estremità linea | 4 Stile della linea | 5 Spessore della linea |
| 6 Colore della linea | 7 Area | 8-9 Area Stile / Riempimento | 10 Ombra |
Quando selezionate il testo, questa barra degli strumenti cambia per mostrare le opzioni di formattazione (Figura 2).
| [[Image:]] |
| Figura 2: Barra degli strumenti Stile e riempimento (quando il testo è selezionato) |
Il menù contestuale
Quando un oggetto è selezionato, potete fare clic su di esso con il tasto destro del mouse per aprire il menù contestuale, che fornisce un ulteriore accesso alle opzioni mostrate sopra, e un altro modo per modificare gli attributi dell'oggetto. Le voci con una piccola freccia sul lato destro contengono un sotto menù.
Modificare linee e bordi
| Le linee (come le frecce) ed i bordi di un oggetto sono gestite attraverso la stessa finestra di dialogo. Il bordo di un oggetto è solamente un altro tipo di linea. | [[Image:]]
|
Potete cambiare alcune proprietà dalla barra degli strumenti Stile e riempimento. Per vedere ulteriori opzioni, selezionate un oggetto e fate clic sull'icona Linea [[Image:]] o fate clic con il tasto destro del mouse sull'oggetto e scegliete Linea dal menù contestuale. Si aprirà la finestra di dialogo Linea.
Proprietà comuni alle linee
In molti casi la proprietà che volete modificare è lo stile della linea (linea continua, linea tratteggiata, invisibile, e così via), il suo colore, o il suo spessore. Tutte queste opzioni sono accessibili dalla barra degli strumenti Stile e riempimento(Figura 1).
Potete anche modificare queste proprietà dalla finestra di dialogo Linea, dalla quale potrete anche modificare la trasparenza della linea. Figura 3 mostra differenti gradi di trasparenza.
[[Image:]]Disegnare frecce
Le frecce (ed altri terminali di linea, chiamati normalmente frecce) sono proprietà della linea. Selezionate una linea e fate clic sull'icona Stile estremità linea [[Image:]]. Si aprirà il menù Estremità linea.
Saranno disponibili differenti tipi di estremità di linea. Ogni estremità di linea può avere una diverso terminale (oppure non averne).
I terminali possono essere applicati solo alle linee. Non possono essere applicati ai bordi di un oggetto.
Personalizzare una linea e lo stile della freccia
Potrete modificare lo stile della linea e della freccia e crearne uno vostro. Per dettagli vedere il Capitolo 4 (Modificare gli attributi di un oggetto) nella Guida di Draw per ulteriori dettagli..
Modificare l'interno (riempimento) di un oggetto
Il termine utilizzato da OpenOffice.org per l'interno di un oggetto è Riempimento dell'area. Il riempimento dell'area di un oggetto può essere un colore uniforme, una sfumatura, un tratteggio, o un motivo tratto da un immagine. Il riempimento può essere parzialmente o totalmente trasparente e può proiettare un ombra.
La maggioranza delle volte, sceglierete una delle opzioni standard di riempimento, disponibili sulla barra degli strumenti Stile e riempimento. Potrete anche definire i riempimenti per l'area; vedere il Capitolo 4 della Guida di Draw per ulteriori dettagli.
Aggiungere un ombra
| In Draw, le ombre sono considerate una proprietà dell'area. Fate clic sull'icona Ombra[[Image:]]nella barra degli strumenti Stile e riempimento.
Potrete personalizzare la posizione, la distanza, il colore, e la trasparenza delle ombre. |
[[Image:]]
|
Aggiungere la trasparenza
Potete rendere un oggetto parzialmente o totalmente trasparente, o uniformarlo con un grado di trasparenza variabile (come gradiente).
Usare gli stili
Supponete di voler applicare lo stesso riempimento di area, spessore della linea e bordo ad un gruppo di oggetti. Questa operazione ripetitiva può essere semplificata con l'utilizzo degli stili. Gli stili vi permetteranno di definire un modello di formattazione (uno stile) e successivamente potrete applicare quello stile a più oggetti. Per maggiori informazioni a proposito degli stili, vedere il Capitolo 3 (Usare stili e modelli).
When you select text, this toolbar changes to show text formatting options.
When an object is selected, you can right-click on the object to bring up a context menu, which provides additional access to the options shown above and another way to change an object’s attributes. The entries with a small arrow on the right-hand side contain a submenu.
Editing lines and borders
Lines (like arrows) and the borders of an object are managed through the same dialog. An object’s border is just another type of line.
You can change some properties from the Line and Filling toolbar. To see more options, select the object and click on the Line ![]() icon or right-click on the object and choose Line from the context menu. This opens the Line dialog.
icon or right-click on the object and choose Line from the context menu. This opens the Line dialog.
Common line properties
In most cases the property you want to change is the line’s style (solid, dashed, invisible, and so on), its color, or its width. These options are all available from the Line and Filling toolbar.
You can also edit these properties from the Line dialog, where you can also change the line’s transparency. The figure below illustrates different degrees of transparency.
Drawing arrows
Arrowheads (and other line endings, usually referred to collectively as arrows) are a line property. Select a line and click on the Arrow Style ![]() icon. This opens the Arrowheads menu.
icon. This opens the Arrowheads menu.
There are several types of arrowheads available. Each end of the line can have a different arrowhead (or no arrowhead).
Customizing line and arrow styles
You can modify the line and arrow styles and create your own. See Chapter 4 (Changing Object Attributes) in the Draw Guide for details.
Editing the inside (fill) of an object
The OpenOffice.org term for the inside of an object is Area fill. The area fill of an object can be a uniform color, a gradient, a hatching, or a pattern from an image. It can be made partly or wholly transparent and can throw a shadow.
In most cases, you will choose one of the standard fill options, which are all available from the Line and Filling toolbar. You can also define your own area fills; see Chapter 4 of the Draw Guide for details.
Adding a shadow
In Draw, shadows are considered an area property. Click on the Shadow ![]() icon on the Line and Filling toolbar.
icon on the Line and Filling toolbar.
You can customize the position, distance, color, and transparency of shadows.
Adding transparency
You can make objects partly or fully transparent, or even with a varying degree of transparency (as a gradient).
Using styles
Suppose that you want to apply the same area fill, line thickness, and border to a set of objects. This repetitive process can be greatly simplified by the use of styles. Styles allow you to define a formatting template (a style) and then to apply that style to multiple objects. For more about styles, see Chapter 3 Using Templates and Styles for more information.
| Content on this page is licensed under the Creative Common Attribution 3.0 license (CC-BY). |