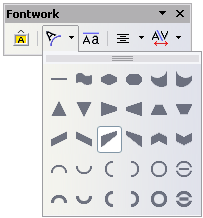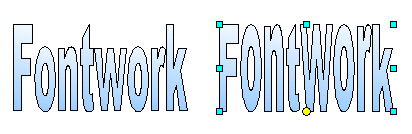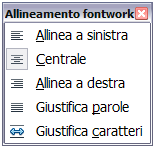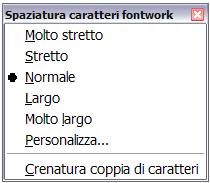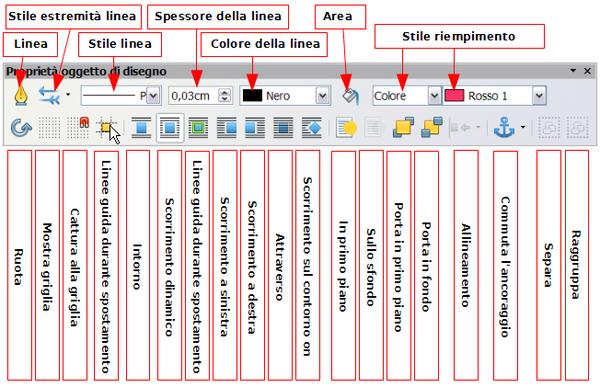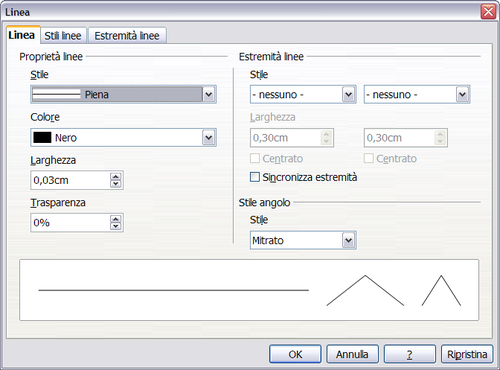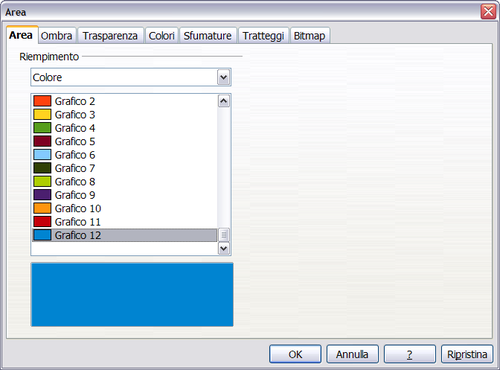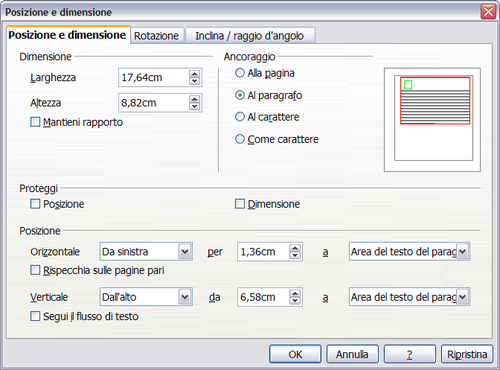Difference between revisions of "IT/Documentation/OOo3 User Guides/Getting Started/Editing a Fontwork object"
| Line 116: | Line 116: | ||
Potete utilizzare alcune opzioni del menu '''Formato''' per ancorare, allineare, organizzare e raggruppare gli oggetti Fontwork selezionati, disporre il testo intorno ad essi, ruotarli in orizzontale e in verticale. | Potete utilizzare alcune opzioni del menu '''Formato''' per ancorare, allineare, organizzare e raggruppare gli oggetti Fontwork selezionati, disporre il testo intorno ad essi, ruotarli in orizzontale e in verticale. | ||
| + | Facendo clic con il tasto destro su un oggetto Fontwork potete scegliere molte delle stesse funzioni proposte dal menu a scomparsa. Inoltre, il menu a scomparsa offre un accesso rapido alle finestre di dialogo Linea, Area, Testo, Posizione e dimensione. La finestra di dialogo Testo offre solo poche opzioni per gli oggetti Fontwork (in questa guida non viene descritta). | ||
| + | Nella finestra di dialogo Posizione e dimensione (figura sottostante) potete inserire dei valori precisi relativi alle dimensioni e alla posizione. Per maggiori informazioni consultate la ''Guida a Draw''. | ||
| − | + | [[Image:Imm_fi_di_pos_dim_it.png|thumb|none|500px|''La finestra di dialogo Posizione e dimensione'']] | |
| − | + | ||
| − | + | ||
| − | + | ||
| − | + | ||
| − | + | ||
| − | + | ||
| − | + | ||
| − | + | ||
| − | + | ||
| − | + | ||
| − | + | ||
| − | + | ||
| − | + | ||
| − | + | ||
| − | + | ||
| − | + | ||
| − | + | ||
| − | + | ||
= Come spostare e ridimensionare gli oggetti Fontwork = | = Come spostare e ridimensionare gli oggetti Fontwork = | ||
Quando selezionate un oggetto Fontwork, otto quadratini blu (chiamati ''maniglie'') appaiono intorno ai bordi dell'oggetto, come si nota sotto. Potete ridimensionare l'oggetto trascinando queste maniglie. | Quando selezionate un oggetto Fontwork, otto quadratini blu (chiamati ''maniglie'') appaiono intorno ai bordi dell'oggetto, come si nota sotto. Potete ridimensionare l'oggetto trascinando queste maniglie. | ||
| + | Sull'oggetto appare anche un punto giallo. Questo punto può trovarsi sul bordo dell'oggetto o altrove. Se portate il cursore del mouse sul punto giallo, esso si trasformerà in una mano. Potete trascinare il punto in diverse direzioni per modificare la forma dell'oggetto. | ||
| − | + | [[Image:Imm_pu_gi_it.png|thumb|none|500px|''Punto giallo'']] | |
| − | | | + | |
| − | + | ||
| − | |||
Posizionando il cursore su altre parti dell'oggetto, esso riprende la forma abituale. In questo caso è possibile trascinare l'oggetto in un'altra posizione nella pagina. | Posizionando il cursore su altre parti dell'oggetto, esso riprende la forma abituale. In questo caso è possibile trascinare l'oggetto in un'altra posizione nella pagina. | ||
| − | Usate la finestra di dialogo Posizione e dimensione per definire | + | Usate la finestra di dialogo Posizione e dimensione per definire precisamente la posizione e le dimensioni dell'oggetto. |
| − | + | ||
| − | + | ||
| − | + | ||
| − | + | ||
| − | + | ||
| − | + | ||
| − | + | ||
| − | + | ||
| − | + | ||
| − | + | ||
| − | + | ||
| − | + | ||
| − | + | ||
| − | + | ||
| − | + | ||
| − | + | ||
| − | + | ||
| − | + | ||
| − | + | ||
| − | + | ||
| − | + | ||
| − | + | ||
| − | + | ||
| − | + | ||
| − | + | ||
| − | + | ||
| − | + | ||
| − | + | ||
| − | + | ||
| − | + | ||
| − | + | ||
| − | + | ||
| − | + | ||
| − | + | ||
| − | + | ||
| − | + | ||
| − | + | ||
| − | + | ||
| − | + | ||
| − | + | ||
| − | + | ||
{{CCBY}} | {{CCBY}} | ||
[[Category:Getting Started (Documentation)]] | [[Category:Getting Started (Documentation)]] | ||
Revision as of 18:14, 6 November 2010
Pagina in traduzione - translation in progress
Una volta creato l'oggetto Fontwork, potete modificare alcuni dei suoi attributi. Per farlo, potete usare la barra degli strumenti di Fontwork, la barra di formattazione o le opzioni di menu descritte in questa sezione.
Uso della barra degli strumenti di Fontwork
Assicuratevi che la barra degli strumenti di Fontwork sia visibile. Se non riuscite a visualizzare la barra, selezionatela da Visualizza > Barre degli strumenti > Fontwork.
Fate clic sulle diverse icone per modificare gli oggetti Fontwork.
![]() Forma Fontwork: consente di modificare la forma dell'oggetto selezionato. Potete sceglierla tramite una tavolozza delle forme.
Forma Fontwork: consente di modificare la forma dell'oggetto selezionato. Potete sceglierla tramite una tavolozza delle forme.
![]() Lettere Fontwork di uguale altezza: consente di modificare l'altezza dei caratteri nell'oggetto. Si passa dall'altezza normale (alcuni caratteri sono più alti degli altri, per esempio le lettere maiuscole d, h, l e altre) a lettere della stessa altezza.
Lettere Fontwork di uguale altezza: consente di modificare l'altezza dei caratteri nell'oggetto. Si passa dall'altezza normale (alcuni caratteri sono più alti degli altri, per esempio le lettere maiuscole d, h, l e altre) a lettere della stessa altezza.
![]() Allineamento Fontwork : permette di modificare l'allineamento dei caratteri. Potete scegliere fra: allinea a sinistra, al centro, a destra, giustifica parole e giustifica caratteri. L'effetto dell'allineamento del testo si può vedere solo se il testo si estende su due o più linee. Nel modo giustifica caratteri tutte le linee vengono occupate completamente.
Allineamento Fontwork : permette di modificare l'allineamento dei caratteri. Potete scegliere fra: allinea a sinistra, al centro, a destra, giustifica parole e giustifica caratteri. L'effetto dell'allineamento del testo si può vedere solo se il testo si estende su due o più linee. Nel modo giustifica caratteri tutte le linee vengono occupate completamente.
![]() Spaziatura caratteri Fontwork : consente di modificare la distanza e la crenatura fra i caratteri dell'oggetto. Per scegliere la spaziatura, inserite un valore percentuale: 100% è la spaziatura normale; meno di 100% è una spaziatura stretta; più di 100% è una spaziatura larga.
Spaziatura caratteri Fontwork : consente di modificare la distanza e la crenatura fra i caratteri dell'oggetto. Per scegliere la spaziatura, inserite un valore percentuale: 100% è la spaziatura normale; meno di 100% è una spaziatura stretta; più di 100% è una spaziatura larga.
Uso della Barra di formattazione
A questo punto potete personalizzare l'oggetto Fontwork con numerose altre caratteristiche.
Fate clic sull'oggetto Fontwork. La Barra di formattazione cambia per mostrare tutte le opzioni disponibili per modificare l'oggetto. (Ad esempio, la barra degli strumenti mostrata sotto apparirà quando utilizzate Fontwork in Writer.)
Notate che in questa figura la barra degli strumenti è stata sganciata: se non avete scelto di avere la barra degli strumenti mobile, essa apparirà come al solito, posizionata da qualche parte sotto la barra dei menu.
Sulla Barra di formattazione avete a disposizione numerose opzioni per personalizzare l'oggetto. Queste opzioni sono le stesse utilizzate per altri oggetti di disegno. Potete trovare maggiori informazioni al riguardo nella Guida a Draw .
Opzioni Linea
Icona Linea: apre una finestra di dialogo (figura sotto riportata) con tre schede: Linea, Stili linea, Stili freccia.
- Usate la scheda Linea per modificare le proprietà più comuni della linea intorno all'oggetto Fontwork selezionato, scegliendo fra gli attributi definiti precedentemente, compresi lo stile linea, il colore linea e gli stili freccia.
- Usate le schede Stili linea e Stili freccia per modificare le proprietà degli stili linea e freccia, e definire nuovi stili.
Icona Stile freccia: consente di scegliere tra i diversi stili delle frecce.
Riquadro Stile linea: permette di scegliere fra i diversi stili di linea disponibili.
Riquadro Spessore linea: consente di impostare lo spessore della linea.
Riquadro Colore linea: permette di selezionare il colore della linea.
Opzioni Area
Icona Area: consente di aprire una finestra di dialogo (vedere sotto) con sette schede: Area, Ombre, Trasparenza, Colori, Sfumature, Tratteggi, Bitmap.
- Scheda Area: consente di scegliere, dalla lista predefinita, un colore, tipo di bitmap, sfumatura o tratteggio per riempire l'oggetto selezionato.
- Scheda Ombra: consente di impostare le proprietà dell'ombreggiatura dell'oggetto selezionato.
- Scheda Trasparenza: consente di impostare le proprietà della trasparenza dell'oggetto selezionato.
- Scheda Colori: permette di modificare i colori disponibili o di aggiungerne di nuovi a quelli che appaiono nella scheda Area.
- Scheda Sfumature: consente di modificare le sfumature disponibili o di aggiungerne di nuove a quelle che appaiono nella scheda Area.
- Scheda Tratteggio: consente di modificare i modelli di tratteggio disponibili o di aggiungerne di nuovi a quelli che appaiono nella scheda Area.
- Scheda Bitmap: consente di creare dei semplici modelli bitmap e di importarne altri per renderli disponibili nella scheda Area.
Riquadri Stile area/Riempimento: consentono di scegliere il tipo di riempimento dell'oggetto selezionato. Usate l'icona Area per impostazioni più dettagliate.
Opzioni Posizionamento
Icona Ruota: consente di ruotare manualmente l'oggetto selezionato utilizzando il mouse per trascinare l'oggetto.
Icona In primo piano: permette di spostare l'oggetto selezionato davanti al testo.
Icona Sullo sfondo: permette di spostare l'oggetto selezionato dietro al testo.
Icona Allineamento: consente di modificare l'allineamento degli oggetti selezionati.
Icona Porta in primo piano: consente di spostare l'oggetto davanti agli altri.
Icona Porta in fondo: consente di spostare l'oggetto selezionato dietro agli altri.
Icona Commuta l'ancoraggio: permette di utilizzare diverse opzioni di ancoraggio:
- Alla pagina - L'oggetto conserva la stessa posizione rispetto ai margini della pagina. L'oggetto non si sposterà se aggiungete o cancellate del testo.
- Al paragrafo - L'oggetto è associato al paragrafo e si sposta con esso. Può essere posizionato sul margine o altrove.
- Al carattere - L'oggetto è associato al carattere ma non si trova nella sequenza del testo. Si sposta insieme al paragrafo ma può essere posizionato sul margine o altrove. Questo metodo è simile all'ancoraggio al paragrafo.
- Come carattere - L'oggetto è posizionato nel documento come qualsiasi carattere e si sposta con il paragrafo ogni volta che viene aggiunto o cancellato del testo prima dell'oggetto.
Icona Rimuovi: consente di separare gli oggetti selezionati, così da poterli gestire singolarmente.
Icona Raggruppa: consente di raggruppare gli oggetti selezionati per poterli gestire come un oggetto singolo.
Potete utilizzare alcune opzioni del menu Formato per ancorare, allineare, organizzare e raggruppare gli oggetti Fontwork selezionati, disporre il testo intorno ad essi, ruotarli in orizzontale e in verticale.
Facendo clic con il tasto destro su un oggetto Fontwork potete scegliere molte delle stesse funzioni proposte dal menu a scomparsa. Inoltre, il menu a scomparsa offre un accesso rapido alle finestre di dialogo Linea, Area, Testo, Posizione e dimensione. La finestra di dialogo Testo offre solo poche opzioni per gli oggetti Fontwork (in questa guida non viene descritta). Nella finestra di dialogo Posizione e dimensione (figura sottostante) potete inserire dei valori precisi relativi alle dimensioni e alla posizione. Per maggiori informazioni consultate la Guida a Draw.
Come spostare e ridimensionare gli oggetti Fontwork
Quando selezionate un oggetto Fontwork, otto quadratini blu (chiamati maniglie) appaiono intorno ai bordi dell'oggetto, come si nota sotto. Potete ridimensionare l'oggetto trascinando queste maniglie.
Sull'oggetto appare anche un punto giallo. Questo punto può trovarsi sul bordo dell'oggetto o altrove. Se portate il cursore del mouse sul punto giallo, esso si trasformerà in una mano. Potete trascinare il punto in diverse direzioni per modificare la forma dell'oggetto.
Posizionando il cursore su altre parti dell'oggetto, esso riprende la forma abituale. In questo caso è possibile trascinare l'oggetto in un'altra posizione nella pagina.
Usate la finestra di dialogo Posizione e dimensione per definire precisamente la posizione e le dimensioni dell'oggetto.
| Content on this page is licensed under the Creative Common Attribution 3.0 license (CC-BY). |