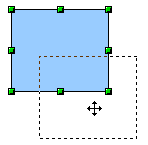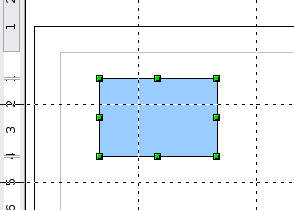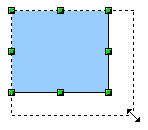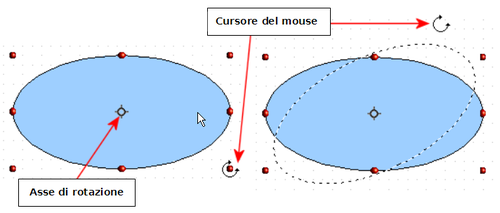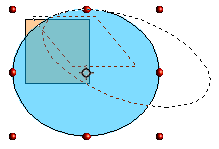Difference between revisions of "IT/Documentation/OOo3 User Guides/Getting Started/Dynamic adjustments"
| (4 intermediate revisions by one other user not shown) | |||
| Line 5: | Line 5: | ||
|NextPage=IT/Documentation/OOo3_User_Guides/Getting Started/Editing objects | |NextPage=IT/Documentation/OOo3_User_Guides/Getting Started/Editing objects | ||
}}__notoc__ | }}__notoc__ | ||
| − | |||
| − | |||
| − | |||
| − | |||
| − | |||
| − | |||
| − | |||
| − | |||
| − | |||
| − | |||
| − | |||
| − | |||
| − | |||
| − | |||
| − | |||
Ci sono diversi metodi per muovere o ridimensionare un oggetto. Il metodo illustrato di seguito è chiamato ''Dinamico'' perchè consente di eseguire l'operazione utilizzando il mouse. | Ci sono diversi metodi per muovere o ridimensionare un oggetto. Il metodo illustrato di seguito è chiamato ''Dinamico'' perchè consente di eseguire l'operazione utilizzando il mouse. | ||
| Line 30: | Line 15: | ||
Per spostare un oggetto, selezionatelo e poi fate clic all'interno del bordo; tenendo premuto il tasto sinistro del mouse muovetelo e l'oggetto si sposterà di conseguenza. Per collocare l'oggetto nella posizione voluta rilasciate il tasto del mouse. | Per spostare un oggetto, selezionatelo e poi fate clic all'interno del bordo; tenendo premuto il tasto sinistro del mouse muovetelo e l'oggetto si sposterà di conseguenza. Per collocare l'oggetto nella posizione voluta rilasciate il tasto del mouse. | ||
| − | Mentre spostate l'oggetto, la forma dell'oggetto appare come linee | + | Mentre spostate l'oggetto, la forma dell'oggetto appare come linee punteggiate per facilitare il riposizionamento. |
[[Image:DG3-f.png]] | [[Image:DG3-f.png]] | ||
| − | Se avete selezionato '''Guide mentre si sposta''' nel menù in '''Strumenti > Opzioni > OpenOffice.org Draw > Vista ''', allora durante lo spostamento appaiono linee | + | Se avete selezionato '''Guide mentre si sposta''' nel menù in '''Strumenti > Opzioni > OpenOffice.org Draw > Vista ''', allora durante lo spostamento appaiono linee punteggiate per aiutare nel riposizionamento. |
[[Image:Draw3GuidesWhenMoving.png]] | [[Image:Draw3GuidesWhenMoving.png]] | ||
| Line 40: | Line 25: | ||
== Modifica dinamica delle dimensioni di un oggetto == | == Modifica dinamica delle dimensioni di un oggetto == | ||
| − | + | Per cambiare le dimensioni di un oggetto (o di un gruppo di oggetti selezionati) utilizzando il mouse, dovete spostare una delle maniglie poste sul bordo della selezione. Come mostrato nell'illustrazione seguente, il bordo del nuovo oggetto risultante apparirà come una linea punteggiata. | |
| − | + | ||
| − | + | ||
| − | + | [[Image:DG3-g.png]] | |
| − | + | ||
| + | Il risultato potrà differire in base a quale maniglia utilizzerete . Se utilizzerete una maniglia posta nell'angolo, ridimensionerete l'oggetto lungo due assi contemporaneamente. Se utlizzerete una maniglia laterale, gli oggetti si ridimensioneranno lungo un solo asse. | ||
| + | {{Note| Premendo il tasto ''Maiuscolo'' durante l'operazione di ridimensionamento, le dimensioni dell'oggetto saranno modificate in maniera simmetrica rispetto ai due assi; in questo modo manterrete le proporzioni (altezza/larghezza) dell'oggetto.}} | ||
| − | |||
| − | |||
| − | |||
| − | |||
| − | |||
| − | |||
| − | |||
| − | |||
| − | |||
| − | |||
| − | |||
| − | |||
| − | |||
| − | |||
| − | |||
| − | |||
| − | |||
| − | |||
| − | |||
| − | |||
| − | |||
== Rotazione == | == Rotazione == | ||
Con la rotazione l'oggetto si muove attorno ad un asse. Per fare questa operazione in maniera dinamica, potete utilizzare le maniglie rosse, allo stesso modo in cui cambiavate le dimensioni dell'oggetto. | Con la rotazione l'oggetto si muove attorno ad un asse. Per fare questa operazione in maniera dinamica, potete utilizzare le maniglie rosse, allo stesso modo in cui cambiavate le dimensioni dell'oggetto. | ||
| + | {{Note| La rotazione avviene in maniera leggermente diversa per gli oggetti tridimensionali (3D) perchè la rotazione avviene nelle tre dimensioni e non in un piano. Vedere il [[IT/Documentation/OOo3_User_Guides/Draw_Guide/Working_with_3D_Objects | Capitolo 7 (Lavorare con oggetti tridimensionali)]] nella ''Guida di Draw'', al punto Rotazione mentre è attiva l'opzione Modifica punti.}} | ||
| − | + | Per ruotare un oggetto (o un gruppo di oggetti), trascinate con il mouse la maniglia rossa posta nell'angolo della selezione. Il cursore del mouse prende la forma di un arco di cerchio con una freccia a ciascuna estremità. Il contorno dell'oggetto che viene ruotato è visualizzato con una linea punteggiata e nella barra di stato è mostrato in maniera dinamica l'angolo di rotazione. | |
| − | + | ||
| − | + | ||
| − | + | Le rotazioni avvengono attorno ad un asse rappresentato da un piccolo simbolo. Potete spostare l'asse di rotazione con il mouse, come mostrato sotto. | |
| − | + | ||
| − | + | [[Image:Draw_ruo_og_it.png|thumb|none|500px|''Ruotare un oggetto'']] | |
Se terrete premuto il tasto ''Maiuscolo'' durante la rotazione, la rotazione avverrà con incrementi dell'angolo di 15°. | Se terrete premuto il tasto ''Maiuscolo'' durante la rotazione, la rotazione avverrà con incrementi dell'angolo di 15°. | ||
| − | |||
| − | |||
== Inclinazione e prospettiva == | == Inclinazione e prospettiva == | ||
| − | Per inclinare gli oggetti utilizzate le maniglie rosse poste nel punto medio del bordo degli oggetti selezionati. Il puntatore del mouse | + | Per inclinare o deformare gli oggetti utilizzate le maniglie rosse poste nel punto medio del bordo degli oggetti selezionati. Il puntatore del mouse prende la forma seguente [[Image:ShearPointer.png]] quando viene posto sopra una delle maniglie poste in corrispondenza del punto medio. Non tutti gli oggetti possono essere inclinati — le forme base possono essere ruotate ma non inclinate. |
| − | L'asse di inclinazione è il punto direttamente opposto alla maniglia del punto medio utilizzata per inclinare l'oggetto. Questo punto resta fisso; gli altri lati e bordi si muovono rispetto ad esso mentre il mouse viene trascinato (assicuratevi che l'icona della maniglia sia visibile prima di trascinare [[Image:]]). | + | L'asse di inclinazione è il punto direttamente opposto alla maniglia del punto medio utilizzata per inclinare l'oggetto. Questo punto resta fisso; gli altri lati e bordi si muovono rispetto ad esso mentre il mouse viene trascinato (assicuratevi che l'icona della maniglia sia visibile prima di trascinare [[Image:ShearPointer.png]]). |
Come per la rotazione, potete impostare l'inclinazione ad intervalli di 15° premendo il tasto ''Maiuscolo'' mentre spostate la maniglia. | Come per la rotazione, potete impostare l'inclinazione ad intervalli di 15° premendo il tasto ''Maiuscolo'' mentre spostate la maniglia. | ||
| − | |||
| − | |||
| − | |||
| − | |||
| − | |||
| − | |||
| − | |||
| − | |||
| − | |||
| − | |||
| − | |||
| − | |||
| − | |||
| − | |||
| − | |||
| − | |||
| − | |||
| − | |||
| − | |||
| − | |||
| − | |||
| − | |||
| − | |||
| − | |||
| − | |||
| − | |||
| − | |||
| − | |||
| − | |||
| − | |||
| − | |||
| − | |||
| − | |||
| − | |||
| − | |||
| − | |||
| − | |||
| − | |||
| − | |||
| − | |||
| − | |||
| − | |||
| − | |||
| − | |||
| − | |||
| − | |||
[[Image:DrawInclination.png|thumb|none|500px|]] | [[Image:DrawInclination.png|thumb|none|500px|]] | ||
Latest revision as of 12:16, 7 July 2018
- Lo spazio di lavoro di Draw
- Posizionare gli oggetti
- Disegnare le forme base
- Disegnare forme geometriche
- Modi di selezione
- Selezionare gli oggetti
- Spostare e modificare dinamicamente le dimensioni di un oggetto
- Modificare gli oggetti
- Effetti speciali
- Combinare oggetti multipli
- Immagini e oggetti 3D
Ci sono diversi metodi per muovere o ridimensionare un oggetto. Il metodo illustrato di seguito è chiamato Dinamico perchè consente di eseguire l'operazione utilizzando il mouse.
Quando modificate dinamicamente un oggetto, dovete ricordare di controllare l'area al centro della barra di stato posta nella parte bassa dello schermo. In questa area sono mostrate in tempo reale informazioni dettagliate riguardanti l'operazione che state eseguendo. Per esempio, mentre state ridimensionando un oggetto, vedrete visualizzate le seguenti informazioni. Queste informazioni cambieranno con lo spostamento del mouse.
Spostamento dinamico degli oggetti
Per spostare un oggetto, selezionatelo e poi fate clic all'interno del bordo; tenendo premuto il tasto sinistro del mouse muovetelo e l'oggetto si sposterà di conseguenza. Per collocare l'oggetto nella posizione voluta rilasciate il tasto del mouse.
Mentre spostate l'oggetto, la forma dell'oggetto appare come linee punteggiate per facilitare il riposizionamento.
Se avete selezionato Guide mentre si sposta nel menù in Strumenti > Opzioni > OpenOffice.org Draw > Vista , allora durante lo spostamento appaiono linee punteggiate per aiutare nel riposizionamento.
Modifica dinamica delle dimensioni di un oggetto
Per cambiare le dimensioni di un oggetto (o di un gruppo di oggetti selezionati) utilizzando il mouse, dovete spostare una delle maniglie poste sul bordo della selezione. Come mostrato nell'illustrazione seguente, il bordo del nuovo oggetto risultante apparirà come una linea punteggiata.
Il risultato potrà differire in base a quale maniglia utilizzerete . Se utilizzerete una maniglia posta nell'angolo, ridimensionerete l'oggetto lungo due assi contemporaneamente. Se utlizzerete una maniglia laterale, gli oggetti si ridimensioneranno lungo un solo asse.
Rotazione
Con la rotazione l'oggetto si muove attorno ad un asse. Per fare questa operazione in maniera dinamica, potete utilizzare le maniglie rosse, allo stesso modo in cui cambiavate le dimensioni dell'oggetto.
| La rotazione avviene in maniera leggermente diversa per gli oggetti tridimensionali (3D) perchè la rotazione avviene nelle tre dimensioni e non in un piano. Vedere il Capitolo 7 (Lavorare con oggetti tridimensionali) nella Guida di Draw, al punto Rotazione mentre è attiva l'opzione Modifica punti. |
Per ruotare un oggetto (o un gruppo di oggetti), trascinate con il mouse la maniglia rossa posta nell'angolo della selezione. Il cursore del mouse prende la forma di un arco di cerchio con una freccia a ciascuna estremità. Il contorno dell'oggetto che viene ruotato è visualizzato con una linea punteggiata e nella barra di stato è mostrato in maniera dinamica l'angolo di rotazione.
Le rotazioni avvengono attorno ad un asse rappresentato da un piccolo simbolo. Potete spostare l'asse di rotazione con il mouse, come mostrato sotto.
Se terrete premuto il tasto Maiuscolo durante la rotazione, la rotazione avverrà con incrementi dell'angolo di 15°.
Inclinazione e prospettiva
Per inclinare o deformare gli oggetti utilizzate le maniglie rosse poste nel punto medio del bordo degli oggetti selezionati. Il puntatore del mouse prende la forma seguente ![]() quando viene posto sopra una delle maniglie poste in corrispondenza del punto medio. Non tutti gli oggetti possono essere inclinati — le forme base possono essere ruotate ma non inclinate.
quando viene posto sopra una delle maniglie poste in corrispondenza del punto medio. Non tutti gli oggetti possono essere inclinati — le forme base possono essere ruotate ma non inclinate.
L'asse di inclinazione è il punto direttamente opposto alla maniglia del punto medio utilizzata per inclinare l'oggetto. Questo punto resta fisso; gli altri lati e bordi si muovono rispetto ad esso mentre il mouse viene trascinato (assicuratevi che l'icona della maniglia sia visibile prima di trascinare ![]() ).
).
Come per la rotazione, potete impostare l'inclinazione ad intervalli di 15° premendo il tasto Maiuscolo mentre spostate la maniglia.
| Content on this page is licensed under the Creative Common Attribution 3.0 license (CC-BY). |