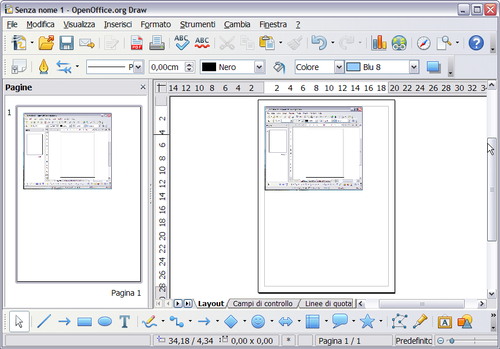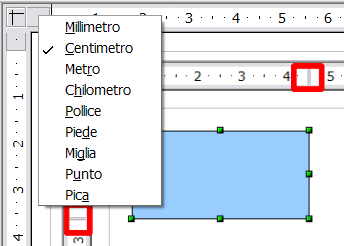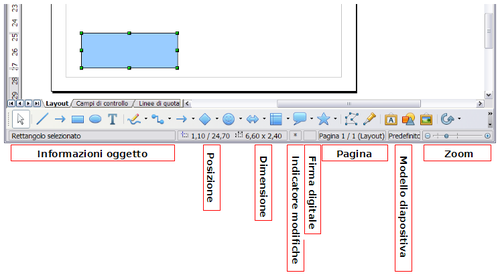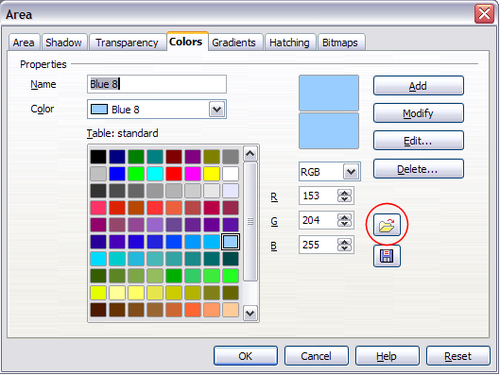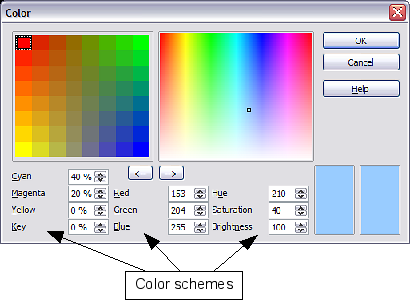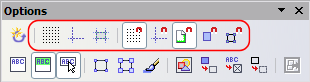Difference between revisions of "IT/Documentation/OOo3 User Guides/Getting Started/Draw workspace"
| Line 114: | Line 114: | ||
I due campi colori in basso a destra mostrano il valore del colore selezionato (a sinistra) ed il valore attualmente selezionato come impostato nel campo valore del colore (a destra) | I due campi colori in basso a destra mostrano il valore del colore selezionato (a sinistra) ed il valore attualmente selezionato come impostato nel campo valore del colore (a destra) | ||
| + | Per una più dettagliata descrizione delle tavolozze colori e delle loro opzioni potete vedere il Capitolo 8 (Trucchi e suggerimenti) nella Guida di ''Draw''. | ||
| + | <center>[[Image:|thumb|''Figura 8: Definire gli schemi di colori'']]</center> | ||
| + | [[Image:ColorSchemes.png|thumb|none|500px|''Defining color schemes'']] | ||
| + | In the lower area you can enter values in the RGB and CMYK models as well as the HSB (Hue, Saturation and Brightness) model. | ||
| + | The two color fields at lower right show the value of the color as selected (left) and the currently set value from the color value fields (right). | ||
| + | For a more detailed description of color palettes and their options, see Chapter 8 (Tips and Tricks) in the ''Draw Guide''. | ||
| − | |||
| − | |||
| − | |||
| − | |||
| − | |||
'''La barra delle opzioni''' | '''La barra delle opzioni''' | ||
| Line 228: | Line 229: | ||
| − | |||
| − | |||
| − | |||
| − | |||
| − | |||
| − | |||
=== Options toolbar === | === Options toolbar === | ||
Revision as of 11:17, 11 June 2010
Pagina in traduzione
I principali componenti dello spazio di lavoro di Draw sono mostrati sotto.
Quest'area è circondata da barre degli strumenti e aree di informazioni. Il numero e la posizione degli strumenti visibili varia in relazione al lavoro scelto ed alle preferenze dell'utilizzatore. Di conseguenza le vostre impostazioni possono cambiare. Per esempio, molti posizionano la barra Disegno sul lato sinistro dell'area di lavoro e non nella parte inferiore come mostrato nella figura.
In Draw potete suddividere i disegni tra più pagine. I disegni su più pagine sono utilizzati principalmente nelle presentazioni. Il riquadro Pagine, sul lato sinistro della finestra di Draw fornisce una panoramica delle pagine che state creando. Se il riquadro Pagine non è visibile nelle vostre impostazioni, potete abilitarlo dal menù Visualizza. (Visualizza > Riquadro pagina).
Righelli
Dovreste vedere le barre dei righelli (barre con numeri) sulla parte superiore e sinistra dello spazio di lavoro. Questi mostrano la dimensione di un oggetto selezionato nella pagina (vedere le doppie linee grigie evidenziate in La figura 2). Quando nessun oggetto risulta selezionato, esse mostrano la posizione del puntatore del mouse, il quale aiuta a posizionare accuratamente gli oggetti disegnati. Potete anche utilizzare i righelli per gestire le maniglie di un oggetto e le linee guida, facilitandovi il posizionamento degli oggetti. I margini della pagina nell'area del disegno sono anch'essi riportati sui righelli. Potete cambiare i margini direttamente dai righelli trascinandoli con il mouse.
Per modificare le unità di misura dei righelli, fate click con il tasto destro del mouse sui righelli. I due righelli possono avere differenti unità di misura.
La barra di stato
La Barra di stato è localizzata nella parte inferiore dello schermo. La parte media della barra di stato mostra i campi specifici di Draw, come indicato nell'illustrazione sotto riportata.
Per maggiori dettagli o informazioni sui contenuti o l'uso di questi campi, potete fare riferimento alla Guida di Draw.
Le barre degli strumenti
Le diverse barre degli strumenti di Draw possono essere visualizzate o nascoste a secondo delle vostre necessità.
Per visualizzare o nascondere le barre degli strumenti, fate clic su Visualizza > Barre degli strumenti. Dal menù che apparirà potrete scegliere la barra degli strumenti che vorrete visualizzare.
Potete inoltre selezionare i pulsanti che si vogliono mostrare nella corrispondente barra degli strumenti. Dal menù Visualizza > Barre degli strumenti, selezionate Personalizza, fate clic sulla scheda Barre degli strumenti, selezionate la barra degli strumenti che volete cambiare, e poi selezionate i pulsanti che volete utilizzare in quella barra degli strumenti.
In molti pulsanti delle barre degli strumenti troviamo una piccola freccia posta a lato del pulsante. La freccia indica che il pulsante dispone di funzioni aggiuntive. Fate clic sulla freccia e compariranno un sottomenù o una barra degli strumenti sui quali saranno visualizzate le funzioni aggiuntive (figura sotto). Molti pulsanti contrassegnati dalla piccola freccia possono diventare barre degli strumenti mobili.
Per trasformare un sottomenù in una barra degli strumenti mobile, fate clic nell'area posta in alto nel sottomenù, trascinatelo attraverso lo schermo, ed alla fine rilasciate il pulsante del mouse. Le barre degli strumenti mobili possono essere ancorate ad un bordo dello schermo o all'interno di una delle barre degli strumenti poste nella parte alta dello schermo, come descritto nel Capitolo 1 (Introduzione a openOffice.org).
Fate clic sulla freccia nella barra del titolo della barra mobile per visualizzare ulteriori funzioni (vedere la figura seguente).
Nelle sezioni seguenti sono spiegati gli strumenti disponibili nelle varie barre degli strumenti. L'aspetto delle icone sulle barre degli strumenti può variare a secondo del sistema operativo e delle dimensioni e stili delle icone selezionate dal menù Strumenti > Opzioni > OpenOffice.org > Vista.
Barra degli strumenti standard
La barra Standard presenta l'aspetto seguente:
È la stessa per tutti i moduli di OpenOffice.org.
La barra Stile e riempimento
La barra Stile e riempimento permette di modificare le principali proprietà dell'oggetto che si disegna.
Se l'oggetto selezionato è un testo, la barra cambia come riportato nella figura seguente, che assomiglia alla barra Formattazione presente in Writer.
La barra Disegno
La barra disegno è la più importante barra degli strumenti in Draw. Essa contiene tutte le funzioni necessarie per disegnare diverse forme geometriche e a mano libera e per poterle organizzare nella pagina.
La Barra colore
Per visualizzare la barra colore potete utilizzare Visualizza> Barre degli strumenti > Barra dei colori. La barra appare alla base dello spazio lavoro.
Questa barra vi permette di scegliere rapidamente il colore degli oggetti presenti nel disegno. Il primo quadrato nel pannello corrisponde alla trasparenza (assenza di colore).
In Draw è possibile accedere a diverse tavolozze di colori, oppure cambiare i singoli colori a piacimento. Per ottenere i cambiamenti utilizzate la finestra Area, selezionando Formato > Area oppure l'icona del barattolo che versa il colore posta sulla barra Stile e riempimento.
Nella finestra di dialogo Area, scegliete la scheda Colori.
Per caricare una diversa tavolozza dei colori fate clic sul pulsante Carica tavola dei colori. La finestra del selettore dei file permette di scegliere una delle tavolozze colori standard di OOo (l'estensione di questi file è di tipo *.soc). Per esempio, web.soc è una tavolozza di colori adatta a creare disegni da utilizzare nella realizzazione di pagine web. I colori scelti saranno correttamente rappresentati su macchine in grado di visualizzare almeno 256 colori.
La scheda di selezione colori vi permette anche di cambiare individualmente qualsiasi colore modificando il valore numerico nei campi localizzati alla destra della tavolozza dei colori. Potete utilizzare lo schema colori conosciuto come CMYK (Cyano, Magenta, Giallo, Nero), RGB (Rosso, Verde, Blù) oppure HSB (Tono, Saturazione, Luminosità).
Facendo clic sul pulsante Modifica si aprirà una finestra di dialogo che permetterà di impostare i colori individualmente (vedere figura sotto riportata). In questa finestra di dialogo è possibile avere molte altre possibilità di scelta.
Nella parte bassa della finestra i valori per i modelli RGB, CMYK e HSB (Tono, Saturazione e Luminosità).
I due campi colori in basso a destra mostrano il valore del colore selezionato (a sinistra) ed il valore attualmente selezionato come impostato nel campo valore del colore (a destra)
Per una più dettagliata descrizione delle tavolozze colori e delle loro opzioni potete vedere il Capitolo 8 (Trucchi e suggerimenti) nella Guida di Draw.
In the lower area you can enter values in the RGB and CMYK models as well as the HSB (Hue, Saturation and Brightness) model.
The two color fields at lower right show the value of the color as selected (left) and the currently set value from the color value fields (right).
For a more detailed description of color palettes and their options, see Chapter 8 (Tips and Tricks) in the Draw Guide.
La barra delle opzioni
Questa barra vi permette di attivare o disattivare varie opzioni di aiuto al disegno. La barra Opzioni non è di norma visualizzata. Per visualizzarla, selezionate Visualizza > Barre degli strumenti > Opzioni. Le opzioni più importanti da imparare quando si inizia a lavorare con Draw sono evidenziate in rosso. Le funzioni delle varie icone sono riportate nellaTabella 1.
Tabella 1: Funzioni della barra delle opzioni.
| Icona | Funzione |
|---|---|
| [[Image:]] | Rotazione dell'oggetto dopo averlo selezionato con click |
| [[Image:]] | Mostra (o nascondi) la griglia |
| [[Image:]] | Mostra (o nascondi) le guide |
| [[Image:]] | Mostra (o nascondi) le guide mentre ci si muove |
| [[Image:]] | Cattura alla griglia |
| [[Image:]] | Cattura alle linee guida |
| [[Image:]] | Cattura ai bordi di pagina |
| [[Image:]] | Cattura alla cornice oggetto |
| [[Image:]] | Cattura ai punti oggetto |
| [[Image:]] | Permetti modifica rapida |
| [[Image:]] | Seleziona solo l'area del testo |
| [[Image:]] | Fate click due volte per modificare il testo |
| [[Image:]] | Maniglie semplici |
| [[Image:]] | Maniglie grandi |
| [[Image:]] | Modifica oggetto con attributi |
| [[Image:]] | Esci da tutti i gruppi |
Options toolbar
The Options toolbar lets you activate or deactivate various drawing aids. The Options toolbar is not displayed by default. To display it, select View > Toolbars > Options. The most important options to learn when starting to work in Draw are enclosed in red. The functions of the various icons are described in Table 1.
Table 1: Functions on the Options toolbar
| Content on this page is licensed under the Creative Common Attribution 3.0 license (CC-BY). |