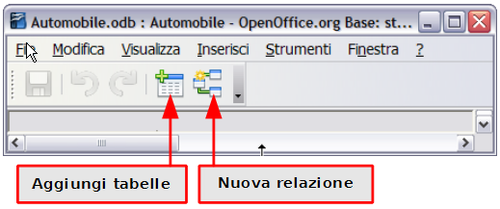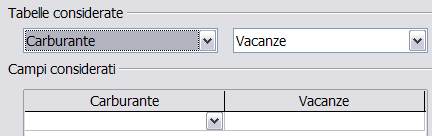Difference between revisions of "IT/Documentation/OOo3 User Guides/Getting Started/Defining relationships"
| (4 intermediate revisions by one other user not shown) | |||
| Line 5: | Line 5: | ||
|NextPage=IT/Documentation/OOo3_User_Guides/Getting Started/Creating a database form | |NextPage=IT/Documentation/OOo3_User_Guides/Getting Started/Creating a database form | ||
}} | }} | ||
| − | |||
| − | |||
| − | |||
| − | |||
| − | |||
| − | |||
| − | |||
| − | |||
| − | |||
| − | |||
| − | |||
| − | |||
| − | |||
| − | |||
| − | |||
| − | |||
Ora che le tabelle sono state create, quali sono le relazioni tra di esse? E' giunto il momento di definirle basandoci sulla serie di domande e di risposte che ci eravamo posti all'inizio. | Ora che le tabelle sono state create, quali sono le relazioni tra di esse? E' giunto il momento di definirle basandoci sulla serie di domande e di risposte che ci eravamo posti all'inizio. | ||
| Line 31: | Line 15: | ||
Le tabelle Carburante e Manutenzione non hanno realmente una relazione anche se utilizzano dei campi simili, come Data e Chilometraggio. A meno che una persona si trovi ad acquistare regolarmente carburante e servizi per le sue automobili, le voci di queste tabelle non hanno nulla in comune tra di loro. | Le tabelle Carburante e Manutenzione non hanno realmente una relazione anche se utilizzano dei campi simili, come Data e Chilometraggio. A meno che una persona si trovi ad acquistare regolarmente carburante e servizi per le sue automobili, le voci di queste tabelle non hanno nulla in comune tra di loro. | ||
| − | {{ | + | {{Tip|Al momento di creare il vostro database , è importante determinare quali tabelle sono in relazione tra loro e come.}} |
<ol> | <ol> | ||
| Line 45: | Line 29: | ||
<li>Oppure, selezionate il nome della tabella e quindi fate clic sul pulsante '''Aggiungi''' per ogni tabella.</li> | <li>Oppure, selezionate il nome della tabella e quindi fate clic sul pulsante '''Aggiungi''' per ogni tabella.</li> | ||
</ul> | </ul> | ||
| + | <li>Fate clic su '''Chiudi''' quando avete aggiunto le tabelle che desiderate.</li> | ||
| + | [[Image:Base_agg_ele_tab_it.png|thumb|none|500px|''Aggiunta elenchi tabella.'']] | ||
| + | </ol> | ||
| − | + | '''Definizione della relazione tra le tabelle Vacanze e Carburante.''' | |
| − | + | ||
| − | + | ||
| − | + | ||
| − | + | ||
| − | + | ||
| − | + | ||
| − | + | ||
| − | + | ||
| − | + | ||
| − | + | ||
| − | + | ||
| − | + | ||
| − | + | ||
| − | + | ||
| − | + | ||
| − | + | ||
| − | + | ||
| − | + | ||
Esistono due modi per eseguire questa operazione: | Esistono due modi per eseguire questa operazione: | ||
| − | + | <ul> | |
| − | + | <li>Selezionate e trascinate il campo ''Data'' dalla tabella Carburante sul campo ''Data'' della tabella Vacanze. Quando rilascerete il pulsante del mouse, una linea di collegamento apparirà tra i due campi data (figura sottostante).</li> | |
| − | + | : [[Image:Base_att_rel_1n_it.png|thumb|none|500px|''Attribuzione di una relazione di tipo 1:n.'']] | |
| − | + | <li>Oppure fate clic sull'icona '''Nuova relazione''': si aprirà la finestra Relazioni (vedere sotto). Le nostre due tabelle sono elencate nella sezione ''Tabelle considerate''.</li> | |
| − | + | ||
| − | + | <ol> | |
| − | + | <li>Nella sezione ''Campi considerati'', fate clic sull'elenco a tendina sotto l'etichetta Carburante.</li> | |
| − | + | ||
| − | + | : [[Image:Base_imp_rel_tab_it.png|thumb|none|500px|''Impostazione delle relazioni tra tabelle.'']] | |
| − | + | ||
| − | + | ||
| − | + | ||
| − | + | ||
| − | + | ||
| − | + | ||
| − | + | ||
| − | + | ||
| − | + | ||
| − | + | ||
| − | + | ||
| − | + | ||
| − | + | ||
| − | + | ||
| − | + | ||
| − | + | ||
| − | + | ||
| − | + | ||
| − | + | ||
| − | + | ||
| − | + | ||
| − | + | ||
| − | + | ||
| − | + | ||
| − | + | ||
| − | + | ||
| − | + | ||
| − | + | ||
| − | + | ||
| − | + | ||
| − | + | ||
| − | + | ||
| − | + | ||
| − | + | ||
| − | + | ||
| − | + | ||
| − | + | ||
| − | + | ||
| − | + | ||
| − | + | ||
| − | + | ||
| − | + | ||
| − | + | ||
| − | + | ||
| − | + | ||
| − | + | ||
| − | + | ||
| − | + | ||
| − | + | ||
| − | + | ||
| − | + | <li>Selezionate ''Data'' dall'elenco della tabella Carburante.</li> | |
| − | + | <li>Fate clic nella cella a destra dell'elenco a scomparsa. Si aprirà un elenco a tendina per la tabella Vacanze.</li> | |
| − | <li> | + | <li>Selezionate ''Data'' dall'elenco della tabella Vacanze. Ora il quadro dovrebbe assomigliare alla figura sottostante.</li> |
| − | <li> | + | <li>Fate clic su '''OK'''.</li> |
| − | <li> | + | : [[Image:Base_cam_sel_rel_it.png|thumb|none|500px|''Campi selezionati in una relazione.'']] |
| − | <li> | + | |
| − | : [[Image: | + | |
</ol> | </ol> | ||
</ul> | </ul> | ||
| − | ''' | + | '''Modifica della sezione ''Opzioni di aggiornamento'' e ''Opzioni di eliminazione'' della finestra Relazioni.''' |
| − | # | + | # Fate clic con il tasto destro sulla linea che collega i campi ''Data'' delle due tabelle elencate per aprire il menu contestuale. |
| − | # | + | # Selezionate '''Modifica''' per aprire la finestra Relazioni (figura sotto). |
| − | # | + | # Selezionate '''Aggiorna cascata'''. |
| − | # | + | # Selezionate '''Elimina cascata'''. |
| − | + | ||
| − | + | :: [[Image:Base_sez_op_ag_el_it.png|thumb|none|500px|''Sezione Opzioni di aggiornamento e Opzioni di eliminazione.'']] | |
| − | + | Queste opzioni non sono assolutamente necessarie, ma costituiscono un valido aiuto; la loro attivazione vi permette di aggiornare una tabella che ha una relazione con un'altra. Vi permettono inoltre di cancellare un campo dalla tabella. | |
{{CCBY}} | {{CCBY}} | ||
[[Category:Getting Started (Documentation)]] | [[Category:Getting Started (Documentation)]] | ||
Latest revision as of 09:54, 16 July 2018
Ora che le tabelle sono state create, quali sono le relazioni tra di esse? E' giunto il momento di definirle basandoci sulla serie di domande e di risposte che ci eravamo posti all'inizio.
Quando siamo in vacanza, vogliamo inserire ogni giorno tutte le nostre spese in una volta sola. La maggior parte di queste spese quindi starà nella tabella Vacanze, ma il carburante che abbiamo acquistato no. Così dovremo mettere in relazione queste due tabelle usando i campi Data. Può accadere che la tabella Carburante abbia più di un record nella medesima data, quindi tra la tabella Vacanze e quella Carburante abbiamo una relazione da "uno a molti" (contrassegnata con 1:n).
La tabella Vacanze contiene anche diversi campi per il tipo di pagamento usato. Per ogni campo che contiene il tipo di pagamento, c'è solo una voce corrispondente nella tabella Tipo Pagamento. Questa è una relazione di tipo uno a uno; da un campo in una tabella ad un altro di un'altra tabella (contrassegnata con 1:1). Anche altre tabelle contengono campi riguardanti il tipo di pagamento; le relazioni tra tali campi e la tabella Tipo Pagamento sono sempre di tipo 1:1.
Poiché la tabella Tipo Pagamento fornisce solo un elenco statico, non possiamo definire una relazione tra essa ed i campi delle altre tabelle che utilizzano le sue voci. Questo si farà attraverso la creazione dei formulari.
Le tabelle Carburante e Manutenzione non hanno realmente una relazione anche se utilizzano dei campi simili, come Data e Chilometraggio. A meno che una persona si trovi ad acquistare regolarmente carburante e servizi per le sue automobili, le voci di queste tabelle non hanno nulla in comune tra di loro.
| Al momento di creare il vostro database , è importante determinare quali tabelle sono in relazione tra loro e come. |
- Cominciamo ora a definire le relazioni attraverso Strumenti > Relazioni. Si apre la finestra Automobile – OpenOffice.org Base: struttura relazione. Le icone che useremo sono Aggiungi tabelle e Nuova Relazione.
- Fate clic sull'icona Aggiungi tabelle; si apre la finestra Aggiungi tabelle.
- Usate uno di questi modi per aggiungere una tabella alla finestra Struttura relazione:
- Fate doppio clic sul nome della tabella che volete aggiungere (nel nostro caso, fatelo sulle tabelle Vacanze e Carburante).
- Oppure, selezionate il nome della tabella e quindi fate clic sul pulsante Aggiungi per ogni tabella.
- Fate clic su Chiudi quando avete aggiunto le tabelle che desiderate.
Definizione della relazione tra le tabelle Vacanze e Carburante.
Esistono due modi per eseguire questa operazione:
- Selezionate e trascinate il campo Data dalla tabella Carburante sul campo Data della tabella Vacanze. Quando rilascerete il pulsante del mouse, una linea di collegamento apparirà tra i due campi data (figura sottostante).
- Oppure fate clic sull'icona Nuova relazione: si aprirà la finestra Relazioni (vedere sotto). Le nostre due tabelle sono elencate nella sezione Tabelle considerate.
- Nella sezione Campi considerati, fate clic sull'elenco a tendina sotto l'etichetta Carburante.
- Selezionate Data dall'elenco della tabella Carburante.
- Fate clic nella cella a destra dell'elenco a scomparsa. Si aprirà un elenco a tendina per la tabella Vacanze.
- Selezionate Data dall'elenco della tabella Vacanze. Ora il quadro dovrebbe assomigliare alla figura sottostante.
- Fate clic su OK.
Modifica della sezione Opzioni di aggiornamento e Opzioni di eliminazione della finestra Relazioni.
- Fate clic con il tasto destro sulla linea che collega i campi Data delle due tabelle elencate per aprire il menu contestuale.
- Selezionate Modifica per aprire la finestra Relazioni (figura sotto).
- Selezionate Aggiorna cascata.
- Selezionate Elimina cascata.
Queste opzioni non sono assolutamente necessarie, ma costituiscono un valido aiuto; la loro attivazione vi permette di aggiornare una tabella che ha una relazione con un'altra. Vi permettono inoltre di cancellare un campo dalla tabella.
| Content on this page is licensed under the Creative Common Attribution 3.0 license (CC-BY). |