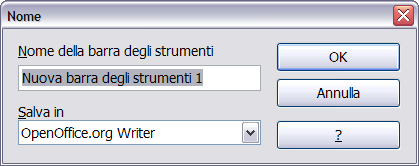Personalizzare le barre degli strumenti
Pagina in traduzione
È possibile personalizzare le barre degli strumenti in molti modi, compreso scegliere quali icone sono visibili e bloccare la posizione di una barra degli strumenti ancorata, come descritto nel Capitolo 1 (Introduzione a OpenOffice.org). Questa sezione descrive come creare nuove barre degli strumenti e aggiungere ulteriori icone (comandi) alla lista di quelle disponibili su una barra degli strumenti.
Per arrivare alla finestra di dialogo di personalizzazione delle barre degli strumenti, eseguite una delle seguenti operazioni:
- Nella barra degli strumenti, fate clic sulla freccia alla fine della barra e selezionate Personalizza barra degli strumenti.
- Selezionate Visualizza > Barre degli strumenti > Personalizza dalla barra dei menu.
- Selezionate Strumenti > Personalizza dalla barra dei menu e scegliete la pagina Barre degli strumenti.
Per personalizzare le barre degli strumenti:
- Nell'elenco a tendina Salva in, scegliete se salvare la barra degli strumenti modificata per l'applicazione (ad esempio Writer) oppure per il documento selezionato.
- Nella sezione OpenOffice.org < nome del programma (esempio: Writer) > Barre degli strumenti, selezionate dall'elenco a tendina Barre degli strumenti la barra degli strumenti che volete personalizzare.
- Potete creare una nuova barra degli strumenti cliccando sul pulsante Nuovo, oppure potete personalizzare una barra degli strumenti esistente cliccando sui pulsanti Barra degli strumenti oppure Modifica, e aggiungere comandi ad una barra degli strumenti cliccando sul pulsante Aggiungi. Queste azioni sono illustrate di seguito.
- Una volte terminate tutte le modifiche cliccate su OK per salvarle.
Creare una nuova barra degli strumenti
Per creare una nuova barra degli strumenti:
- Selezionate dalla barra dei menu Strumenti > Personalizza > Barre degli strumenti.
- Fate clic su Nuovo. Nella finestra di dialogo Nome, digitate il nome della nuova barra degli sturmenti e scegliete dall'elenco a tendina Salva in dove salvare il menu modificato: per l'applicazione (ad esempio Writer) oppure per il documento selezionato.
La nuova barra degli strumenti compare ora nell'elenco delle barre degli strumenti nella finestra di dialogo Personalizza. Dopo aver creato una nuova barra degli strumenti è necessario aggiungere comandi, come descritto di seguito.
Aggiunta di un comando ad una barra degli strumenti
Se l'elenco dei pulsanti disponibili per una barra degli strumenti non include tutti i comandi che desiderate su quella barra degli strumenti potete aggiungere comandi. Quando create una nuova barra degli strumenti, è necessario aggiungere comandi.
- Nella pagina Barre degli strumenti della finestra di dialogo Personalizza, selezionate la barra degli stumenti nell'elenco Barra degli strumenti e cliccate sul pulsante Aggiungi nella sezione della finestra di dialogo Contenuto della barra degli strumenti.
- La finestra di dialogo Aggiungi comandi è identica a quella per l'aggiunta di comandi ai menu. Selezionate una categoria e poi il comando, quindi cliccate su Aggiungi. La finestra di dialogo resta aperta, è così possibile selezionare più comandi. Quando avete terminato di aggiungere comandi, fate clic su Chiudi. Se inserite un elemento che non ha un'icona associata, la barra degli strumenti mostrerà il nome completo dell'elemento: la prossima sezione illustra come scegliere un'icona per un comando di una barra degli strumenti.
- Tornando indietro alla finestra di dialogo Personalizza, è possibile organizzare i comandi nella sequenza desiderata utilizzando i pulsanti freccia su e giù.
- Una volta terminate le modifiche cliccate su OK per salvare.
Scelta delle icone per i comandi della barra degli strumenti
Sui pulsanti delle barre degli strumenti solitamente ci sono icone e non parole, ma non tutti i comandi sono associati a delle icone.
Per scegliere un'icona per un comando, selezionate il comando e fate clic su Modifica > Cambia icona. Nella finestra Cambia icona potete scorrere le icone disponibili, selezionatene una e cliccate su OK per assegnarle il comando.
Per utilizzare un'icona personalizzata createla in un programma di grafica e importatela in OOo cliccando sul pulsante Importa nella finestra Cambia icona. Le icone personalizzate devono avere le dimensioni di 16x16 o 26x26 pixel e non possono contenere più di 256 colori.
Esempio: Aggiungere un'icona Fax alla barra degli strumenti
È possibile personalizzare OpenOffice.org in modo che con un singolo click su un'icona il documento corrente venga inviato automaticamente come fax.
Assicuratevi di aver installato la periferica fax. Consultare la documentazione del fax modem per maggiori informazioni.
- Scegliete Strumenti > Opzioni > OpenOffice.org Writer > Stampa. Appare la finestra di dialogo mostrata sopra.
- Selezionate la periferica fax dall'elenco Fax e fate clic su OK.
- Fate clic sull'icona della freccia alla fine della barra degli strumenti Standard. Nel menu a scomparsa, scegliete Personalizza barra degli strumenti. La pagina Barre degli Strumenti appare nella finestra di dialogo Personalizza. Fate clic su Importa.
- Nella finestra di dialogo Aggiungi comandi, selezionate Documenti nell'elenco Categorie, poi selezionate Invia fax standard nell'elenco dei comandi. Fate clic suAggiungi. A questo punto è possibile vedere la nuova icona nell'elenco dei comandi.
- Nella lista dei comandi, fate clic sui pulsanti freccia su o giù per scegliere dove posizionare l'icona. Fate clic su OK e poi su Chiudi. A questo punto sulla barra degli strumenti compare la nuova icona per inviare il documento corrente come fax.
| Content on this page is licensed under the Creative Common Attribution 3.0 license (CC-BY). |