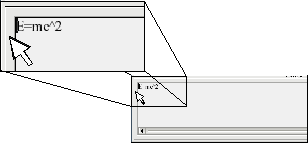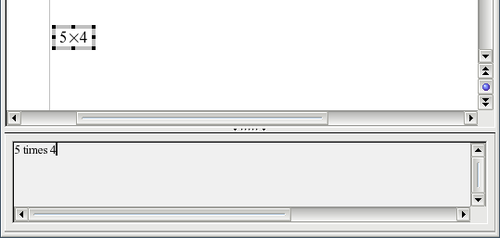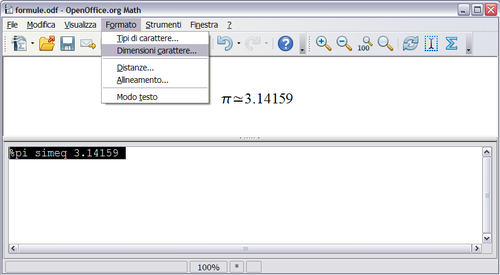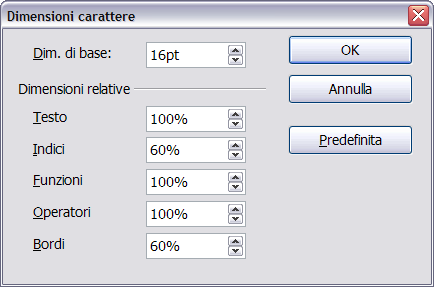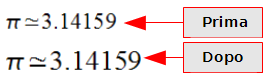Difference between revisions of "IT/Documentation/OOo3 User Guides/Getting Started/Customizations"
From Apache OpenOffice Wiki
< IT | Documentation | OOo3 User Guides | Getting Started
(upload immagini - prima formattazione) |
|||
| Line 8: | Line 8: | ||
= Personalizzazione = | = Personalizzazione = | ||
== Editor di formule come finestra mobile == | == Editor di formule come finestra mobile == | ||
| − | Come mostrato in | + | Come mostrato in [[Media:GS3Math_selection_window_it.png]], l'editor di formule può risultare molto ingombrante. Per ridurre l'editor di formule ad una finestra flottante, eseguite le seguenti azioni: |
# Posizionate il cursore sul bordo della finestra dell'editor, come mostrato sotto. | # Posizionate il cursore sul bordo della finestra dell'editor, come mostrato sotto. | ||
Revision as of 13:32, 11 July 2010
Personalizzazione
Editor di formule come finestra mobile
Come mostrato in Media:GS3Math_selection_window_it.png, l'editor di formule può risultare molto ingombrante. Per ridurre l'editor di formule ad una finestra flottante, eseguite le seguenti azioni:
- Posizionate il cursore sul bordo della finestra dell'editor, come mostrato sotto.
- Tenete premuto il tasto Ctrl e fate doppio clic.
Il risultato è mostrato sotto. Seguendo gli stessi passi, potete anche ripristinare la finestra originale partendo da quella mobile. Tenete premuto il tasto Ctrl e fate doppio clic sul bordo della finestra.
Ingrandimento di una formula
Una delle domande più frequenti su OOoMath riguarda l'ingrandimento di formule. La risposta è semplice, sebbene non intuitiva:
- Avviate l'editor di equazioni e fate clic su Formato > Dimensione carattere.
- Selezionate una dimensione maggiore alla voce “Dim. di base” (in alto), come si può vedere nella figura che segue.
Il risultato di tale modifica è mostrato sotto.
| Content on this page is licensed under the Creative Common Attribution 3.0 license (CC-BY). |