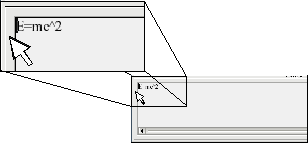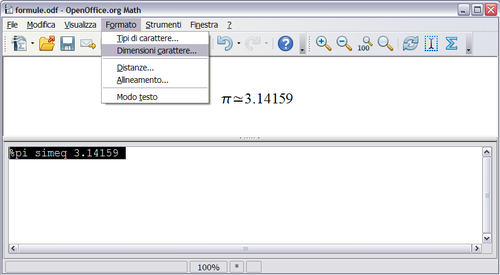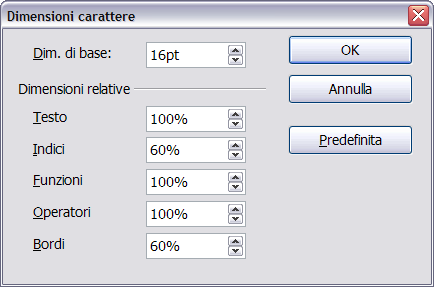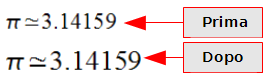Difference between revisions of "IT/Documentation/OOo3 User Guides/Getting Started/Customizations"
From Apache OpenOffice Wiki
< IT | Documentation | OOo3 User Guides | Getting Started
(Creazione pagina - upload) |
|||
| (6 intermediate revisions by 2 users not shown) | |||
| Line 1: | Line 1: | ||
| − | + | {{DISPLAYTITLE:Personalizzazione}} | |
| + | {{Documentation/GS3MathITTOC | ||
| + | |ShowPrevNext=block | ||
| + | |PrevPage=IT/Documentation/OOo3_User_Guides/Getting Started/Entering_a_formula | ||
| + | |NextPage=IT/Documentation/OOo3_User_Guides/Getting Started/Formula_layout | ||
| + | }}__NOTOC__ | ||
== Editor di formule come finestra mobile == | == Editor di formule come finestra mobile == | ||
| − | Come mostrato | + | Come mostrato nella pagina [[IT/Documentation/OOo3_User_Guides/Getting_Started/Entering_a_formula#La finestra Selezione | Inserimento di una formula]], l'editor di formule può risultare molto ingombrante. Per ridurre l'editor di formule ad una finestra flottante, eseguite le seguenti azioni: |
| − | # Posizionate il cursore sul bordo della finestra dell'editor, come mostrato | + | # Posizionate il cursore sul bordo della finestra dell'editor, come mostrato sotto. |
# Tenete premuto il tasto ''Ctrl'' e fate doppio clic. | # Tenete premuto il tasto ''Ctrl'' e fate doppio clic. | ||
| − | + | : [[Image:MathFloat.png|thumb|none|500px|Tenete premuto il tasto Ctrl e fate doppio clic sul bordo dell'editor di equazioni per trasformarlo in una finestra mobile.]] | |
| − | Il risultato è mostrato | + | Il risultato è mostrato sotto. Seguendo gli stessi passi, potete anche ripristinare la finestra originale partendo da quella mobile. Tenete premuto il tasto ''Ctrl'' e fate doppio clic sul bordo della finestra. |
| − | + | [[Image:Math_editor_eq_mob_it.png|thumb|none|500px|L'editor di equazioni come finestra mobile]] | |
== Ingrandimento di una formula == | == Ingrandimento di una formula == | ||
| Line 16: | Line 21: | ||
# Avviate l'editor di equazioni e fate clic su '''Formato > Dimensione carattere'''. | # Avviate l'editor di equazioni e fate clic su '''Formato > Dimensione carattere'''. | ||
| + | #: [[Image:Gs3M_modify_dimensions_it.png|thumb|none|500px|Modifica della dimensione dei caratteri nelle formule]] | ||
| + | # Selezionate una dimensione maggiore alla voce “Dim. di base” (in alto), come si può vedere nella figura che segue. | ||
| + | #: [[Image:GS3M_character_dimension_it.png|thumb|none|500px|Modificando “Dim. di base” potete ingrandire la formula]] | ||
| − | + | Il risultato di tale modifica è mostrato sotto. | |
| − | + | : [[Image:GS3M_final_result_pi_it.png|thumb|none|500px|Risultato della modifica della dimensione di base del carattere]] | |
| − | + | {{AddThis}} | |
| − | + | {{CCBY}} | |
| − | + | [[Category:Getting Started (Documentation)]] | |
Latest revision as of 13:57, 14 July 2010
Editor di formule come finestra mobile
Come mostrato nella pagina Inserimento di una formula, l'editor di formule può risultare molto ingombrante. Per ridurre l'editor di formule ad una finestra flottante, eseguite le seguenti azioni:
- Posizionate il cursore sul bordo della finestra dell'editor, come mostrato sotto.
- Tenete premuto il tasto Ctrl e fate doppio clic.
Il risultato è mostrato sotto. Seguendo gli stessi passi, potete anche ripristinare la finestra originale partendo da quella mobile. Tenete premuto il tasto Ctrl e fate doppio clic sul bordo della finestra.
Ingrandimento di una formula
Una delle domande più frequenti su OOoMath riguarda l'ingrandimento di formule. La risposta è semplice, sebbene non intuitiva:
- Avviate l'editor di equazioni e fate clic su Formato > Dimensione carattere.
- Selezionate una dimensione maggiore alla voce “Dim. di base” (in alto), come si può vedere nella figura che segue.
Il risultato di tale modifica è mostrato sotto.
| Content on this page is licensed under the Creative Common Attribution 3.0 license (CC-BY). |