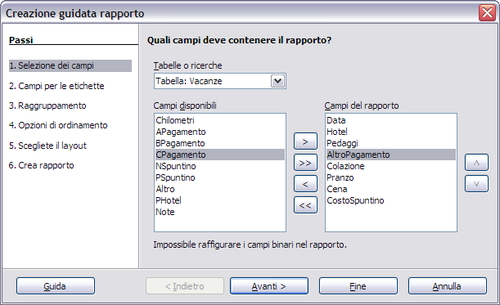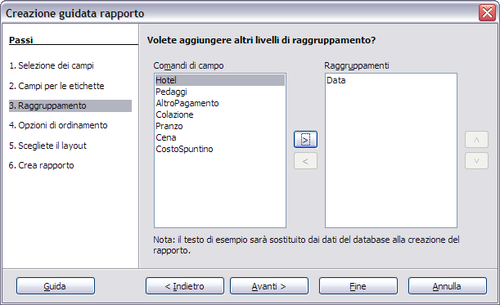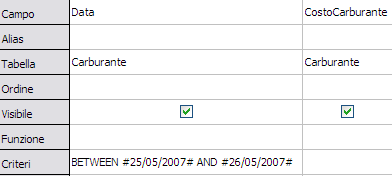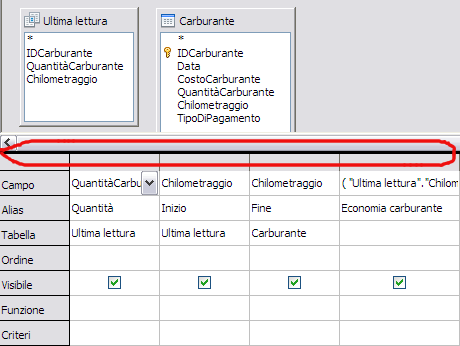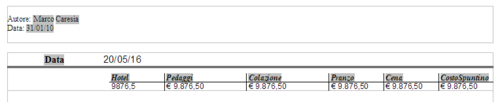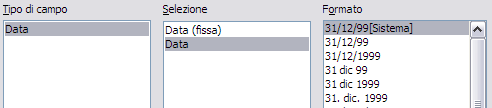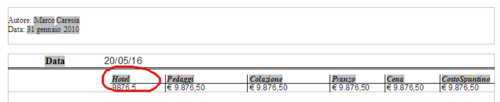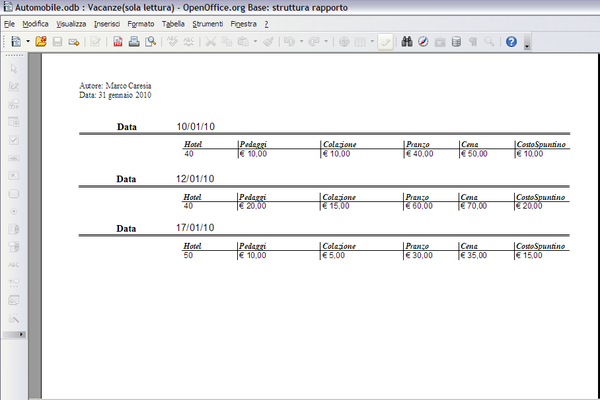Difference between revisions of "IT/Documentation/OOo3 User Guides/Getting Started/Creating reports"
| (14 intermediate revisions by 2 users not shown) | |||
| Line 5: | Line 5: | ||
|NextPage=IT/Documentation/OOo3_User_Guides/Getting Started/Getting_Started_with_Math | |NextPage=IT/Documentation/OOo3_User_Guides/Getting Started/Getting_Started_with_Math | ||
}}__NOTOC__ | }}__NOTOC__ | ||
| − | |||
| − | |||
| − | |||
| − | |||
| − | |||
| − | |||
| − | |||
| − | |||
| − | |||
| − | |||
| − | |||
| − | |||
| − | |||
| − | |||
| − | |||
| − | |||
| − | |||
I rapporti forniscono informazioni reperite nel database in modo utile alla loro specifica destinazione; in questo sono simili alle ricerche. Potete creare i rapporti a partire da una tabella o da una ricerca del database; questi possono contenere tutti i campi della tabella o ricerca o soltanto alcuni di essi. Possono inoltre essere di tipo statico o dinamico. I rapporti statici mostrano i dati dei campi selezionati, con i valori presenti al momento della loro creazione. I rapporti dinamici possono invece essere aggiornati per fornire i dati più recenti. | I rapporti forniscono informazioni reperite nel database in modo utile alla loro specifica destinazione; in questo sono simili alle ricerche. Potete creare i rapporti a partire da una tabella o da una ricerca del database; questi possono contenere tutti i campi della tabella o ricerca o soltanto alcuni di essi. Possono inoltre essere di tipo statico o dinamico. I rapporti statici mostrano i dati dei campi selezionati, con i valori presenti al momento della loro creazione. I rapporti dinamici possono invece essere aggiornati per fornire i dati più recenti. | ||
| − | {{ | + | {{Warn|I rapporti dinamici aggiornano solo i dati che sono stati modificati o aggiunti in una tabella o in una ricerca. Essi non mostrano eventuali modifiche successive effettuate ad una tabella o ad una ricerca. Per esempio, aprite la ricerca Consumo carburante che avete appena creato. Nella colonna "Ultima_lettura".”Contachilometri – Carburante.”Contachilometri”, sostituite il numero 1 con 3 dopo avere creato il rapporto. Il rapporto resterà identico a come era prima della modifica.}} |
Per esempio, un rapporto sulle spese delle vacanze divise per categorie potrebbe essere impostato come statico, perché basato in questo caso su dati che non cambiano. Tuttavia, un rapporto costruito sui dati carburante dovrebbe probabilmente essere di tipo dinamico, in quanto dipende da dati che cambiano nel tempo. | Per esempio, un rapporto sulle spese delle vacanze divise per categorie potrebbe essere impostato come statico, perché basato in questo caso su dati che non cambiano. Tuttavia, un rapporto costruito sui dati carburante dovrebbe probabilmente essere di tipo dinamico, in quanto dipende da dati che cambiano nel tempo. | ||
| − | {{ | + | {{Warn|Tutti i rapporti sono basati su una singola tabella o ricerca. Quindi per prima cosa è importante decidere quali campi volete inserire nel rapporto; se volete usare campi provenienti da tabelle diverse dovete prima combinarli in una singola ricerca, utilizzando successivamente questa per creare un rapporto.}} |
Un esempio di questo tipo è la creazione di un rapporto sulle spese della vacanza. Il carburante rappresenta una parte dei costi in questo rapporto, così come lo sono i pasti. Questi valori sono contenuti nei campi di due differenti tabelle: Vacanze e Carburante, perciò questo rapporto richiede la creazione di una ricerca. | Un esempio di questo tipo è la creazione di un rapporto sulle spese della vacanza. Il carburante rappresenta una parte dei costi in questo rapporto, così come lo sono i pasti. Questi valori sono contenuti nei campi di due differenti tabelle: Vacanze e Carburante, perciò questo rapporto richiede la creazione di una ricerca. | ||
| Line 69: | Line 52: | ||
<li>Dato che dovete raggruppare i dati in base alla data, usate il pulsante '''>''' per spostare il campo ''Data'' nell'elenco Raggruppamenti. Fate clic su '''Avanti'''.</li> | <li>Dato che dovete raggruppare i dati in base alla data, usate il pulsante '''>''' per spostare il campo ''Data'' nell'elenco Raggruppamenti. Fate clic su '''Avanti'''.</li> | ||
| − | :[[Image: | + | :[[Image:Base_sel_ca_ra_da_it.png|thumb|none|500px|Selezionare i campi per il raggruppamento dei dati]] |
<li>Opzioni ordinamento.<br> | <li>Opzioni ordinamento.<br> | ||
| Line 83: | Line 66: | ||
</ol> | </ol> | ||
| − | {{ | + | {{Note|Se avete voglia di sperimentare, potete provare qualcun'altra delle scelte proposte per il layout. Dopo avere selezionato un'opzione, trascinate in disparte la finestra Creazione guidata rapporto in modo da vedere quello che avete selezionato (portate il cursore sopra il titolo della finestra, quindi trascinatela tenendo premuto il tasto sinistro del mouse).}} |
| − | + | ===Rapporto Carburante in vacanza=== | |
| − | |||
| − | |||
| − | |||
| − | |||
| − | |||
| − | |||
| − | |||
| − | |||
| − | |||
| − | |||
| − | |||
| − | |||
| − | |||
| − | |||
| − | |||
| − | |||
| − | |||
| − | |||
| − | |||
| − | |||
| − | |||
| − | |||
| − | |||
| − | |||
| − | |||
| − | |||
| − | |||
| − | |||
| − | |||
| − | |||
| − | |||
| − | |||
| − | |||
| − | |||
| − | |||
| − | |||
| − | |||
| − | |||
| − | |||
| − | |||
| − | |||
| − | |||
| − | |||
| − | |||
| − | |||
| − | |||
| − | |||
| − | |||
| − | |||
| − | |||
| − | |||
| − | |||
| − | |||
| − | |||
| − | |||
| − | |||
| − | |||
| − | |||
| − | |||
| − | |||
| − | |||
| − | |||
| − | |||
| − | |||
| − | |||
| − | |||
| − | |||
| − | |||
| − | |||
| − | |||
| − | |||
| − | |||
| − | |||
| − | |||
| − | |||
| − | |||
| − | |||
| − | |||
| − | |||
| − | |||
| − | |||
| − | |||
| − | |||
| − | |||
| − | |||
| − | |||
| − | |||
| − | |||
| − | |||
| − | |||
| − | |||
| − | |||
| − | |||
| − | |||
| − | |||
| − | |||
| − | |||
| − | |||
| − | |||
| − | |||
| − | |||
| − | |||
| − | |||
| − | |||
| − | |||
| − | |||
| − | |||
| − | |||
| − | |||
| − | |||
| − | |||
| − | |||
| − | |||
| − | |||
| − | |||
| − | |||
| − | |||
| − | |||
| − | |||
| − | |||
| − | |||
| − | |||
| − | |||
| − | |||
| − | |||
| − | |||
| − | |||
| − | |||
| − | |||
| − | |||
| − | |||
| − | |||
| − | |||
| − | |||
| − | |||
| − | |||
| − | |||
| − | |||
| − | |||
| − | |||
| − | |||
| − | |||
| − | |||
| − | |||
| − | |||
| − | |||
| − | |||
| − | |||
| − | |||
| − | |||
| − | |||
| − | |||
| − | |||
| − | |||
| − | |||
| − | |||
| − | |||
| − | |||
| − | |||
| − | |||
| − | |||
| − | |||
| − | |||
| − | |||
| − | |||
| − | |||
| − | |||
| − | |||
| − | |||
| − | |||
| − | |||
| − | |||
| − | |||
| − | |||
| − | |||
| − | |||
| − | |||
| − | |||
| − | |||
| − | |||
| − | |||
| − | |||
| − | |||
| − | |||
| − | |||
| − | |||
| − | |||
| − | |||
| − | |||
| − | |||
| − | |||
| − | |||
| − | |||
| − | |||
| − | |||
| − | |||
| − | |||
| − | |||
| − | |||
| − | |||
| − | |||
| − | |||
| − | |||
| − | |||
| − | |||
| − | |||
| − | |||
| − | |||
| − | |||
| − | |||
| − | |||
| − | |||
| − | |||
| − | |||
| − | |||
| − | |||
| − | |||
| − | |||
| − | |||
| − | |||
| − | |||
| − | |||
| − | |||
| − | |||
| − | |||
| − | |||
| − | |||
| − | |||
| − | |||
| − | |||
| − | |||
| − | |||
| − | |||
| − | |||
| − | |||
| − | |||
| − | |||
| − | |||
| − | |||
| − | |||
| − | |||
| − | |||
| − | |||
| − | |||
| − | |||
| − | |||
| − | |||
| − | |||
| − | |||
| − | |||
| − | |||
| − | |||
| − | |||
| − | |||
<ol> | <ol> | ||
| − | <li>Create | + | <li>Create una ricerca contenente solo il carburante comprato durante la vacanza.</li> |
<ol style="list-style-type:lower-alpha"> | <ol style="list-style-type:lower-alpha"> | ||
| − | <li> | + | <li>Aprite una ricerca in Vista struttura.</li> |
| − | <li> | + | <li>Seguite i passaggi per l'aggiunta di tabelle in [[../Creating_queries_and_reports#Passo 2: Aggiungete le tabelle.|Passo 2: Aggiungete le tabelle]] di [[../Creating_queries_and_reports#Utilizzo della Vista struttura per creare una ricerca|Utilizzo della Vista struttura per creare una ricerca]]. Aggiungete la tabella Carburante.</li> |
| − | <li> | + | <li>Nell'elenco della tabella Carburante fate doppio clic sui campi Data e CostoCarburante per inserirli nella tabella nella parte inferiore della ricerca.</li> |
| − | <li> | + | <li>Nella cella Criteri del campo Data, digitate il testo seguente:</li> |
| − | :<tt>BETWEEN # | + | :<tt>BETWEEN #25/05/2007# AND #26/05/2007#</tt> |
| − | [[Image: | + | [[Image:Base_imp_cri_ric_it.png|thumb|none|500px|''Impostazione del criterio per una ricerca.'']] |
| − | <li> | + | <li>Salvate, assegnate un nome e chiudete la ricerca (suggerimento: ''Acquisti Carburante Vacanze'').</li> |
</ol> | </ol> | ||
| − | {{ | + | {{Tip|Quando usate delle date in una ricerca, inseritele nella forma numerica MM/GG/AAAA oppure GG/MM/AAAA a seconda del formato utilizzato nella lingua impostata.<br/>Tutte le date devono essere precedute e seguite da un #. Quindi, 25 Maggio 2007 va scritto #05/25/2007# oppure #25/5/2007# a seconda della impostazione predefinita per la lingua.}} |
| − | <li> | + | <li>Aprite un nuovo rapporto.</li> |
<ol style="list-style-type:lower-alpha"> | <ol style="list-style-type:lower-alpha"> | ||
| − | <li> | + | <li>Fate clic con il tasto destro del mouse sulla ricerca ''Acquisti Carburante Vacanza''.</li> |
| − | <li> | + | <li>Selezionate dal menu contestuale ''Creazione guidata rapporti..''.</li> |
</ol> | </ol> | ||
| − | {{ | + | {{Note|Quando si apre un nuovo rapporto in questo modo, la ricerca usata per aprirlo viene selezionata automaticamente nell'elenco a tendina Tabelle o ricerche.}} |
| − | <li>Create | + | <li>Create il rapporto.<br> |
| − | + | Usate il pulsante '''>>''' per spostare entrambi i campi dall'elenco ''Campi disponibili'' a ''Campi del rapporto''. Fate clic su '''Avanti'''.</li> | |
| − | <li> | + | <li>Etichettate i campi.<br> |
| − | + | Aggiungete uno spazio in CostoCarburante per trasformarlo in Costo Carburante (due parole distinte). Fate clic su '''Avanti'''.</li> | |
| − | <li> | + | <li>Raggruppate i campi.</li> |
<ol style="list-style-type:lower-alpha"> | <ol style="list-style-type:lower-alpha"> | ||
| − | <li> | + | <li>Fate clic sul campo Data per evidenziarlo.</li> |
| − | <li> | + | <li>Utilizzate il pulsante '''>''' per spostare il campo Data nell'elenco Raggruppamenti. Fate clic su '''Avanti'''.</li> |
</ol> | </ol> | ||
| − | <li> | + | <li>Scelta del layout.<br> |
| − | + | Non apporteremo modifiche allo stile proposto. Fate clic su '''Avanti'''.</li> | |
| − | <li>Create | + | <li>Create il rapporto (impostazioni finali).</li> |
<ol style="list-style-type:lower-alpha"> | <ol style="list-style-type:lower-alpha"> | ||
| − | <li> | + | <li>Utilizzate il nome suggerito, che dovrebbe corrispondere al nome della ricerca.</li> |
| − | <li> | + | <li>Selezionate ''Rapporto statico'' e fate clic su '''Fine'''.</li> |
</ol> | </ol> | ||
</ol> | </ol> | ||
| − | [[#top| | + | [[#top|Inizio pagina]] |
| − | + | ||
| − | + | ||
| − | + | ==Creazione di un rapporto dinamico== | |
| + | Creeremo un rapporto contenente alcune statistiche sul nostro consumo di carburante. Per fare ciò, dobbiamo modificare due ricerche: Ultima_lettura e Consumo carburante. Dovremo aggiungere il campo Costo carburante alla ricerca Ultima_lettura. Poi aggiungeremo il campo CostoCarburante della ricerca Ultima_lettura alla ricerca Consumo carburante. | ||
| − | {{ | + | {{Tip|Aprendo una ricerca per modificarla, questa dovrebbe apparire come nella figura sotto riportata. Se portate il cursore sopra la linea nera (cerchiata in rosso), questa diventa una doppia freccia. Trascinatela per spostarla più in basso.}} |
| − | [[Image: | + | [[Image:Base_ri_ap_mod_mod_it.png|thumb|none|500px|''Aspetto di una ricerca aperta in modalità modifica.'']] |
<ol> | <ol> | ||
| − | <li> | + | <li>Aggiungete il campo ''CostoCarburante'' nella ricerca Ultima_lettura:</li> |
<ol style="list-style-type:lower-alpha"> | <ol style="list-style-type:lower-alpha"> | ||
| − | <li> | + | <li>Nell'elenco della tabella Carburante, fate doppio clic per aggiungere ''CostoCarburante'' alla tabella in basso.</li> |
| − | <li> | + | <li> Salvate e chiudete la ricerca.</li> |
| − | [[Image: | + | |
| + | [[Image:Base_agg_cam_ric_it.png|thumb|none|500px|''Aggiungere un campo alla ricerca.'']] | ||
| + | |||
</ol> | </ol> | ||
| − | <li> | + | <li>Fate clic con il tasto destro sulla ricerca Ultima_lettura e selezionate Modifica nel menù contestuale.</li> |
| − | <li> | + | <li>Aggiungete il campo ''CostoCarburante'' della ricerca Ultima_lettura alla ricerca Consumo carburante.</li> |
<ol style="list-style-type:lower-alpha"> | <ol style="list-style-type:lower-alpha"> | ||
| − | <li> | + | <li>Fate clic con il tasto destro sulla ricerca ''Consumo carburante'' e selezionate '''Modifica''' dal menù contestuale.</li> |
| − | <li> | + | <li>Fate doppio clic sul campo ''CostoCarburante'' nell'elenco della ricerca Ultima_lettura per aggiungerlo alla tabella della ricerca in basso.</li> |
</ol> | </ol> | ||
| − | <li> | + | |
| + | <li>Aggiungete un campo di calcolo a destra del campo CostoCarburante.</li> | ||
<ol style="list-style-type:lower-alpha"> | <ol style="list-style-type:lower-alpha"> | ||
| − | <li> | + | <li>Digitate quanto segue in una cella Campo della tabella in basso:<br> |
| − | <tt>" | + | <tt>"Ultima_lettura".CostoCarburante/("Ultima_lettura".Contachilometri – Carburante.Contachilometri)</tt></li> |
| − | <li> | + | <li>Mentre nella sua cella Alias, digitate:<br> |
| − | <tt> | + | <tt>costo al chilometro</tt>.</li> |
</ol> | </ol> | ||
| − | {{ | + | {{Note|Nel caso utilizziate il sistema anglosassone, l'alias appropriato sarà costo per miglio.}} |
| − | <li> | + | <li>Salvate e chiudete la ricerca.</li> |
| − | <li> | + | <li>Aprite un nuovo rapporto.<br> |
| − | + | Fate clic con il tasto destro sulla ricerca Consumo carburante e selezionate '''Creazione guidata rapporto'''.</li> | |
| − | <li> | + | <li>Selezionate i campi.<br> |
| − | + | Spostate tutti i campi disponibili nell'elenco ''Campi del rapporto'', usando il pulsante '''>>'''. Fate clic su '''Avanti'''.</li> | |
| − | <li> | + | <li>Etichettate i campi.<br> |
| − | + | Trasformate CostoCarburante in Costo Carburante inserendo uno spazio tra le due parole. Fate clic su '''Avanti'''.</li> | |
| − | <li> | + | <li>Raggruppate i campi.<br> |
| − | + | Usate il pulsante '''>''' per spostare il campo Data nell'elenco Raggruppamenti. Fate clic su '''Avanti'''.</li> | |
| − | <li> | + | |
| − | <li> | + | <li>Opzioni di ordinamento: la procedura salta questa parte.</li> |
| − | + | <li>Scelta del layout.<br> | |
| − | <li> Create | + | Accettate l'impostazione predefinita. Fate clic su '''Avanti'''.</li> |
| + | <li>Create il rapporto.</li> | ||
<ol style="list-style-type:lower-alpha"> | <ol style="list-style-type:lower-alpha"> | ||
| − | <li> | + | <li>Cambiate il nome del rapporto in Statistiche Carburante.</li> |
| − | <li> | + | <li>L'impostazione predefinita è Rapporto dinamico, quindi non occorrono modifiche.</li> |
| − | <li> | + | <li>Selezionate ''Cambia layout di pagina''. Fate clic su '''Fine'''.</li> |
</ol> | </ol> | ||
</ol> | </ol> | ||
| − | [[#top| | + | [[#top|Inizio pagina]] |
| − | == | + | ==Modifica di un rapporto== |
| + | Alla fine dell'ultima sezione, abbiamo lasciato il rapporto Statistiche Carburante aperto in modalità modifica; ora dovremo lavorare su tale rapporto. Questi stessi passaggi possono essere utilizzati per qualsiasi rapporto aperto per una modifica. | ||
| − | + | [[Image:Base_rap_mod_mod_it.png|thumb|none|500px|''Un rapporto in modalità modifica.'']] | |
| − | + | L'Autore è il nome che avete inserito in '''Strumenti > Opzioni > OpenOffice.org > Dati utente'''; la data non è corretta; le colonne devono essere spostate verso sinistra per avere una visualizzazione migliore. Nessuno dei numeri è corretto, il loro unico scopo è quello di mostrare il numero delle cifre decimali. | |
| − | + | ===Passo 1: Modificate la data.=== | |
| − | + | ||
| − | + | ||
| − | + | ||
| − | === | + | |
<ol> | <ol> | ||
| − | <li> | + | <li>Fate clic a destra della data (26/04/20) in modo che il cursore sia vicino al campo. Usate il tasto ''BACKSPACE'' per cancellare la data.</li> |
| − | <li>''' | + | <li>Selezionate '''Inserisci > Comando di campo > Data'''; così facendo inserirete la data attuale al posto della precedente.</li> |
| − | <li> | + | <li>Modificate il formato della data:</li> |
<ol style="list-style-type:lower-alpha"> | <ol style="list-style-type:lower-alpha"> | ||
| − | <li> | + | <li>Fate doppio clic sul campo Data che avete appena inserito. Si aprirà la finestra Modifica comando di campo: Documento (vedere sotto).</li> |
| − | [[Image: | + | [[Image:Base_mod_cam_data_it.png|thumb|none|500px|''Modificare un campo data.'']] |
| − | + | <li>Poiché questo è un rapporto dinamico, modificate il campo Selezione e selezionate Data, anziché Data (fissa).</li> | |
| − | <li> | + | <li>Impostate il formato che desiderate. Fate clic su '''OK'''.</li> |
| − | <li> | + | |
</ol> | </ol> | ||
</ol> | </ol> | ||
| − | + | ===Passo 2: Modificate la larghezza delle colonne.=== | |
| − | + | La larghezza delle colonne può essere modificata spostando il cursore sul bordo destro di ogni colonna in modo che si trasformi in una doppia freccia; a questo punto trascinate il bordo nella posizione che preferite. Questo deve essere fatto per tutte le colonne in ognuna delle tabelle costituenti il rapporto. È possibile eseguire questa operazione anche sull'ultima colonna sulla destra, sebbene essa non abbia il bordo nero. L'aspetto complessivo dovrebbe assomigliare a quanto mostrato qui sotto. | |
| − | + | ||
| − | [[Image: | + | [[Image:Base_ria_col_rap_it.png|thumb|none|500px|''Riallineamento delle colonne in un rapporto.'']] |
| − | + | ===Passo 3: Modificate il formato numerico nelle celle.=== | |
| − | + | La quantità di carburante dovrebbe avere 2 cifre decimali. L'Inizio, la Fine e la Distanza dovrebbero invece averne una sola. Costo carburante dovrebbe essere in formato valuta e avere tre cifre decimali, e così Costo per chilometro. | |
| − | + | ||
<ol> | <ol> | ||
| − | <li> | + | <li>Fate clic con il tasto destro sulla cella sotto Quantità per aprire il menu contestuale (la cella è contrassegnata da un cerchio rosso nella figura sopra).</li> |
| − | <li> | + | <li>Selezionate '''Formato numero'''.</li> |
| − | <li> | + | <li>Nella sezione ''Opzioni'' della finestra che si apre,</li> |
<ol style="list-style-type:lower-alpha"> | <ol style="list-style-type:lower-alpha"> | ||
| − | <li> | + | <li>cambiate il numero delle posizioni decimali con 2.</li> |
| − | <li> | + | <li>Fate clic sul segno di spunta verde, quindi su '''OK'''.</li> |
| − | [[Image: | + | [[Image:Base_sez_opz_ffn_it.png|thumb|none|500px|''Sezione Opzioni della finestra Formato numero.'']] |
</ol> | </ol> | ||
| − | <li> | + | <li>Modificate il campo Costo per chilometro.</li> |
<ol style="list-style-type:lower-alpha"> | <ol style="list-style-type:lower-alpha"> | ||
| − | <li> | + | <li>Fate clic con il tasto destro nella cella sottostante a ''Costo Carburante''.</li> |
| − | <li> | + | <li>Selezionate '''Formato numero'''.</li> |
| − | <li> | + | <li>Nell'elenco Categoria, selezionate ''Valuta''. Fate clic su '''OK'''.</li> |
</ol> | </ol> | ||
| − | <li> | + | <li>Modificate il campo Costo Carburante.</li> |
<ol style="list-style-type:lower-alpha"> | <ol style="list-style-type:lower-alpha"> | ||
| − | <li> | + | <li>Fate clic con il tasto destro del mouse sulla cella sottostante ''Costo per chilometro''.</li> |
| − | <li> | + | <li>Selezionate '''Formato numero'''.</li> |
| − | <li> | + | <li>Nell'elenco Categoria, selezionate ''Valuta''.</li> |
| − | <li> | + | <li>Nella sezione Opzioni:</li> |
<ul> | <ul> | ||
| − | <li> | + | <li>impostate il numero delle cifre decimali a 3.</li> |
| − | <li> | + | <li>Fate clic sul segno di spunta verde.</li> |
</ul> | </ul> | ||
| − | <li> | + | <li>Fate clic su '''OK'''.</li> |
</ol> | </ol> | ||
</ol> | </ol> | ||
| − | + | ===Passo 4: Salvate e chiudete il rapporto.=== | |
| − | + | Fate doppio clic sul rapporto. Questo adesso dovrebbe assomigliare alla figura sottostante. | |
| − | + | [[Image:Base_rap_fin_it.png|thumb|none|600px|''Il rapporto finale.'']] | |
| − | [[ | + | [[#top|Inizio pagina]] |
| − | == | + | ==Altre soluzioni per creare rapporti== |
| − | + | È disponibile una estensione per facilitare l'utente nella creazione dei rapporti. Sun Report Builder è in grado di creare rapporti di database raffinati e complessi: è possibile definire intestazioni e piè di pagina di pagine e gruppi, e campi di calcolo. Essa è scaricabile all'indirizzo [http://extensions.services.openoffice.org/ http://extensions.services.openoffice.org/]. | |
| + | |||
| + | Per installare l'estensione seguite questi passaggi: | ||
| + | |||
| + | # Selezionate '''Strumenti > Gestione Estensioni''' nella barra dei menu. Nella finestra di dialogo Gestione estensioni fate clic su '''Ulteriori estensioni...'''. | ||
| + | # La pagina delle estensioni di OOo si aprirà nella finestra del vostro browser. Trovate e selezionate l'estensione che desiderate installare e seguite le istruzioni per eseguirne l'installazione. Durante l'installazione, vi verrà chiesto di accettare un accordo di licenza. | ||
| + | # Quando l'installazione è stata completata, l'estensione viene elencata nella finestra di dialogo Gestione estensioni. | ||
| − | + | Per maggiori delucidazioni sulle estensioni, si veda il [[IT/Documentation/OOo3 User Guides/Getting Started/Customizing OpenOffice.org|Capitolo 14 (Personalizzare OpenOffice.org)]]. | |
| − | # | + | [[#top|Inizio pagina]] |
| − | + | ||
| − | + | ||
| − | |||
{{CCBY}} | {{CCBY}} | ||
[[Category:Getting Started (Documentation)]] | [[Category:Getting Started (Documentation)]] | ||
Latest revision as of 09:52, 16 July 2018
I rapporti forniscono informazioni reperite nel database in modo utile alla loro specifica destinazione; in questo sono simili alle ricerche. Potete creare i rapporti a partire da una tabella o da una ricerca del database; questi possono contenere tutti i campi della tabella o ricerca o soltanto alcuni di essi. Possono inoltre essere di tipo statico o dinamico. I rapporti statici mostrano i dati dei campi selezionati, con i valori presenti al momento della loro creazione. I rapporti dinamici possono invece essere aggiornati per fornire i dati più recenti.
Per esempio, un rapporto sulle spese delle vacanze divise per categorie potrebbe essere impostato come statico, perché basato in questo caso su dati che non cambiano. Tuttavia, un rapporto costruito sui dati carburante dovrebbe probabilmente essere di tipo dinamico, in quanto dipende da dati che cambiano nel tempo.
Un esempio di questo tipo è la creazione di un rapporto sulle spese della vacanza. Il carburante rappresenta una parte dei costi in questo rapporto, così come lo sono i pasti. Questi valori sono contenuti nei campi di due differenti tabelle: Vacanze e Carburante, perciò questo rapporto richiede la creazione di una ricerca.
Creazione di un rapporto statico
Creeremo un rapporto sulle spese delle vacanze. È opportuno porsi alcune domande prima di creare un rapporto.
- Quali informazioni vogliamo che vi appaiano?
- Come vogliamo presentarle?
- Quali campi sono necessari per fornire queste informazioni?
- Sarà necessario creare una ricerca perché i campi necessari appartengono a tabelle diverse?
- I dati devono essere elaborati prima di essere inseriti nel rapporto?
Le categorie di spesa per la nostra vacanza sono: hotel, pedaggi, varie, colazione, pranzo, cena, spuntini e carburante. Un possibile rapporto potrebbe corrispondere ad un semplice elenco dei totali per ognuna delle categorie di spesa sopra elencate. Un altro possibile rapporto potrebbe produrre l'elenco dei totali di spesa per ogni giorno di vacanza. Una terza possibilità potrebbe elencare il totale di ogni categoria di spesa suddiviso per ogni tipo di pagamento (questo ci permetterebbe di sapere da dove abbiamo prelevato il denaro necessario per pagare tali spese). Attualmente, il modo migliore per gestire rapporti di questo tipo è utilizzare i dati delle ricerche all'interno di un foglio elettronico. Presto le caratteristiche del rapporto comprenderanno anche queste capacità.
Per il nostro scopo creeremo due rapporti: il primo dovrà elencare le spese di ogni giorno, escluse quelle per il carburante; il secondo rapporto invece conterrà le spese per il carburante di ogni giorno.
I campi della tabella Vacanze di cui abbiamo bisogno per il primo rapporto sono: Data, Hotel, Pedaggi, Colazione, Pranzo, Cena, Spuntini e Varie. Questo rapporto non richiede la creazione di una ulteriore ricerca.
Il secondo rapporto riguarda la tabella Carburante. Dal momento che il carburante non è stato acquistato ed inserito in questa tabella solo nel corso della vacanza ma anche al di fuori di essa, occorre creare una ricerca che contenga solo gli acquisti di carburante fatti durante la vacanza.
Rapporto tabella Vacanze
- Create un nuovo rapporto.
- Fate clic sull'icona Rapporti nell'elenco Database della finestra Automobile – OpenOffice.org.
- Nell'elenco Attività, fate clic su Usa procedura guidata per la creazione dei rapporti.... Si apre la finestra Creazione guidata rapporto.
- Selezione dei campi.
- Selezionate Tabella: Vacanze nell'elenco a tendina Tabelle o ricerche.
- Usate il pulsante > per spostare dall'elenco Campi disponibili all'elenco Campi del rapporto i seguenti campi: Data, Hotel, Pedaggi, Varie, Colazione, Pranzo, Cena e CostoSpuntino (figura sotto riportata). Fate clic su Avanti.
- Etichettare i campi (questo risponde alla domanda: come vogliamo presentare i campi).
Fate clic sulla didascalia del campo che volete modificare ed eseguite la modifica come si farebbe normalmente in una qualsiasi casella di testo. Fate clic su Avanti. - Dato che dovete raggruppare i dati in base alla data, usate il pulsante > per spostare il campo Data nell'elenco Raggruppamenti. Fate clic su Avanti.
- Opzioni ordinamento.
Non vogliamo fare nessun tipo di ordinamento. Fate clic su Avanti. - Scelta del layout.
In questo caso utilizzeremo le impostazioni standard per lo stile. Fate clic su Avanti. - Crea rapporto.
- Rinominate il rapporto: Spese Vacanze.
- Selezionate Rapporto statico.
- Fate clic su Fine.
Rapporto Carburante in vacanza
- Create una ricerca contenente solo il carburante comprato durante la vacanza.
- Aprite una ricerca in Vista struttura.
- Seguite i passaggi per l'aggiunta di tabelle in Passo 2: Aggiungete le tabelle di Utilizzo della Vista struttura per creare una ricerca. Aggiungete la tabella Carburante.
- Nell'elenco della tabella Carburante fate doppio clic sui campi Data e CostoCarburante per inserirli nella tabella nella parte inferiore della ricerca.
- Nella cella Criteri del campo Data, digitate il testo seguente:
- BETWEEN #25/05/2007# AND #26/05/2007#
- Salvate, assegnate un nome e chiudete la ricerca (suggerimento: Acquisti Carburante Vacanze).
- Aprite un nuovo rapporto.
- Fate clic con il tasto destro del mouse sulla ricerca Acquisti Carburante Vacanza.
- Selezionate dal menu contestuale Creazione guidata rapporti...
- Create il rapporto.
Usate il pulsante >> per spostare entrambi i campi dall'elenco Campi disponibili a Campi del rapporto. Fate clic su Avanti. - Etichettate i campi.
Aggiungete uno spazio in CostoCarburante per trasformarlo in Costo Carburante (due parole distinte). Fate clic su Avanti. - Raggruppate i campi.
- Fate clic sul campo Data per evidenziarlo.
- Utilizzate il pulsante > per spostare il campo Data nell'elenco Raggruppamenti. Fate clic su Avanti.
- Scelta del layout.
Non apporteremo modifiche allo stile proposto. Fate clic su Avanti. - Create il rapporto (impostazioni finali).
- Utilizzate il nome suggerito, che dovrebbe corrispondere al nome della ricerca.
- Selezionate Rapporto statico e fate clic su Fine.
| Quando si apre un nuovo rapporto in questo modo, la ricerca usata per aprirlo viene selezionata automaticamente nell'elenco a tendina Tabelle o ricerche. |
Creazione di un rapporto dinamico
Creeremo un rapporto contenente alcune statistiche sul nostro consumo di carburante. Per fare ciò, dobbiamo modificare due ricerche: Ultima_lettura e Consumo carburante. Dovremo aggiungere il campo Costo carburante alla ricerca Ultima_lettura. Poi aggiungeremo il campo CostoCarburante della ricerca Ultima_lettura alla ricerca Consumo carburante.
- Aggiungete il campo CostoCarburante nella ricerca Ultima_lettura:
- Nell'elenco della tabella Carburante, fate doppio clic per aggiungere CostoCarburante alla tabella in basso.
- Salvate e chiudete la ricerca.
- Fate clic con il tasto destro sulla ricerca Ultima_lettura e selezionate Modifica nel menù contestuale.
- Aggiungete il campo CostoCarburante della ricerca Ultima_lettura alla ricerca Consumo carburante.
- Fate clic con il tasto destro sulla ricerca Consumo carburante e selezionate Modifica dal menù contestuale.
- Fate doppio clic sul campo CostoCarburante nell'elenco della ricerca Ultima_lettura per aggiungerlo alla tabella della ricerca in basso.
- Aggiungete un campo di calcolo a destra del campo CostoCarburante.
- Digitate quanto segue in una cella Campo della tabella in basso:
"Ultima_lettura".CostoCarburante/("Ultima_lettura".Contachilometri – Carburante.Contachilometri) - Mentre nella sua cella Alias, digitate:
costo al chilometro. - Salvate e chiudete la ricerca.
- Aprite un nuovo rapporto.
Fate clic con il tasto destro sulla ricerca Consumo carburante e selezionate Creazione guidata rapporto. - Selezionate i campi.
Spostate tutti i campi disponibili nell'elenco Campi del rapporto, usando il pulsante >>. Fate clic su Avanti. - Etichettate i campi.
Trasformate CostoCarburante in Costo Carburante inserendo uno spazio tra le due parole. Fate clic su Avanti. - Raggruppate i campi.
Usate il pulsante > per spostare il campo Data nell'elenco Raggruppamenti. Fate clic su Avanti. - Opzioni di ordinamento: la procedura salta questa parte.
- Scelta del layout.
Accettate l'impostazione predefinita. Fate clic su Avanti. - Create il rapporto.
- Cambiate il nome del rapporto in Statistiche Carburante.
- L'impostazione predefinita è Rapporto dinamico, quindi non occorrono modifiche.
- Selezionate Cambia layout di pagina. Fate clic su Fine.
Modifica di un rapporto
Alla fine dell'ultima sezione, abbiamo lasciato il rapporto Statistiche Carburante aperto in modalità modifica; ora dovremo lavorare su tale rapporto. Questi stessi passaggi possono essere utilizzati per qualsiasi rapporto aperto per una modifica.
L'Autore è il nome che avete inserito in Strumenti > Opzioni > OpenOffice.org > Dati utente; la data non è corretta; le colonne devono essere spostate verso sinistra per avere una visualizzazione migliore. Nessuno dei numeri è corretto, il loro unico scopo è quello di mostrare il numero delle cifre decimali.
Passo 1: Modificate la data.
- Fate clic a destra della data (26/04/20) in modo che il cursore sia vicino al campo. Usate il tasto BACKSPACE per cancellare la data.
- Selezionate Inserisci > Comando di campo > Data; così facendo inserirete la data attuale al posto della precedente.
- Modificate il formato della data:
- Fate doppio clic sul campo Data che avete appena inserito. Si aprirà la finestra Modifica comando di campo: Documento (vedere sotto).
- Poiché questo è un rapporto dinamico, modificate il campo Selezione e selezionate Data, anziché Data (fissa).
- Impostate il formato che desiderate. Fate clic su OK.
Passo 2: Modificate la larghezza delle colonne.
La larghezza delle colonne può essere modificata spostando il cursore sul bordo destro di ogni colonna in modo che si trasformi in una doppia freccia; a questo punto trascinate il bordo nella posizione che preferite. Questo deve essere fatto per tutte le colonne in ognuna delle tabelle costituenti il rapporto. È possibile eseguire questa operazione anche sull'ultima colonna sulla destra, sebbene essa non abbia il bordo nero. L'aspetto complessivo dovrebbe assomigliare a quanto mostrato qui sotto.
Passo 3: Modificate il formato numerico nelle celle.
La quantità di carburante dovrebbe avere 2 cifre decimali. L'Inizio, la Fine e la Distanza dovrebbero invece averne una sola. Costo carburante dovrebbe essere in formato valuta e avere tre cifre decimali, e così Costo per chilometro.
- Fate clic con il tasto destro sulla cella sotto Quantità per aprire il menu contestuale (la cella è contrassegnata da un cerchio rosso nella figura sopra).
- Selezionate Formato numero.
- Nella sezione Opzioni della finestra che si apre,
- cambiate il numero delle posizioni decimali con 2.
- Fate clic sul segno di spunta verde, quindi su OK.
- Modificate il campo Costo per chilometro.
- Fate clic con il tasto destro nella cella sottostante a Costo Carburante.
- Selezionate Formato numero.
- Nell'elenco Categoria, selezionate Valuta. Fate clic su OK.
- Modificate il campo Costo Carburante.
- Fate clic con il tasto destro del mouse sulla cella sottostante Costo per chilometro.
- Selezionate Formato numero.
- Nell'elenco Categoria, selezionate Valuta.
- Nella sezione Opzioni:
- impostate il numero delle cifre decimali a 3.
- Fate clic sul segno di spunta verde.
- Fate clic su OK.
Passo 4: Salvate e chiudete il rapporto.
Fate doppio clic sul rapporto. Questo adesso dovrebbe assomigliare alla figura sottostante.
Altre soluzioni per creare rapporti
È disponibile una estensione per facilitare l'utente nella creazione dei rapporti. Sun Report Builder è in grado di creare rapporti di database raffinati e complessi: è possibile definire intestazioni e piè di pagina di pagine e gruppi, e campi di calcolo. Essa è scaricabile all'indirizzo http://extensions.services.openoffice.org/.
Per installare l'estensione seguite questi passaggi:
- Selezionate Strumenti > Gestione Estensioni nella barra dei menu. Nella finestra di dialogo Gestione estensioni fate clic su Ulteriori estensioni....
- La pagina delle estensioni di OOo si aprirà nella finestra del vostro browser. Trovate e selezionate l'estensione che desiderate installare e seguite le istruzioni per eseguirne l'installazione. Durante l'installazione, vi verrà chiesto di accettare un accordo di licenza.
- Quando l'installazione è stata completata, l'estensione viene elencata nella finestra di dialogo Gestione estensioni.
Per maggiori delucidazioni sulle estensioni, si veda il Capitolo 14 (Personalizzare OpenOffice.org).
| Content on this page is licensed under the Creative Common Attribution 3.0 license (CC-BY). |