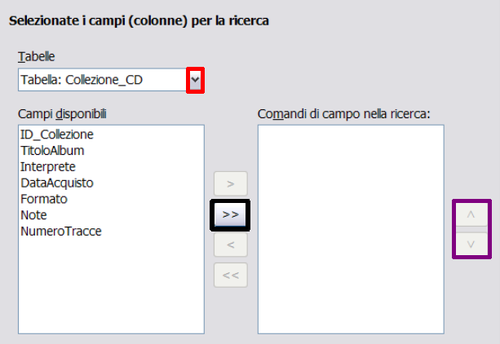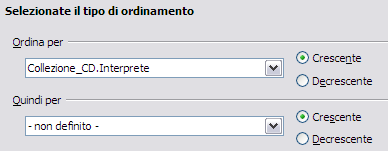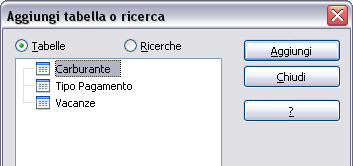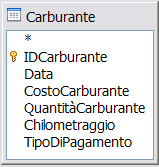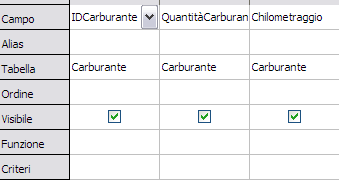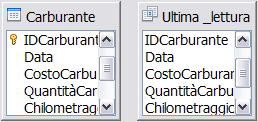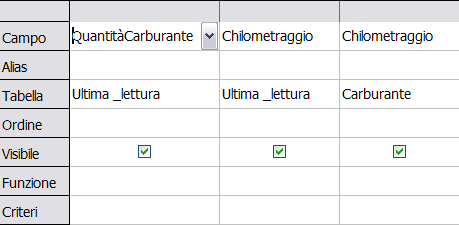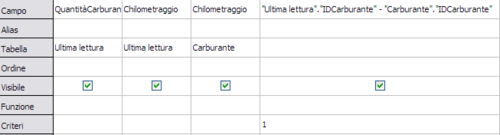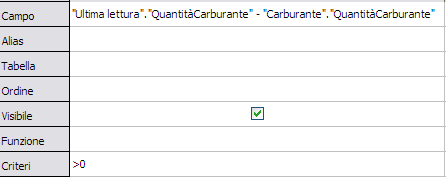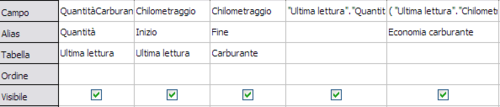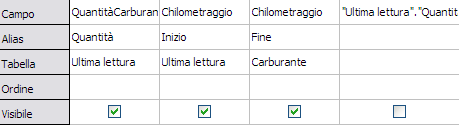Difference between revisions of "IT/Documentation/OOo3 User Guides/Getting Started/Creating queries and reports"
| (17 intermediate revisions by 2 users not shown) | |||
| Line 5: | Line 5: | ||
|NextPage=IT/Documentation/OOo3_User_Guides/Getting Started/Creating reports | |NextPage=IT/Documentation/OOo3_User_Guides/Getting Started/Creating reports | ||
}}__NOTOC__ | }}__NOTOC__ | ||
| − | |||
| − | |||
| − | |||
| − | |||
| − | |||
| − | |||
| − | |||
| − | |||
| − | |||
| − | |||
| − | |||
| − | |||
| − | |||
| − | |||
| − | |||
| − | |||
| − | |||
| − | |||
Le ricerche servono ad ottenere specifiche informazioni da un database. Usando la nostra tabella Collezione CD, creeremo un elenco di album di un particolare artista, usando la Creazione guidata. Tra le informazioni che vogliamo ricavare dai dati della tabella Carburante c'è il consumo medio: possiamo ottenerlo utilizzando la Vista struttura. | Le ricerche servono ad ottenere specifiche informazioni da un database. Usando la nostra tabella Collezione CD, creeremo un elenco di album di un particolare artista, usando la Creazione guidata. Tra le informazioni che vogliamo ricavare dai dati della tabella Carburante c'è il consumo medio: possiamo ottenerlo utilizzando la Vista struttura. | ||
| − | {{ | + | {{Note|Le ricerche rendono molto sfumata la differenza tra un database ed una sorgente dati: un database è solamente un tipo di sorgente dati. Tuttavia, il recupero di informazioni all'interno di una sorgente dati richiede l'utilizzo di una ricerca. Poiché la ricerca (che è parte di un database) ha questa funzione, la sorgente dati sembra diventare una parte di questo database: la sua tabella o tabelle. Gli stessi risultati della ricerca sono tabelle particolari all'interno del database.}} |
==Utilizzo della Creazione guidata per creare una ricerca== | ==Utilizzo della Creazione guidata per creare una ricerca== | ||
| Line 32: | Line 14: | ||
Nella finestra principale del database, fate clic sull'icona Ricerche nella sezione Database e poi su ''Usa procedura guidata per la creazione di interrogazioni'' nella sezione Attività. Si apre la finestra Creazione guidata ricerca. Ciò che desideriamo sapere è quali album sono di un certo gruppo o musicista (l'autore dell'album). Possiamo anche includere la data di acquisto di ogni album. | Nella finestra principale del database, fate clic sull'icona Ricerche nella sezione Database e poi su ''Usa procedura guidata per la creazione di interrogazioni'' nella sezione Attività. Si apre la finestra Creazione guidata ricerca. Ciò che desideriamo sapere è quali album sono di un certo gruppo o musicista (l'autore dell'album). Possiamo anche includere la data di acquisto di ogni album. | ||
| − | {{ | + | {{Note|Quando lavorate con una ricerca, potete usare più di una tabella. Dal momento che tabelle differenti possono contenere campi con lo stesso nome, il formato usato per identificare i campi della ricerca comprende sia il nome della tabella che il nome del campo, con un punto (.) a separare il nome della tabella da quello del campo. Per esempio, il campo ''Pranzo'' della tabella ''Vacanze'' sarebbe identificato in una ricerca come ''Vacanze.Pranzo''.}} |
[[Image:Base_pp_cr_gui_ri_it.png|thumb|none|500px|''Prima pagina della Creazione guidata ricerca.'']] | [[Image:Base_pp_cr_gui_ri_it.png|thumb|none|500px|''Prima pagina della Creazione guidata ricerca.'']] | ||
| Line 51: | Line 33: | ||
:: [[Image:Base_el_ca_ar_it.png|thumb|none|500px|''Elenco dei campi aggiunti alla ricerca.'']] | :: [[Image:Base_el_ca_ar_it.png|thumb|none|500px|''Elenco dei campi aggiunti alla ricerca.'']] | ||
| − | {{ | + | {{Tip|Per cambiare l'ordine dei campi, selezionate il campo che volete spostare e fate clic su Freccia Su o su Freccia Giù per muoverlo verso l'alto o verso il basso.}} |
===Passo 2: Selezionate il tipo di ordinamento.=== | ===Passo 2: Selezionate il tipo di ordinamento.=== | ||
| Line 82: | Line 64: | ||
* ''come'': simile in qualche modo | * ''come'': simile in qualche modo | ||
| − | {{ | + | {{Note|Queste condizioni si applicano a numeri, lettere (seguendo l'ordine alfabetico) e date.}} |
# Dal momento che stiamo cercando una sola cosa, useremo l'impostazione standard ''Trova tutti i seguenti.'' | # Dal momento che stiamo cercando una sola cosa, useremo l'impostazione standard ''Trova tutti i seguenti.'' | ||
| Line 92: | Line 74: | ||
Vogliamo informazioni semplici, quindi l'impostazione standard: ''Ricerca dettagliata'' risponde alle nostre esigenze. Fate clic sul pulsante '''Avanti''' nella parte inferiore della finestra. | Vogliamo informazioni semplici, quindi l'impostazione standard: ''Ricerca dettagliata'' risponde alle nostre esigenze. Fate clic sul pulsante '''Avanti''' nella parte inferiore della finestra. | ||
| − | {{ | + | {{Note|Dal momento che abbiamo una ricerca semplice, il ''Raggruppamento'' e le ''Condizioni di raggruppamento'' non ci servono. Questi due passi vengono saltati nella nostra procedura.}} |
===Passo 5: Assegnate gli Alias desiderati.=== | ===Passo 5: Assegnate gli Alias desiderati.=== | ||
| Line 108: | Line 90: | ||
[[#top|Inizio pagina]] | [[#top|Inizio pagina]] | ||
| − | + | ==Utilizzo della Vista struttura per creare una ricerca== | |
| − | + | ||
| − | + | ||
| − | + | ||
| − | + | ||
| − | + | ||
| − | + | ||
| − | + | ||
| − | + | ||
| − | + | ||
| − | + | ||
| − | + | ||
| − | + | ||
| − | + | ||
| − | == Utilizzo della Vista struttura per creare una ricerca == | + | |
Creare ricerche usando la Vista struttura non è difficile come potrebbe sembrare a prima vista. Può richiedere molti passaggi, ma ognuno di essi è abbastanza semplice. | Creare ricerche usando la Vista struttura non è difficile come potrebbe sembrare a prima vista. Può richiedere molti passaggi, ma ognuno di essi è abbastanza semplice. | ||
Quanto consuma il nostro veicolo (in chilometri per litro)? Questa domanda richiede la creazione di due ricerche, di cui la prima è usata come parte della seconda. | Quanto consuma il nostro veicolo (in chilometri per litro)? Questa domanda richiede la creazione di due ricerche, di cui la prima è usata come parte della seconda. | ||
| + | {{Warn|Le procedure che utilizzeremo funzionano unicamente con i database relazionali; questo è dovuto al modo in cui essi sono costituiti. Gli elementi di un database relazionale sono unici (tale unicità è garantita dalla chiave primaria); non esistono quindi due elementi completamente uguali tra loro. Questo ci consente di selezionare elementi specifici, da posizionare nelle nostre ricerche. Senza l'univocità degli elementi di un database relazionale, non potremmo eseguire queste procedure.}} | ||
| − | + | ===Passo 1: Aprite la prima ricerca in Vista struttura.=== | |
| − | + | ||
| − | + | ||
| − | + | ||
| − | + | ||
| − | + | ||
| − | + | ||
| − | + | ||
| − | Fate clic su '''Crea ricerca in vista struttura | + | Fate clic su '''Crea ricerca in vista struttura'''. |
| − | + | ===Passo 2: Aggiungete le tabelle.=== | |
| − | + | [[Image:Base_fi_ag_tr_it.png|thumb|none|500px|''Finestra Aggiungi tabella o Ricerca.'']] | |
# Fate clic su ''Carburante'' per evidenziarlo. | # Fate clic su ''Carburante'' per evidenziarlo. | ||
| − | # Fate clic sul pulsante '''Aggiungi''' | + | # Fate clic sul pulsante '''Aggiungi'''. |
| + | # Fate clic su '''Chiudi'''. | ||
| + | {{Tip|Spostate il cursore sul bordo inferiore della tabella Carburante. Il cursore si trasforma in una freccia a due teste. Trascinate la parte inferiore della tabella per allungarla e visualizzare così tutti i campi presenti.}} | ||
| − | + | [[Image:Base_ta_ca_ri_it.png|thumb|none|500px|''Tabella Carburante nella ricerca.'']] | |
| − | | | + | |
| − | + | ||
| − | + | ===Passo 3: Aggiungete i campi nella tabella in basso.=== | |
| − | + | ||
| − | + | # Fate doppio clic sul campo IDCarburante nella tabella Carburante. | |
| + | # Fate doppio clic sul campo Chilometraggio. | ||
| + | # Fate doppio clic sul campo QuantitàCarburante. | ||
| − | + | La tabella in basso nella finestra della ricerca è costituita adesso da tre colonne (figura sottostante). | |
| − | + | ||
| − | + | ||
| − | + | [[Image:Base_tab_ric_it.png|thumb|none|500px|''Tabella ricerca.'']] | |
| − | + | ===Passo 4: Impostate i criteri per la ricerca.=== | |
| − | + | Vogliamo che il campo IDCarburante della ricerca inizi con il numero 1. | |
| − | + | # Nella tabella Ricerca, scrivete ''>0'' nella cella Criteri sotto IDCarburante. | |
| + | # Fate clic sull'icona ''Esegui ricerca'' nella barra degli strumenti Struttura ricerca. Quest'icona è contrassegnata in rosso nella figura seguente. | ||
| − | + | :: [[Image:Base_ba_st_str_ric_it.png|thumb|none|500px|''Barra degli strumenti Struttura ricerca.'']] | |
| − | + | ||
| − | + | La figura sottostante contiene la tabella Carburante con le voci inserite ed il risultato della ricerca basata su tale tabella. | |
| − | La | + | [[Image:Base_ta_ca_rr_it.png|thumb|none|500px|''La tabella Carburante e la relativa ricerca.'']] |
| − | + | ===Passo 5: Salvate e chiudete la ricerca.=== | |
| − | ' | + | Visto che questa ricerca contiene l'ultima lettura del contachilometri, necessaria per i nostri calcoli, la chiameremo Ultima_lettura al momento del salvataggio. Quindi chiudete la ricerca. |
| − | + | [[#top|Inizio pagina]] | |
| − | + | ===Passo 6: Create la ricerca che calcola il consumo di carburante.=== | |
| − | + | <ol> | |
| − | + | <li>Fate clic su '''Crea ricerca in vista struttura''' per aprire una nuova ricerca.</li> | |
| − | + | <li>Aggiungete nella ricerca la tabella Carburante, come già fatto al passo 2: Aggiungete le tabelle. Ma '''non''' chiudete la finestra Aggiungi tabelle.</li> | |
| + | <li>Aggiungete la ricerca Ultima_lettura a quella appena creata.</li> | ||
| − | |||
| − | |||
| − | |||
| − | |||
| − | |||
| − | |||
| − | |||
| − | |||
| − | |||
| − | |||
| − | |||
| − | |||
| − | |||
| − | |||
| − | |||
| − | |||
| − | |||
| − | |||
| − | |||
| − | |||
| − | |||
| − | |||
| − | |||
| − | |||
| − | |||
| − | |||
| − | |||
| − | |||
| − | |||
| − | |||
| − | |||
| − | |||
| − | |||
| − | |||
| − | |||
| − | |||
| − | |||
| − | |||
| − | |||
| − | |||
| − | |||
| − | |||
| − | |||
| − | |||
| − | |||
| − | |||
| − | |||
| − | |||
| − | |||
| − | |||
| − | |||
| − | |||
| − | |||
| − | |||
| − | |||
| − | |||
| − | |||
| − | |||
| − | |||
| − | |||
| − | |||
| − | |||
| − | |||
| − | |||
| − | |||
| − | |||
| − | |||
| − | |||
| − | |||
| − | |||
| − | |||
| − | |||
| − | |||
| − | |||
| − | |||
| − | |||
| − | |||
| − | |||
| − | |||
| − | |||
| − | |||
| − | |||
| − | |||
| − | |||
| − | |||
| − | |||
| − | |||
| − | |||
| − | |||
| − | |||
| − | |||
| − | |||
| − | |||
| − | |||
| − | |||
| − | |||
| − | |||
| − | |||
| − | |||
| − | |||
| − | |||
| − | |||
| − | |||
| − | |||
| − | |||
| − | |||
| − | |||
| − | |||
| − | |||
| − | |||
| − | |||
| − | |||
| − | |||
| − | |||
| − | |||
| − | |||
| − | |||
| − | |||
| − | |||
| − | |||
| − | |||
| − | |||
| − | |||
| − | |||
| − | |||
| − | |||
| − | |||
| − | |||
| − | |||
| − | |||
| − | |||
| − | |||
| − | |||
| − | |||
| − | |||
| − | |||
| − | |||
| − | |||
| − | |||
| − | |||
| − | |||
| − | |||
| − | |||
| − | |||
| − | |||
| − | |||
| − | |||
| − | |||
| − | |||
| − | |||
| − | |||
| − | |||
| − | |||
| − | |||
| − | |||
| − | |||
| − | |||
| − | |||
| − | |||
| − | |||
| − | |||
| − | |||
| − | |||
| − | |||
| − | |||
| − | |||
| − | |||
| − | |||
| − | |||
| − | |||
| − | |||
| − | |||
| − | |||
| − | |||
| − | |||
| − | |||
| − | |||
| − | |||
| − | |||
| − | |||
| − | |||
| − | |||
| − | |||
| − | |||
| − | |||
| − | |||
| − | |||
| − | |||
| − | |||
| − | |||
| − | |||
| − | |||
<ol style="list-style-type:lower-alpha"> | <ol style="list-style-type:lower-alpha"> | ||
| − | <li> | + | <li>Fate clic sul pulsante di scelta ''Ricerca'' per ottenere la lista delle ricerche presenti nel database.</li> |
| − | [[Image: | + | [[Image:Base_se_ri_agg_ar_it.png|thumb|none|500px|''Selezione di ricerche da aggiungere ad un'altra ricerca.'']] |
| − | <li> | + | <li>Fate clic su Ultima_lettura.</li> |
| − | <li> | + | <li>Fate clic su '''Aggiungi''', e quindi su '''Chiudi'''.</li> |
</ol> | </ol> | ||
</ol> | </ol> | ||
| − | + | ===Passo 7: Aggiungete i campi alla tabella nella parte inferiore della ricerca.=== | |
| − | + | [[Image:Base_tab_ric_02_it.png|thumb|none|500px|''Le tabelle di questa ricerca.'']] | |
| − | + | Vogliamo calcolare il consumo di carburante: per fare ciò abbiamo bisogno della quantità di carburante e della distanza percorsa. Poiché la quantità di carburante che dobbiamo considerare si trova in corrispondenza dell'ultima lettura del contachilometri, useremo la ricerca Ultima_lettura per ottenerla. Useremo anche il campo Chilometraggio dalla tabella Carburante e dalla ricerca Ultima-Lettura. | |
| − | + | # Fate doppio clic sul campo ''QuantitàCarburante'' nella ricerca Ultima_lettura. | |
| + | # Fate doppio clic su ''Chilometraggio''. | ||
| + | # Fate doppio clic su ''Chilometraggio'' nella tabella Carburante. | ||
| − | + | : [[Image:Base_ca_agg_ri_it.png|thumb|none|500px|''Campi aggiunti alla ricerca.'']] | |
| − | + | ||
| − | + | ||
| − | : [[Image: | + | |
| − | + | ===Passo 8: Inserite la differenza di campo IDCarburante.=== | |
| − | + | Vogliamo impostare ad uno (1) la differenza tra il valore del campo IDCarburante della tabella Carburante ed il valore IDCarburante della ricerca Ultima-Lettura. | |
| − | + | ||
| − | + | ||
<ol> | <ol> | ||
| − | <li> | + | <li>Scrivete ''"Ultima_lettura".IDCarburante - Carburante.IDCarburante'' nel campo a destra del campo Contachilometri della tabella Carburante.<br/> |
| − | + | Digitate il numero 1 (uno) nella cella Criteri di questa colonna.</li> | |
| − | + | ||
| − | + | ||
| − | + | ||
| − | + | ||
| − | + | : [[Image:Base_dig_ca_ca_it.png|thumb|none|500px|''Digitare nel calcolo dei campi.'']] | |
| − | <li> | + | <li>Calcolare la distanza percorsa (figura sottostante):</li> |
<ul> | <ul> | ||
| − | <li> | + | <li>Digitate ''"Ultima_lettura".Contachilometri – Carburante.Contachilometri'' nella cella Campo.</li> |
| − | <li> | + | <li>Digitate ''>0'' nella cella Criteri.</li> |
| − | [[Image: | + | [[Image:Base_ca_ca_dp_it.png|thumb|none|500px|''Campo per il calcolo della distanza percorsa.'']] |
</ul> | </ul> | ||
| − | <li> | + | <li>Calcolare il consumo di carburante (figura sottoriportata):<br> |
| − | + | Scrivete ''("Ultima_lettura".Contachilometri – Carburante.Contachilometri)/"Ultima_lettura".QuantitàCarburante'' nel campo della colonna immediatamente a destra.</li> | |
| − | [[Image: | + | [[Image:Base_ca_ca_cc_it.png|thumb|none|500px|''Campo di calcolo per il consumo di carburante.'']] |
</ol> | </ol> | ||
| − | + | {{Warn|Quando inserite campi per questi calcoli, dovete utilizzare il formato: nome della tabella o della ricerca seguito da un punto (.) e quindi dal nome del campo. Per le tabelle o ricerche aventi nomi composti separati da trattini, racchiudete il nome tra virgolette doppie. La ricerca aggiungerà automaticamente le virgolette rimanenti. | |
| − | + | Usate il simbolo aritmetico tra i due elementi. È possibile eseguire più operazioni utilizzando le parentesi per raggruppare le operazioni aritmetiche.}} | |
| − | + | ===Passo 9: Avviate la ricerca e fate alcune modifiche.=== | |
| + | |||
| + | Dopo avere avviato la ricerca, per essere sicuri che tutto funzioni correttamente, nascondiamo tutti i campi di cui non abbiamo bisogno. | ||
<ol> | <ol> | ||
| − | <li> | + | <li>Fate clic sull'icona Esegui ricerca nella barra Struttura ricerca. Il risultato sarà simile a quello mostrato sotto.<br> |
| − | + | Notate che alcune etichette di colonna non sono visibili per intero perché troppo lunghe; possiamo risolvere questo problema usando un alias (soprannome) per molti di questi campi; le etichette verranno sostituite dai loro alias.</li> | |
| − | [[Image: | + | [[Image:Base_ri_ri_con_car_it.png|thumb|none|600px|''Risultato della ricerca consumo di carburante.'']] |
| − | <li> | + | <li>Aggiungete gli Alias: scriveteli alla voce Alias come mostrato sotto.</li> |
| − | [[Image: | + | [[Image:Base_ta_ri_al_in_it.png|thumb|none|500px|''Tabella ricerca con gli alias inseriti.'']] |
| − | <li> | + | <li>Eseguite di nuovo la ricerca. Il risultato è raffigurato qui sotto.</li> |
| − | [[Image: | + | [[Image:Base_es_ri_ut_al_it.png|thumb|none|500px|''Esecuzione della ricerca con l'utilizzo degli alias.'']] |
| − | + | Non abbiamo bisogno della colona che ci mostra la differenza tra il campo IDCarburante della tabella e quello della ricerca, quindi la nasconderemo. Nonostante non sia visibile, verrà comunque usata per i calcoli. | |
| − | <li> | + | <li>È preferibile nascondere un campo quando non è necessario vederlo.<br> |
| − | + | Rimuovete la spunta dalla casella di controllo della cella Visibile.</li> | |
| − | [[Image: | + | [[Image:Base_re_ca_in_er_it.png|thumb|none|500px|''Rendere un campo invisibile nell'esecuzione di una ricerca.'']] |
| − | <li> | + | <li>Eseguite nuovamente la ricerca (vedi sotto).</li> |
| − | [[Image: | + | [[Image:Base_ese_ric_ali_it.png|thumb|none|500px|''Esecuzione di una ricerca con gli alias.'']] |
</ol> | </ol> | ||
| − | + | ===Passo 10: Chiudete, salvate ed assegnate un nome alla ricerca.=== | |
| − | + | Il nome di questa ricerca potrebbe essere ''Consumo carburante''. | |
| − | + | È ovviamente possibile eseguire molti altri calcoli in questa ricerca, come per esempio il costo per distanza percorsa o quanto abbiamo pagato complessivamente con ogni tipo di pagamento utilizzato. | |
| − | + | {{Note|Per utilizzare appieno le ricerche sono necessarie competenze matematiche, in particolare sulle operazioni insiemistiche (''unioni, intersezioni, AND, OR, complementi'' e loro combinazioni). Ad esempio, abbiamo elencato tutti i nostri criteri in una riga: questo significa che tutti questi criteri devono essere soddisfatti perché una serie di valori venga scritta nella ricerca. Questo è il funzionamento dell'operatore ''AND ''nella matematica degli insiemi. | |
| − | + | E' inoltre opportuno avere una copia della ''Guida all'uso di Hsqldb'', disponibile sul sito [http://hsqldb.org/ http://hsqldb.org/]. }} | |
| − | + | [[#top|Inizio pagina]] | |
| − | + | ||
| − | [[#top| | + | |
{{CCBY}} | {{CCBY}} | ||
[[Category:Getting Started (Documentation)]] | [[Category:Getting Started (Documentation)]] | ||
Latest revision as of 09:52, 16 July 2018
Le ricerche servono ad ottenere specifiche informazioni da un database. Usando la nostra tabella Collezione CD, creeremo un elenco di album di un particolare artista, usando la Creazione guidata. Tra le informazioni che vogliamo ricavare dai dati della tabella Carburante c'è il consumo medio: possiamo ottenerlo utilizzando la Vista struttura.
Utilizzo della Creazione guidata per creare una ricerca
Le ricerche prodotte dalla creazione guidata forniscono uno o più elenchi di informazioni, in base a quello che si vuole conoscere. E' possibile ottenere una o più risposte a seconda delle circostanze. È preferibile creare in Vista struttura le ricerche che richiedono dei calcoli.
Nella finestra principale del database, fate clic sull'icona Ricerche nella sezione Database e poi su Usa procedura guidata per la creazione di interrogazioni nella sezione Attività. Si apre la finestra Creazione guidata ricerca. Ciò che desideriamo sapere è quali album sono di un certo gruppo o musicista (l'autore dell'album). Possiamo anche includere la data di acquisto di ogni album.
Passo 1: Selezionate i campi.
- Selezionate la tabella Collezione-CD dall'elenco a tendina delle tabelle.
- Se la voce selezionata nell'elenco Tabelle non è Tabella: Collezione_CD, fate clic sulla freccia (contrassegnata in rosso nella figura sopra riportata).
- Fate clic su Tabella: Collezione_CD nell'elenco per selezionarla.
- Selezionate i campi dalla tabella Collezione_CD nell'elenco Campi disponibili.
- Fate clic su TitoloAlbum, e usate il pulsante > per spostarlo nell'elenco Comandi di campo nella ricerca.
- Allo stesso modo spostate i campi Interprete e DataAcquisto.
- Usate Freccia Su per cambiare l'ordine dei campi in: Interprete, TitoloAlbum e DataAcquisto.
- Fate clic sul campo Collezione-CD.Interprete.
- Poi su Freccia Su per spostarlo sopra a Collezione-CD.TitoloAlbum.
- Fate clic su Avanti.
| Per cambiare l'ordine dei campi, selezionate il campo che volete spostare e fate clic su Freccia Su o su Freccia Giù per muoverlo verso l'alto o verso il basso. |
Passo 2: Selezionate il tipo di ordinamento.
Per ordinare le informazioni della ricerca è possibile indicare fino a quattro campi. La scelta implica una piccola riflessione volta ad individuare qual è il campo più importante.
Nella nostra ricerca, più importante di tutti è il campo Interprete. Ad esso segue il titolo dell'album, e la data di acquisto è il meno importante di tutti. Naturalmente, se fossimo interessati a sapere che tipo di musica abbiamo comprato un certo giorno, la data di acquisto sarebbe il dato più importante.
- Fate clic sull'elenco a tendina Ordina per .
- Fate clic su Collezione-CD.Interprete per selezionarlo.
- Se volete che gli Interpreti siano elencati in ordine alfabetico (a-z), selezionate Crescente a destra. Se volete che l'elenco degli Interpreti sia in ordine inverso (z-a), selezionate Decrescente.
- Fate clic sul secondo elenco Quindi per.
- Selezionate Collezione-CD.TitoloAlbum.
- Selezionate Crescente o Decrescente in base alle vostre preferenze.
- Ripetete questa procedura per Collezione_CD.DataAcquisto.
- Fate clic su Avanti.
Passo 3: Selezionate le condizioni di ricerca.
Le condizioni di ricerca disponibili sono sotto elencate. Esse ci permettono di confrontare il nome da noi inserito con il nome dell'artista nel nostro database e di conseguenza decidere se includere o meno quel particolare artista nella nostra ricerca.
- è uguale a: lo stesso
- non è uguale a: diverso
- è minore di: viene prima di
- è maggiore di': viene dopo di
- è uguale o minore di: è lo stesso o viene prima di
- è uguale o maggiore di: è lo stesso o viene dopo di
- come: simile in qualche modo
- Dal momento che stiamo cercando una sola cosa, useremo l'impostazione standard Trova tutti i seguenti.
- Stiamo cercando un particolare artista, quindi selezionate è uguale a.
- Inserite il nome dell'artista nel campo Valore. Fate clic su Avanti.
Passo 4: Selezionate il tipo di ricerca.
Vogliamo informazioni semplici, quindi l'impostazione standard: Ricerca dettagliata risponde alle nostre esigenze. Fate clic sul pulsante Avanti nella parte inferiore della finestra.
| Dal momento che abbiamo una ricerca semplice, il Raggruppamento e le Condizioni di raggruppamento non ci servono. Questi due passi vengono saltati nella nostra procedura. |
Passo 5: Assegnate gli Alias desiderati.
Lasciamo le impostazioni standard. Fate clic su Avanti.
Passo 6: Panoramica.
Assegnate un nome alla ricerca (ad esempio: Ricerca_Interprete). Alla destra del nome ci sono due possibili scelte; selezionate Mostra ricerca. Fate clic su Fine.
Passo 7: Modifica della ricerca.
Dato che non abbiamo nessuna modifica da fare, questo passaggio verrà saltato. Se selezionate la scelta Modifica ricerca, la ricerca si aprirà in Vista struttura. Per eseguire delle modifiche, seguite le istruzioni nella prossima sezione, “Utilizzo della Vista struttura per creare una ricerca”.
Utilizzo della Vista struttura per creare una ricerca
Creare ricerche usando la Vista struttura non è difficile come potrebbe sembrare a prima vista. Può richiedere molti passaggi, ma ognuno di essi è abbastanza semplice.
Quanto consuma il nostro veicolo (in chilometri per litro)? Questa domanda richiede la creazione di due ricerche, di cui la prima è usata come parte della seconda.
Passo 1: Aprite la prima ricerca in Vista struttura.
Fate clic su Crea ricerca in vista struttura.
Passo 2: Aggiungete le tabelle.
- Fate clic su Carburante per evidenziarlo.
- Fate clic sul pulsante Aggiungi.
- Fate clic su Chiudi.
Passo 3: Aggiungete i campi nella tabella in basso.
- Fate doppio clic sul campo IDCarburante nella tabella Carburante.
- Fate doppio clic sul campo Chilometraggio.
- Fate doppio clic sul campo QuantitàCarburante.
La tabella in basso nella finestra della ricerca è costituita adesso da tre colonne (figura sottostante).
Passo 4: Impostate i criteri per la ricerca.
Vogliamo che il campo IDCarburante della ricerca inizi con il numero 1.
- Nella tabella Ricerca, scrivete >0 nella cella Criteri sotto IDCarburante.
- Fate clic sull'icona Esegui ricerca nella barra degli strumenti Struttura ricerca. Quest'icona è contrassegnata in rosso nella figura seguente.
La figura sottostante contiene la tabella Carburante con le voci inserite ed il risultato della ricerca basata su tale tabella.
Passo 5: Salvate e chiudete la ricerca.
Visto che questa ricerca contiene l'ultima lettura del contachilometri, necessaria per i nostri calcoli, la chiameremo Ultima_lettura al momento del salvataggio. Quindi chiudete la ricerca.
Passo 6: Create la ricerca che calcola il consumo di carburante.
- Fate clic su Crea ricerca in vista struttura per aprire una nuova ricerca.
- Aggiungete nella ricerca la tabella Carburante, come già fatto al passo 2: Aggiungete le tabelle. Ma non chiudete la finestra Aggiungi tabelle.
- Aggiungete la ricerca Ultima_lettura a quella appena creata.
- Fate clic sul pulsante di scelta Ricerca per ottenere la lista delle ricerche presenti nel database.
- Fate clic su Ultima_lettura.
- Fate clic su Aggiungi, e quindi su Chiudi.
Passo 7: Aggiungete i campi alla tabella nella parte inferiore della ricerca.
Vogliamo calcolare il consumo di carburante: per fare ciò abbiamo bisogno della quantità di carburante e della distanza percorsa. Poiché la quantità di carburante che dobbiamo considerare si trova in corrispondenza dell'ultima lettura del contachilometri, useremo la ricerca Ultima_lettura per ottenerla. Useremo anche il campo Chilometraggio dalla tabella Carburante e dalla ricerca Ultima-Lettura.
- Fate doppio clic sul campo QuantitàCarburante nella ricerca Ultima_lettura.
- Fate doppio clic su Chilometraggio.
- Fate doppio clic su Chilometraggio nella tabella Carburante.
Passo 8: Inserite la differenza di campo IDCarburante.
Vogliamo impostare ad uno (1) la differenza tra il valore del campo IDCarburante della tabella Carburante ed il valore IDCarburante della ricerca Ultima-Lettura.
- Scrivete "Ultima_lettura".IDCarburante - Carburante.IDCarburante nel campo a destra del campo Contachilometri della tabella Carburante.
Digitate il numero 1 (uno) nella cella Criteri di questa colonna. - Calcolare la distanza percorsa (figura sottostante):
- Digitate "Ultima_lettura".Contachilometri – Carburante.Contachilometri nella cella Campo.
- Digitate >0 nella cella Criteri.
- Calcolare il consumo di carburante (figura sottoriportata):
Scrivete ("Ultima_lettura".Contachilometri – Carburante.Contachilometri)/"Ultima_lettura".QuantitàCarburante nel campo della colonna immediatamente a destra.
Passo 9: Avviate la ricerca e fate alcune modifiche.
Dopo avere avviato la ricerca, per essere sicuri che tutto funzioni correttamente, nascondiamo tutti i campi di cui non abbiamo bisogno.
- Fate clic sull'icona Esegui ricerca nella barra Struttura ricerca. Il risultato sarà simile a quello mostrato sotto.
Notate che alcune etichette di colonna non sono visibili per intero perché troppo lunghe; possiamo risolvere questo problema usando un alias (soprannome) per molti di questi campi; le etichette verranno sostituite dai loro alias. - Aggiungete gli Alias: scriveteli alla voce Alias come mostrato sotto.
- Eseguite di nuovo la ricerca. Il risultato è raffigurato qui sotto.
- È preferibile nascondere un campo quando non è necessario vederlo.
Rimuovete la spunta dalla casella di controllo della cella Visibile. - Eseguite nuovamente la ricerca (vedi sotto).
Non abbiamo bisogno della colona che ci mostra la differenza tra il campo IDCarburante della tabella e quello della ricerca, quindi la nasconderemo. Nonostante non sia visibile, verrà comunque usata per i calcoli.
Passo 10: Chiudete, salvate ed assegnate un nome alla ricerca.
Il nome di questa ricerca potrebbe essere Consumo carburante.
È ovviamente possibile eseguire molti altri calcoli in questa ricerca, come per esempio il costo per distanza percorsa o quanto abbiamo pagato complessivamente con ogni tipo di pagamento utilizzato.
| Per utilizzare appieno le ricerche sono necessarie competenze matematiche, in particolare sulle operazioni insiemistiche (unioni, intersezioni, AND, OR, complementi e loro combinazioni). Ad esempio, abbiamo elencato tutti i nostri criteri in una riga: questo significa che tutti questi criteri devono essere soddisfatti perché una serie di valori venga scritta nella ricerca. Questo è il funzionamento dell'operatore AND nella matematica degli insiemi.
E' inoltre opportuno avere una copia della Guida all'uso di Hsqldb, disponibile sul sito http://hsqldb.org/. |
| Content on this page is licensed under the Creative Common Attribution 3.0 license (CC-BY). |