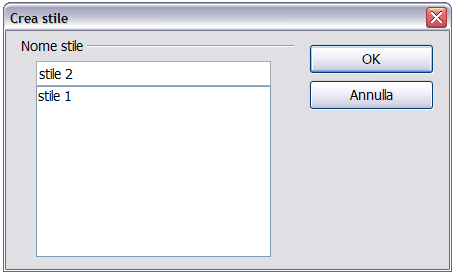Difference between revisions of "IT/Documentation/OOo3 User Guides/Getting Started/Creating new styles"
(Created page with '{{DISPLAYTITLE:Creare nuovi stili (personalizzati)}} {{Documentation/TemplStyle3TOC |ShowPrevNext=block |PrevPage=Documentation/OOo3_User_Guides/Getting Started/Modifying styles …') |
|||
| (5 intermediate revisions by 2 users not shown) | |||
| Line 1: | Line 1: | ||
{{DISPLAYTITLE:Creare nuovi stili (personalizzati)}} | {{DISPLAYTITLE:Creare nuovi stili (personalizzati)}} | ||
| − | {{Documentation/ | + | {{Documentation/TemplStyle3ITTOC |
|ShowPrevNext=block | |ShowPrevNext=block | ||
| − | |PrevPage=Documentation/OOo3_User_Guides/Getting Started/Modifying styles | + | |PrevPage=IT/Documentation/OOo3_User_Guides/Getting Started/Modifying styles |
| − | |NextPage=Documentation/OOo3_User_Guides/Getting Started/Copying and moving styles | + | |NextPage=IT/Documentation/OOo3_User_Guides/Getting Started/Copying and moving styles |
}}__notoc__ | }}__notoc__ | ||
| − | + | È possibile aggiungere nuovi stili a quelli esistenti. Questa operazione può essere eseguita in due modi diversi: | |
| − | * | + | * Creazione di un nuovo stile tramite la finestra di dialogo Stile. |
| − | * | + | * Creazione di un nuovo stile da una selezione. |
| − | == | + | == Creazione di un nuovo stile tramite la finestra di dialogo Stile == |
| − | Per creare un nuovo stile | + | Per creare un nuovo stile utilizzando la finestra di dialogo Stile, fate clic con il pulsante destro del mouse all'interno della finestra e selezionate '''Nuovo''' dal menu a comparsa. |
| − | Se | + | Se desiderate collegare il nuovo stile a uno esistente, selezionate quest'ultimo e quindi fate clic con il pulsante destro del mouse e scegliete la voce '''Nuovo'''. |
| − | Se | + | Se due stili sono collegati tra loro e si modifica lo stile di base (cambiando, ad esempio, il tipo di carattere da Times a Helvetica), verranno modificati anche tutti gli stili associati. A volte questo è esattamente quello che desiderate, ma è possibile che questo tipo di modifica non corrisponda sempre alle vostre intenzioni. È consigliabile valutare preventivamente l'opportunità di collegare gli stili. |
| − | Le finestre di dialogo e le | + | Le finestre di dialogo e le opzioni disponibili sono le medesime utilizzate per definire i nuovi stili o modificare quelli esistenti. Per ulteriori dettagli, potete consultare i capitoli dedicati agli stili nella guida utente. |
| − | == | + | == Creazione di un nuovo stile da una selezione == |
| − | + | È possibile creare un nuovo stile di formattazione copiando uno stile esistente. Il nuovo stile viene applicato soltanto al documento attuale e non viene salvato nel modello di documento. | |
| − | # | + | # Aprite la finestra Stili e formattazione e scegliete lo stile che desiderate creare. |
| − | # | + | # All'interno del documento corrente, selezionate l'elemento il cui formato verrà utilizzato come stile. |
| − | # | + | # Fate clic sull'icona '''Nuovo stile dalla selezione'''. |
| − | # Nella finestra di dialogo | + | # Nella finestra di dialogo '''Crea stile''', digitate un nome per il nuovo stile. L'elenco mostra i nomi degli stili personalizzati esistenti per la tipologia selezionata. Fate clic su '''OK''' per salvare il nuovo stile. |
| − | + | [[Image:Assegn_nome_nuovo_stile_it.png|thumb|none|500px|''Assegnazione di un nome ad un nuovo stile creato da una selezione.'']] | |
| − | == | + | == Creazione di uno stile mediante trascinamento == |
| − | + | È possibile creare un nuovo stile trascinando il testo selezionato nella finestra Stili e formattazione. | |
=== Writer === | === Writer === | ||
| − | Selezionate una | + | |
| + | Selezionate una porzione di testo e trascinatela nella finestra Stili e formattazione. Se è attiva l'opzione Stili di paragrafo, lo stile del paragrafo prescelto verrà aggiunto all'elenco. Se è attiva l'opzione Stili di carattere, lo stile dei caratteri compresi nella selezione verrà aggiunto all'elenco. | ||
=== Calc === | === Calc === | ||
| − | Trascinate | + | Trascinate nella finestra Stili e formattazione la cella selezionata per creare uno stile di cella. |
=== Draw/Impress === | === Draw/Impress === | ||
| − | Selezionate | + | Selezionate gli oggetti grafici desiderati e trascinateli sulla finestra Stili e formattazione per creare un nuovo stile grafico. |
{{CCBY}} | {{CCBY}} | ||
[[Category:Getting Started (Documentation)]] | [[Category:Getting Started (Documentation)]] | ||
Latest revision as of 22:35, 2 April 2010
- Applicare gli stili
- Modificare gli stili
- Creare stili personalizzati
- Copiare e spostare gli stili
- Eliminare gli stili
- Usare un modello per creare un documento
- Creare un modello
- Modificare un modello
- Aggiunta di modelli tramite la Gestione estensioni
- Definire un modello predefinito
- Associazione di un documento a un modello differente
- Gestire i modelli
- Esempi di utilizzo dello stile
È possibile aggiungere nuovi stili a quelli esistenti. Questa operazione può essere eseguita in due modi diversi:
- Creazione di un nuovo stile tramite la finestra di dialogo Stile.
- Creazione di un nuovo stile da una selezione.
Creazione di un nuovo stile tramite la finestra di dialogo Stile
Per creare un nuovo stile utilizzando la finestra di dialogo Stile, fate clic con il pulsante destro del mouse all'interno della finestra e selezionate Nuovo dal menu a comparsa.
Se desiderate collegare il nuovo stile a uno esistente, selezionate quest'ultimo e quindi fate clic con il pulsante destro del mouse e scegliete la voce Nuovo.
Se due stili sono collegati tra loro e si modifica lo stile di base (cambiando, ad esempio, il tipo di carattere da Times a Helvetica), verranno modificati anche tutti gli stili associati. A volte questo è esattamente quello che desiderate, ma è possibile che questo tipo di modifica non corrisponda sempre alle vostre intenzioni. È consigliabile valutare preventivamente l'opportunità di collegare gli stili.
Le finestre di dialogo e le opzioni disponibili sono le medesime utilizzate per definire i nuovi stili o modificare quelli esistenti. Per ulteriori dettagli, potete consultare i capitoli dedicati agli stili nella guida utente.
Creazione di un nuovo stile da una selezione
È possibile creare un nuovo stile di formattazione copiando uno stile esistente. Il nuovo stile viene applicato soltanto al documento attuale e non viene salvato nel modello di documento.
- Aprite la finestra Stili e formattazione e scegliete lo stile che desiderate creare.
- All'interno del documento corrente, selezionate l'elemento il cui formato verrà utilizzato come stile.
- Fate clic sull'icona Nuovo stile dalla selezione.
- Nella finestra di dialogo Crea stile, digitate un nome per il nuovo stile. L'elenco mostra i nomi degli stili personalizzati esistenti per la tipologia selezionata. Fate clic su OK per salvare il nuovo stile.
Creazione di uno stile mediante trascinamento
È possibile creare un nuovo stile trascinando il testo selezionato nella finestra Stili e formattazione.
Writer
Selezionate una porzione di testo e trascinatela nella finestra Stili e formattazione. Se è attiva l'opzione Stili di paragrafo, lo stile del paragrafo prescelto verrà aggiunto all'elenco. Se è attiva l'opzione Stili di carattere, lo stile dei caratteri compresi nella selezione verrà aggiunto all'elenco.
Calc
Trascinate nella finestra Stili e formattazione la cella selezionata per creare uno stile di cella.
Draw/Impress
Selezionate gli oggetti grafici desiderati e trascinateli sulla finestra Stili e formattazione per creare un nuovo stile grafico.
| Content on this page is licensed under the Creative Common Attribution 3.0 license (CC-BY). |