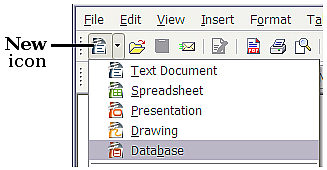Difference between revisions of "IT/Documentation/OOo3 User Guides/Getting Started/Creating a new database"
(Creazione di un nuovo database) |
|||
| Line 1: | Line 1: | ||
| + | {{DISPLAYTITLE:Creazione di un nuovo database}} | ||
| + | {{Documentation/GS3BaseITTOC | ||
| + | |ShowPrevNext=block | ||
| + | |PrevPage=IT/Documentation/OOo3_User_Guides/Getting Started/Planning a database | ||
| + | |NextPage=IT/Documentation/OOo3_User_Guides/Getting Started/Creating database tables | ||
| + | }} | ||
| + | |||
| + | |||
| + | |||
| + | |||
| + | |||
| + | Pagina in traduzione - translation in progress | ||
| + | |||
| + | |||
| + | |||
| + | |||
| + | |||
| + | |||
Creazione di un nuovo database | Creazione di un nuovo database | ||
| Line 33: | Line 51: | ||
|} | |} | ||
| + | |||
| + | |||
| + | |||
| + | |||
| + | |||
| + | |||
| + | |||
| + | |||
| + | |||
| + | |||
| + | To create a new database, click the arrow next to the '''New''' icon. In the drop-down menu, select '''Database'''. This opens the Database Wizard. You can also open the Database Wizard using '''File > New > Database'''. | ||
| + | |||
| + | [[Image:NewDB.png|thumb|none|500px|''Creating a new database.'']] | ||
| + | |||
| + | The first step of the Database Wizard has one question with two choices: '''Create a new database''' or '''Connect to an existing database'''. For this example, select '''Create a new database''' and then click '''Next'''. | ||
| + | |||
| + | The second step has two questions with two choices each. The default choice for the first question is '''Yes, register the database for me''' and the default choice for the second question is '''Open the database for editing'''. Make sure these choices are selected and click '''Finish'''. | ||
| + | |||
| + | {{Documentation/Note|If the database is not registered, it will not be accessible to the other OOo components such as Writer and Calc. If the database is registered, other components can access it.}} | ||
| + | |||
| + | Save the new database with the name ''Automobile''. This opens the Automobile - OpenOffice.org Base window. | ||
| + | |||
| + | {{Documentation/Tip|Every time the ''Automobile'' database is opened, the Automobile - OpenOffice.org Base window opens. Changes can then be made to the database. The title for this window is always (database name) - OpenOffice.org.}} | ||
| + | |||
| + | {{Documentation/Caution|As you create a database, you should save your work regularly. This means more than just saving what you have just created. You must save the whole database as well. For example, when you create your first table, you must save it before you can close it. If you look at the '''Save''' icon in the Standard toolbar at the top after closing the table, it will be active. Click the '''Save''' icon, and this icon will be grayed out again. Not only the table has been saved, but it also been made a part of the database.}} | ||
| + | |||
| + | {{Manual}} | ||
| + | [[Category:Getting Started (Documentation)]] | ||
Revision as of 11:34, 8 July 2010
Pagina in traduzione - translation in progress
Creazione di un nuovo database
Per creare un nuovo database, fate clic sulla piccola freccia accanto all'icona Nuovo. Nel menu a tendina, selezionate Database (Figura 1); si aprirà la Creazione guidata database. Potete avviare la Creazione guidata database anche usando File > Nuovo > Database.
Nella finestra iniziale della Creazione guidata database è possibile scegliere fra due alternative: Crea un nuovo database oppure Collega a un database esistente. Per questo esempio, selezionate Crea un nuovo database e fate clic su Avanti.
Il secondo passo presenta due domande con due opzioni ciascuna. La scelta predefinita alla prima domanda è Sì, registra il database , mentre per la seconda la scelta predefinita è Apri il database per la modifica. Assicuratevi che queste scelte siano selezionate e fate clic su Fine.
| |
Se il database non è registrato non sarà accessibile agli altri componenti di OOo, come ad esempio Writer e Calc. Viceversa, se il database è registrato gli altri componenti vi potranno accedere. |
Salvate il nuovo database con il nome Automobile. Si aprirà la finestra Automobile – OpenOffice.org Base. La Errore: sorgente del riferimento non trovata mostra parte di questa finestra.
| |
Ogni volta che viene aperto il database Automobile, si apre la Finestra Automobile – OpenOffice.org Base; a questo punto potete modificare il database. Il titolo di questa finestra è sempre (nome del database) – OpenOffice.org. |
| |
Una volta creato un database, ricordate di salvare il vostro lavoro regolarmente. Ciò non significa solo salvare quello che avete appena modificato: dovete salvare l'intero database.
Per esempio, quando create la vostra prima tabella dovrete salvarla prima di poterla chiudere. Osservando l'icona Salva in alto sulla barra degli strumenti standard prima di chiudere la tabella, questa appare attiva. Fate clic sull'icona, e questa verrà nuovamente disattivata. In questo modo la tabella non solo viene salvata, ma diviene parte del database. |
To create a new database, click the arrow next to the New icon. In the drop-down menu, select Database. This opens the Database Wizard. You can also open the Database Wizard using File > New > Database.
The first step of the Database Wizard has one question with two choices: Create a new database or Connect to an existing database. For this example, select Create a new database and then click Next.
The second step has two questions with two choices each. The default choice for the first question is Yes, register the database for me and the default choice for the second question is Open the database for editing. Make sure these choices are selected and click Finish.
Save the new database with the name Automobile. This opens the Automobile - OpenOffice.org Base window.
| Content on this page is licensed under the Creative Common Attribution 3.0 license (CC-BY). |