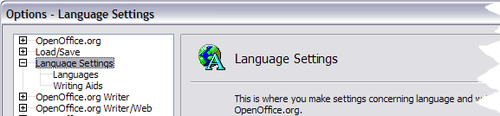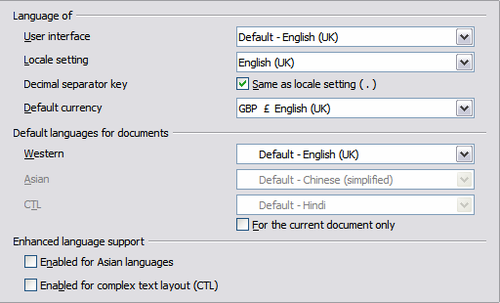Difference between revisions of "IT/Documentation/OOo3 User Guides/Getting Started/Choosing language settings"
| Line 4: | Line 4: | ||
|PrevPage=IT/Documentation/OOo3_User_Guides/Getting Started/Choosing options for loading and saving documents | |PrevPage=IT/Documentation/OOo3_User_Guides/Getting Started/Choosing options for loading and saving documents | ||
|NextPage=IT/Documentation/OOo3_User_Guides/Getting Started/Internet options}} | |NextPage=IT/Documentation/OOo3_User_Guides/Getting Started/Internet options}} | ||
| + | |||
| + | |||
| + | |||
| + | |||
| + | |||
| + | Pagina in traduzione | ||
| + | |||
Revision as of 08:15, 1 April 2010
Pagina in traduzione
Contents
Impostazioni della lingua
Può essere necessario compiere diverse azioni per impostare le opzioni della lingua a vostro piacimento:
- Installare i dizionari necessari
- Cambiare le impostazioni locali e della lingua
- Modificare le opzioni del controllo ortografico
Installazione dei dizionari
OOo3 installa automaticamente diversi dizionari con il programma. Per aggiungere altri dizionari, usate Strumenti > Lingua > Ulteriori dizionari in linea. OOo aprirà il vostro browser web predefinito su una pagina contenente collegamenti a dizionari aggiuntivi che potete installare. Seguite le istruzioni per installarli.
Impostazioni di localizzazione e della lingua
Potete modificare alcuni dettagli delle impostazioni locali e della lingua usate da OOo per tutti i documenti o per documenti specifici.
Nella finestra Opzioni, fate clic su Impostazioni lingua > Lingue.
Sul lato destro della pagina Impostazioni Lingua – Lingue (Figura 23), modificate a vostro piacimento Interfaccia utente, Impostazione locale, Valuta predefinita e Lingue predefinite per i documenti. Nell'esempio, l'Italiano (Italia) è stato scelto per tutte le impostazioni a disposizione.
Se volete far valere le impostazioni della lingua (dizionario) solo per il documento in uso, invece che per tutti i nuovi documenti, selezionate l'opzione Solo per il documento attuale.
Se necessario, selezionate le opzioni per abilitare il supporto per le lingue asiatiche (cinese, giapponese e coreano) e per le lingue CTL – Complex Text Layout (disposizione testo complessa) come hindi, thai, ebraico e arabo. Se scegliete entrambe le opzioni, alla successiva apertura di questa finestra di dialogo, ci saranno ulteriori opzioni in Impostazioni lingua, come mostrato in Figura 24. Queste opzioni (Opzioni di ricerca per il giapponese, Layout asiatico e Disposizione testo complesso) non sono descritte in questo documento.
Impostazione del controllo ortografico
Per scegliere le opzioni di controllo ortografico, fate clic su Impostazioni lingua > Linguistica. Nella sezione Opzioni della pagina (Figura 25), scegliete le impostazioni che ritenete utili. Alcune considerazioni:
- Se non volete il controllo ortografico mentre scrivete, deselezionate Controllo ortografico durante la digitazione e spuntate Nascondi sottolineatura errori. (La seconda voce si trova più in basso nell'elenco delle opzioni).
- Se usate un dizionario personalizzato che comprende parole scritte interamente in maiuscolo o contenenti numeri (ad esempio, AS/400), selezionate Controlla parole maiuscole e Controlla parole con numeri.
- L'opzione Controlla aree speciali riguarda il controllo ortografico di intestazioni, pie' di pagina, cornici e tabelle.
Qui potete inoltre controllare quali dizionari personalizzati siano attivi come predefiniti, oltre ad aggiungere o rimuovere dizionari, premendo i pulsanti Nuovo o Elimina.
You may need to do several things to set the language settings to what you want:
- Install the required dictionaries
- Change some locale and language settings
- Choose spelling options
Install the required dictionaries
OOo 3.x automatically installs several dictionaries with the program. To add other dictionaries, use Tools > Language > More Dictionaries Online. OOo will open your default web browser to a page containing links to additional dictionaries that you can install. Follow the prompts to install them.
Change locale and language settings
You can change some details of the locale and language settings that OOo uses for all documents, or for specific documents.
In the Options dialog, click Language Settings > Languages.
On the right-hand side of the Language Settings – Languages page, change the User interface, Locale setting, Default currency, and Default languages for documents as required. In the example, English (UK) has been chosen for all the appropriate settings.
If you want the language (dictionary) setting to apply to the current document only, instead of being the default for all new documents, select the option labelled For the current document only.
If necessary, select the options to enable support for Asian languages (Chinese, Japanese, Korean) and support for CTL (complex text layout) languages such as Hindi, Thai, Hebrew, and Arabic. If you choose either of these options, the next time you open this dialog, you will see some extra choices under Language Settings, as shown below. These choices (Searching in Japanese, Asian Layout, and Complex Text Layout) are not discussed here.
To apply the language settings to just one document select For the current document only.
Choose spelling options
To choose the options for checking spelling, click Language Settings > Writing Aids. In the Options section of the page, choose the settings that are useful for you. Some considerations:
- If you do not want spelling checked while you type, deselect Check spelling as you type and select Do not mark errors. (To find the second item, scroll down in the Options list.)
- If you use a custom dictionary that includes words in all upper case and words with numbers (for example, AS/400), select Check uppercase words and Check words with numbers.
- Check special regions includes headers, footers, frames, and tables when checking spelling.
Here you can also check which user-defined (custom) dictionaries are active by default, and add or remove dictionaries, by clicking the New or Delete buttons.
| Content on this page is licensed under the Creative Common Attribution 3.0 license (CC-BY). |