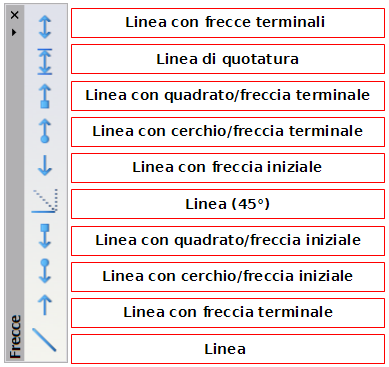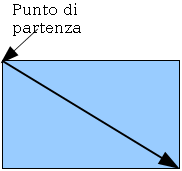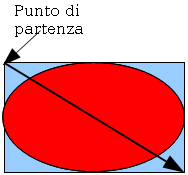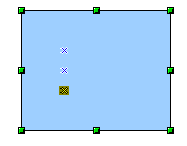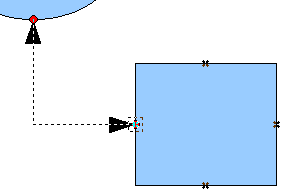Difference between revisions of "IT/Documentation/OOo3 User Guides/Getting Started/Basic drawing shapes"
| (7 intermediate revisions by one other user not shown) | |||
| Line 5: | Line 5: | ||
|NextPage=IT/Documentation/OOo3_User_Guides/Getting Started/Geometric shapes | |NextPage=IT/Documentation/OOo3_User_Guides/Getting Started/Geometric shapes | ||
}}__notoc__ | }}__notoc__ | ||
| − | |||
| − | |||
| − | |||
| − | |||
| − | |||
| − | |||
| − | |||
| − | |||
| − | |||
| − | |||
| − | |||
| − | |||
| − | |||
| − | |||
| − | |||
Draw mette a disposizioni una larga scelta di forme, accessibili attraverso tavolozze posizionate sulla barra Disegno. In questo capitolo sono descritte solo alcune delle forme base, vedere la [[IT/Documentation/OOo3_User_Guides/Draw_Guide | Guida di Draw]] per una descrizione completa delle forme disponibili. Queste forme includono rettangoli e quadrati, cerchi, ellissi ed archi, linee e frecce, testo e connettori. | Draw mette a disposizioni una larga scelta di forme, accessibili attraverso tavolozze posizionate sulla barra Disegno. In questo capitolo sono descritte solo alcune delle forme base, vedere la [[IT/Documentation/OOo3_User_Guides/Draw_Guide | Guida di Draw]] per una descrizione completa delle forme disponibili. Queste forme includono rettangoli e quadrati, cerchi, ellissi ed archi, linee e frecce, testo e connettori. | ||
| Line 39: | Line 24: | ||
Per agganciare la fine della linea al più vicino punto della griglia tenete premuto il tasto ''Control'' (''Ctrl'' nei PC) . | Per agganciare la fine della linea al più vicino punto della griglia tenete premuto il tasto ''Control'' (''Ctrl'' nei PC) . | ||
| − | {{ | + | {{Note| L'effetto che otterrete premendo il tasto ''Ctrl'' dipende dall' impostazione dell'opzione '''Cattura alla griglia''' nel menù '''Visualizza > Griglia''':<br />'''Cattura alla Griglia attivato''': ''Ctrl'' deseleziona l'opzione cattura per questa attività.<br />'''Cattura alla griglia disattivato''': ''Ctrl'' abilita l'opzione di cattura per questa attività.}} |
La spaziatura (risoluzione) dei punti della griglia può essere modificata nel menù '''Strumenti > Opzioni > OpenOffice.org Draw > Griglia'''. Vedere anche il [[IT/Documentation/OOo3_User_Guides/Draw_Guide/Tips_and_Tricks | Capitolo 8 (Trucchi e suggerimenti)]] nella ''Guida di Draw ''. | La spaziatura (risoluzione) dei punti della griglia può essere modificata nel menù '''Strumenti > Opzioni > OpenOffice.org Draw > Griglia'''. Vedere anche il [[IT/Documentation/OOo3_User_Guides/Draw_Guide/Tips_and_Tricks | Capitolo 8 (Trucchi e suggerimenti)]] nella ''Guida di Draw ''. | ||
| Line 73: | Line 58: | ||
* Tenete premuto il tasto ''(Ctrl)'' mentre si disegna per agganciare l'ellisse o il cerchio alle linee della griglia. | * Tenete premuto il tasto ''(Ctrl)'' mentre si disegna per agganciare l'ellisse o il cerchio alle linee della griglia. | ||
| − | {{ | + | {{Note| Tenendo premuto il tasto ''(Ctrl)'' mentre fate clic su uno di questi pulsanti (Linea, Rettangolo, Ellisse o Testo), l'oggetto scelto apparirà direttamente nello spazio di lavoro con dimensioni, forma e colore predefiniti. Questi attributi, nel caso si renda necessario, possono essere cambiati in un secondo tempo.}} |
| − | + | ||
| − | + | ||
| − | + | ||
| − | + | ||
| − | + | ||
| − | + | ||
| − | + | ||
== Disegnare linee curve == | == Disegnare linee curve == | ||
| − | Gli strumenti per disegnare curve o poligoni sono sulla barra degli strumenti che appare facendo clic sull'icona '''Curve''' [[Image:]] della barra del disegno. Questa barra degli strumenti contiene otto strumenti per il disegno ( | + | Gli strumenti per disegnare curve o poligoni sono sulla barra degli strumenti che appare facendo clic sull'icona '''Curve''' [[Image:DrawCurvesIcon.png]] della barra del disegno. Questa barra degli strumenti contiene otto strumenti per il disegno (figura sotto). |
| − | + | ||
| − | { | + | {{Note| Passando il mouse sopra questa icona compare l'indicazione ''Curve''. Se convertite l'icona in una barra mobile l'indicazione sarà ''Righe'', come mostrato sotto.}} |
| − | + | ||
| − | + | ||
| − | + | [[Image:Draw_bar_mo_cu_it.png|thumb|none|500px|''Barra mobile delle curve (erroneamente intitolata “Righe”)'']] | |
| − | + | ||
| − | Se muovete il cursore sopra una delle icone, comparirà un suggerimento ad indicare la funzione ad essa associata. Per una descrizione più dettagliata di come utilizzate le curve di Bézier (curva e curva piena), vedere il Capitolo 10 ( Draw tecniche avanzate ) nella ''Guida di Draw''. | + | Se muovete il cursore sopra una delle icone, comparirà un suggerimento ad indicare la funzione ad essa associata. Per una descrizione più dettagliata di come utilizzate le curve di Bézier (curva e curva piena), vedere il [[IT/Documentation/OOo3_User_Guides/Draw_Guide/Advanced_techniques | Capitolo 10 ( Draw tecniche avanzate)]] nella ''Guida di Draw''. |
| − | '''Poligoni''' | + | '''''Poligoni''''' |
Iniziate a disegnare la prima linea dal punto di partenza tenendo premuto il tasto sinistro del mouse. Come rilascerete il tasto del mouse, vedrete comparire il primo angolo, e muovendo il mouse vedrete come apparirà il secondo. Ad ogni successivo clic del mouse apparirà un altro angolo. Facendo doppio clic si terminerà il disegno. L'ultimo ed il primo punto del poligono saranno uniti automaticamente a formare la figura, che avrà il colore standard di riempimento. Un poligono senza riempimento non sarà automaticamente chiuso a tracciamento ultimato. | Iniziate a disegnare la prima linea dal punto di partenza tenendo premuto il tasto sinistro del mouse. Come rilascerete il tasto del mouse, vedrete comparire il primo angolo, e muovendo il mouse vedrete come apparirà il secondo. Ad ogni successivo clic del mouse apparirà un altro angolo. Facendo doppio clic si terminerà il disegno. L'ultimo ed il primo punto del poligono saranno uniti automaticamente a formare la figura, che avrà il colore standard di riempimento. Un poligono senza riempimento non sarà automaticamente chiuso a tracciamento ultimato. | ||
| − | '''Poligono a 45°''' | + | '''''Poligono a 45°''''' |
A differenza dei poligoni normali, questi saranno formati da linee che hanno angoli di 45 o 90 gradi tra di loro. | A differenza dei poligoni normali, questi saranno formati da linee che hanno angoli di 45 o 90 gradi tra di loro. | ||
| − | '''Linea a mano libera''' | + | '''''Linea a mano libera''''' |
Con questo strumento potrete tracciare linee come con una matita. Per tracciare la linea tenete premuto il tato sinistro del mouse mentre lo spostate. Per terminare di tracciare la linea non è necessario fare doppio clic. Basta rilasciare il tasto del mouse per terminare il disegno. Se avete selezionato ''Linea a mano libera, piena'', il primo e l'ultimo punto saranno uniti automaticamente e l'oggetto risulterà riempito con il colore selezionato. | Con questo strumento potrete tracciare linee come con una matita. Per tracciare la linea tenete premuto il tato sinistro del mouse mentre lo spostate. Per terminare di tracciare la linea non è necessario fare doppio clic. Basta rilasciare il tasto del mouse per terminare il disegno. Se avete selezionato ''Linea a mano libera, piena'', il primo e l'ultimo punto saranno uniti automaticamente e l'oggetto risulterà riempito con il colore selezionato. | ||
== Scrivere testo == | == Scrivere testo == | ||
| − | Utilizzate lo strumento Testo [[Image:]] per scrivere del testo e | + | Utilizzate lo strumento Testo [[Image:DrawTextTool.png]] per scrivere del testo e scegliere il carattere, il colore, la dimensione, e gli altri attributi. Fate clic in un punto vuoto dello spazio di lavoro per inserire il testo in quel punto, fate clic con il mouse e trascinatelo tenendo il tasto premuto, per delimitare un area all'interno della quale inserire il testo. Premete premuto ''Invio'' per andare a capo e creare una nuova riga. |
Una volta che avrete terminato di inserire il testo fate clic all'esterno dell'area delimitata. Fate doppio clic su un punto del testo per modificarlo. | Una volta che avrete terminato di inserire il testo fate clic all'esterno dell'area delimitata. Fate doppio clic su un punto del testo per modificarlo. | ||
| − | + | Quando inserite del testo, la barra degli strumenti superiore mostra gli attributi del paragrafo: rientri, posizione della prima linea, e punti di tabulazione. | |
| − | Potete modificare lo stile di parte o di tutto il testo. La finestra degli stili e della formattazione | + | Potete modificare lo stile di parte o di tutto il testo. La finestra degli stili e della formattazione funziona anche qui (selezionate '''Formato > Stili e formattazione''' oppure premete ''F11 ''per lanciarla), in questo modo potrete creare stili grafici da riutilizzare in altre strutture di testo. Gli stili grafici creati si applicheranno a tutto il testo all'interno della stessa struttura. Per modificare lo stile di parte del testo all'interno della stessa struttura, potete utilizzare la formattazione diretta tramite la barra degli strumenti. |
Le cornici di testo possono anche avere colori di riempimento, ombre e altri attributi, proprio come ogni altro oggetto di Draw. Potete ruotare il riquadro e scrivere il testo con qualsiasi angolazione. Queste opzioni sono disponibili facendo clic con il tasto destro del mouse sull'oggetto. | Le cornici di testo possono anche avere colori di riempimento, ombre e altri attributi, proprio come ogni altro oggetto di Draw. Potete ruotare il riquadro e scrivere il testo con qualsiasi angolazione. Queste opzioni sono disponibili facendo clic con il tasto destro del mouse sull'oggetto. | ||
| Line 120: | Line 94: | ||
Usate lo strumento Legende, nella barra Disegno, per creare didascalie (denominate anche etichette). | Usate lo strumento Legende, nella barra Disegno, per creare didascalie (denominate anche etichette). | ||
| − | Se fate doppio clic su di un oggetto o premete ''F2'' (o l' ''' | + | Se fate doppio clic su di un oggetto o premete ''F2'' (o l'icona '''Testo''' sulla barra del disegno) dopo avere selezionato l'oggetto, il testo sarà scritto nel centro dell'oggetto e rimarrà al suo interno. E' possibile aggiungere testo in quasi tutti gli oggetti. Il testo così inserito ha leggere differenze rispetto a quello inserito nelle cornici di testo, differenze riguardanti posizione e sillabazione. |
| − | Per maggiori informazioni riguardo l'inserimento di testo, vedere il Capitolo 2 (Disegnare forme base) ed il Capitolo 10 (Draw tecniche avanzate) nella ''Guida di Draw''. | + | Per maggiori informazioni riguardo l'inserimento di testo, vedere il [[IT/Documentation/OOo3_User_Guides/Draw_Guide/Drawing_Basic_Shapes | Capitolo 2 (Disegnare forme base)]] ed il [[IT/Documentation/OOo3_User_Guides/Draw_Guide/Advanced_techniques | Capitolo 10 ( Draw tecniche avanzate)]] nella ''Guida di Draw''. |
== Punti di incollaggio e connettori == | == Punti di incollaggio e connettori == | ||
| − | In Draw tutti gli oggetti hanno dei punti di | + | In Draw tutti gli oggetti hanno dei punti di ''incollaggio'' invisibili. Molti oggetti hanno quattro punti di incollaggio, come mostrato sotto. |
| − | + | [[Image:Gluepoints.png|thumb|none|500px|''Quattro punti di incollaggio'']] | |
I punti di incollaggio sono diversi dalle maniglie ( i piccoli quadrati blu o verdi intorno ad un oggetto). Dovete utilizzare le maniglie per muovere o ridimensionare un oggetto; mentre dovete utilizzare i punti di incollaggio per attaccare i connettori ad un oggetto. | I punti di incollaggio sono diversi dalle maniglie ( i piccoli quadrati blu o verdi intorno ad un oggetto). Dovete utilizzare le maniglie per muovere o ridimensionare un oggetto; mentre dovete utilizzare i punti di incollaggio per attaccare i connettori ad un oggetto. | ||
| − | Potete aggiungere più punti di incollaggio, e personalizzarli, usando la barra degli strumenti con lo stesso nome. I punti di incollaggio diventano visibili nel momento in cui cliccate sull'icona '''Punti di incollaggio''' [[Image:]]sulla barra degli strumenti Disegno e poi spostate la parte terminale del connettore sull'oggetto | + | Potete aggiungere più punti di incollaggio, e personalizzarli, usando la barra degli strumenti con lo stesso nome. I punti di incollaggio diventano visibili nel momento in cui cliccate sull'icona '''Punti di incollaggio''' [[Image:GluepointsIcon.png]] sulla barra degli strumenti Disegno e poi spostate la parte terminale del connettore sull'oggetto. |
| − | + | ||
| − | + | ||
| − | + | ||
| − | + | ||
| − | + | ||
| − | + | ||
| − | + | ||
| − | + | ||
| − | + | ||
| − | + | ||
| − | + | ||
| − | + | ||
| − | + | ||
| − | + | ||
| − | + | ||
| − | + | ||
| − | + | ||
| − | + | ||
| − | + | ||
| − | + | ||
| − | + | ||
| − | + | ||
| − | + | ||
| − | + | ||
| − | + | ||
| − | + | ||
| − | + | ||
| − | + | ||
| − | + | ||
| − | + | ||
| − | + | ||
| − | + | ||
| − | + | ||
| − | + | ||
| − | + | ||
| − | + | ||
| − | + | ||
| − | + | ||
| − | + | ||
| − | + | ||
| − | + | ||
| − | + | ||
| − | + | ||
| − | + | ||
| − | + | ||
| − | + | ||
| − | + | ||
| − | + | ||
| − | + | ||
| − | + | ||
| − | + | ||
| − | + | ||
| − | + | ||
| − | + | ||
| − | + | ||
| − | + | ||
| − | + | ||
| − | + | ||
| − | + | ||
| − | + | ||
| − | + | ||
| − | + | ||
| − | + | ||
| − | + | ||
| − | + | ||
| − | + | ||
| − | + | ||
| − | + | ||
| − | + | ||
| − | + | ||
| − | + | ||
| − | + | ||
| − | '' | + | ''I connettori'' sono un tipo di freccia o linea la cui parte terminale si ancora ai punti di incollaggioo di altri oggetti. Qunado spostate l'altro oggetto, il connettore si muove con esso. I connettori sono particolarmente utili per realizzare organigrammi. Potrete riorganizzare i blocchi dei vostri organigrammi e tutti gli oggetti collegati resteranno al loro posto. |
| − | + | La figura sotto mostra due oggetti di Draw ed un connettore. | |
| − | [[Image:ConnectorsEx.png|thumb|none|500px|'' | + | [[Image:ConnectorsEx.png|thumb|none|500px|''Un connettore tra due oggetti'']] |
| − | Draw | + | Draw ha diverse funzioni avanzate per i connettori. Potete cambiare tipo di connettore utilizzando il menù contestuale o aprendo la barra mobile dei Connettori (fate clic sull'icona '''Connectori''' [[Image:ConnectorsIcon.png]]). Per maggiori informazioni sui connettori o sui punti di incollaggio, vedere il [[IT/Documentation/OOo3_User_Guides/Draw_Guide/Flow_and_Organization_Charts | Capitolo 9 (Organigrammi, Diagrammi di flusso, ed altro)]] nella ''Guida di Draw''. |
{{Manual}} | {{Manual}} | ||
[[Category:Getting Started (Documentation)]] | [[Category:Getting Started (Documentation)]] | ||
Latest revision as of 11:10, 7 July 2018
Draw mette a disposizioni una larga scelta di forme, accessibili attraverso tavolozze posizionate sulla barra Disegno. In questo capitolo sono descritte solo alcune delle forme base, vedere la Guida di Draw per una descrizione completa delle forme disponibili. Queste forme includono rettangoli e quadrati, cerchi, ellissi ed archi, linee e frecce, testo e connettori.
Quando disegnate una forma base o ne selezionate una da modificare, il campo Info posto nella barra di stato cambia secondo l'azione intrapresa: Linea creata, Corpo del testo xxyy selezionato, e così via.
La figura sotto mostra parte della barra del disegno con le relative icone. Anche l'icona Testo è inclusa tra queste.
Disegnare una linea retta
Iniziamo con il disegnare la più semplice delle forme: una linea retta. Fate clic sull'icona Linea ![]() sulla barra Disegno e posizionate il puntatore del mouse dove volete iniziare la linea. Trascinate il mouse mentre tenete premuto il pulsante. Poi rilasciate il pulsante del mouse quando volete terminare la linea.
sulla barra Disegno e posizionate il puntatore del mouse dove volete iniziare la linea. Trascinate il mouse mentre tenete premuto il pulsante. Poi rilasciate il pulsante del mouse quando volete terminare la linea.
Una maniglia di selezione di colore blù o verde apparirà a ciascuna estremità della linea, ad indicare che questo è l'oggetto correntemente selezionato. Il colore dipende dal modo di selezione standard impostato (sarà verde per la selezione semplice mentre sarà blu per la modalità modifica). Potrete vedere tale effetto se nella sezione Opzioni della barra degli strumenti sono attive le voci Maniglie semplici e Maniglie grandi .
Per disegnare una linea con un angolo multiplo di 45° rispetto all'asse orizzontale, tenete premuto il tasto (Maiusc) mentre tracciate il segmento.
Per agganciare la fine della linea al più vicino punto della griglia tenete premuto il tasto Control (Ctrl nei PC) .
La spaziatura (risoluzione) dei punti della griglia può essere modificata nel menù Strumenti > Opzioni > OpenOffice.org Draw > Griglia. Vedere anche il Capitolo 8 (Trucchi e suggerimenti) nella Guida di Draw .
Tenete premuto il tasto (Alt) per tracciare la linea simmetrica dal punto di partenza (la linea si estende da entrambe le parti del punto di partenza in maniera uguale). In questo modo è possibile tracciare delle linee rette partendo dal punto di mezzo della linea.
La linea tracciata avrà gli attributi predefiniti (come il colore e il tipo di linea). Per modificare gli attributi della linea fate clic sulla linea per selezionarla, quindi usate gli strumenti presenti nella Barra linea e riempimento. In alternativa fate clic con il pulsante destro sulla linea e scegliete Linea per aprire la finestra di dialogo Linea.
Disegnare una freccia
Le frecce sono disegnate come linee. In Draw le frecce sono classificate come sottogruppi di linee: Linee con punte a freccia. Esse sono visualizzate solo come linee nel campo informazioni della barra di stato. Fate clic sull'icona Linea con freccia terminale ![]() per disegnare una freccia.
per disegnare una freccia.
Disegnare linee e frecce
Fate clic sul piccolo triangolo nero posto sull'icona Linee e frecce ![]() per aprire la barra degli strumenti mobile sulla quale si trovano dieci strumenti per disegnare linee e frecce (figura sottostante). In alternativa potete fare clic direttamente sul simbolo per ripetere l'ultimo comando usato preso da questa barra degli strumenti. In entrambi i casi, l'ultimo comando usato viene immagazzinato sulla barra degli strumenti per richiamarlo più velocemente.
per aprire la barra degli strumenti mobile sulla quale si trovano dieci strumenti per disegnare linee e frecce (figura sottostante). In alternativa potete fare clic direttamente sul simbolo per ripetere l'ultimo comando usato preso da questa barra degli strumenti. In entrambi i casi, l'ultimo comando usato viene immagazzinato sulla barra degli strumenti per richiamarlo più velocemente.
Disegnare un rettangolo o un quadrato
Disegnare rettangoli è simile a disegnare linee rette, con l'eccezione che che userete l'icona Rettangolo ![]() posta sulla barra Disegno. La linea (immaginaria) tracciata con il mouse corrisponde alla diagonale del rettangolo. In aggiunta, il profilo del futuro rettangolo cambia forma mentre spostate il mouse. Il profilo è rappresentato come una linea tratteggiata sino a che non rilascerete il pulsante del mouse, una volta che il rettangolo è disegnato.
posta sulla barra Disegno. La linea (immaginaria) tracciata con il mouse corrisponde alla diagonale del rettangolo. In aggiunta, il profilo del futuro rettangolo cambia forma mentre spostate il mouse. Il profilo è rappresentato come una linea tratteggiata sino a che non rilascerete il pulsante del mouse, una volta che il rettangolo è disegnato.
Per disegnare un quadrato tenete premuto il tasto (Maiusc). Per disegnare un rettangolo tenete premuto il tasto (Alt); il rettangolo sarà disegnato a partire dal centro. Per combinare gli effetti tenete premuti simultaneamente entrambi i tasti(Maiusc) e (Alt) .
Disegnare un cerchio o un ellisse
Per disegnare un ellisse (anche chiamata ovale) o un cerchio, potete utilizzare l'icona Ellisse ![]() posta sulla barra Disegno. (Un cerchio è un ellisse nella quale i due assi hanno la stesa lunghezza.) L'ellisse disegnata sarà la più grande ellisse che si potrà inserire all'interno del rettangolo (immaginario) disegnato con il mouse.
posta sulla barra Disegno. (Un cerchio è un ellisse nella quale i due assi hanno la stesa lunghezza.) L'ellisse disegnata sarà la più grande ellisse che si potrà inserire all'interno del rettangolo (immaginario) disegnato con il mouse.
Ci sono altri tre modi per disegnare un ellisse o un cerchio:
- Tenete premuto il tasto (Maiusc) per forzare il disegno di un cerchio.
- Tenete premuto il tasto (Alt) per disegnare un'ellisse simmetrica o un cerchio partendo dal centro invece che da uno degli angoli.
- Tenete premuto il tasto (Ctrl) mentre si disegna per agganciare l'ellisse o il cerchio alle linee della griglia.
Disegnare linee curve
Gli strumenti per disegnare curve o poligoni sono sulla barra degli strumenti che appare facendo clic sull'icona Curve ![]() della barra del disegno. Questa barra degli strumenti contiene otto strumenti per il disegno (figura sotto).
della barra del disegno. Questa barra degli strumenti contiene otto strumenti per il disegno (figura sotto).
| Passando il mouse sopra questa icona compare l'indicazione Curve. Se convertite l'icona in una barra mobile l'indicazione sarà Righe, come mostrato sotto. |
Se muovete il cursore sopra una delle icone, comparirà un suggerimento ad indicare la funzione ad essa associata. Per una descrizione più dettagliata di come utilizzate le curve di Bézier (curva e curva piena), vedere il Capitolo 10 ( Draw tecniche avanzate) nella Guida di Draw.
Poligoni
Iniziate a disegnare la prima linea dal punto di partenza tenendo premuto il tasto sinistro del mouse. Come rilascerete il tasto del mouse, vedrete comparire il primo angolo, e muovendo il mouse vedrete come apparirà il secondo. Ad ogni successivo clic del mouse apparirà un altro angolo. Facendo doppio clic si terminerà il disegno. L'ultimo ed il primo punto del poligono saranno uniti automaticamente a formare la figura, che avrà il colore standard di riempimento. Un poligono senza riempimento non sarà automaticamente chiuso a tracciamento ultimato.
Poligono a 45°
A differenza dei poligoni normali, questi saranno formati da linee che hanno angoli di 45 o 90 gradi tra di loro.
Linea a mano libera
Con questo strumento potrete tracciare linee come con una matita. Per tracciare la linea tenete premuto il tato sinistro del mouse mentre lo spostate. Per terminare di tracciare la linea non è necessario fare doppio clic. Basta rilasciare il tasto del mouse per terminare il disegno. Se avete selezionato Linea a mano libera, piena, il primo e l'ultimo punto saranno uniti automaticamente e l'oggetto risulterà riempito con il colore selezionato.
Scrivere testo
Utilizzate lo strumento Testo ![]() per scrivere del testo e scegliere il carattere, il colore, la dimensione, e gli altri attributi. Fate clic in un punto vuoto dello spazio di lavoro per inserire il testo in quel punto, fate clic con il mouse e trascinatelo tenendo il tasto premuto, per delimitare un area all'interno della quale inserire il testo. Premete premuto Invio per andare a capo e creare una nuova riga.
per scrivere del testo e scegliere il carattere, il colore, la dimensione, e gli altri attributi. Fate clic in un punto vuoto dello spazio di lavoro per inserire il testo in quel punto, fate clic con il mouse e trascinatelo tenendo il tasto premuto, per delimitare un area all'interno della quale inserire il testo. Premete premuto Invio per andare a capo e creare una nuova riga.
Una volta che avrete terminato di inserire il testo fate clic all'esterno dell'area delimitata. Fate doppio clic su un punto del testo per modificarlo.
Quando inserite del testo, la barra degli strumenti superiore mostra gli attributi del paragrafo: rientri, posizione della prima linea, e punti di tabulazione.
Potete modificare lo stile di parte o di tutto il testo. La finestra degli stili e della formattazione funziona anche qui (selezionate Formato > Stili e formattazione oppure premete F11 per lanciarla), in questo modo potrete creare stili grafici da riutilizzare in altre strutture di testo. Gli stili grafici creati si applicheranno a tutto il testo all'interno della stessa struttura. Per modificare lo stile di parte del testo all'interno della stessa struttura, potete utilizzare la formattazione diretta tramite la barra degli strumenti.
Le cornici di testo possono anche avere colori di riempimento, ombre e altri attributi, proprio come ogni altro oggetto di Draw. Potete ruotare il riquadro e scrivere il testo con qualsiasi angolazione. Queste opzioni sono disponibili facendo clic con il tasto destro del mouse sull'oggetto.
Usate lo strumento Legende, nella barra Disegno, per creare didascalie (denominate anche etichette).
Se fate doppio clic su di un oggetto o premete F2 (o l'icona Testo sulla barra del disegno) dopo avere selezionato l'oggetto, il testo sarà scritto nel centro dell'oggetto e rimarrà al suo interno. E' possibile aggiungere testo in quasi tutti gli oggetti. Il testo così inserito ha leggere differenze rispetto a quello inserito nelle cornici di testo, differenze riguardanti posizione e sillabazione.
Per maggiori informazioni riguardo l'inserimento di testo, vedere il Capitolo 2 (Disegnare forme base) ed il Capitolo 10 ( Draw tecniche avanzate) nella Guida di Draw.
Punti di incollaggio e connettori
In Draw tutti gli oggetti hanno dei punti di incollaggio invisibili. Molti oggetti hanno quattro punti di incollaggio, come mostrato sotto.
I punti di incollaggio sono diversi dalle maniglie ( i piccoli quadrati blu o verdi intorno ad un oggetto). Dovete utilizzare le maniglie per muovere o ridimensionare un oggetto; mentre dovete utilizzare i punti di incollaggio per attaccare i connettori ad un oggetto.
Potete aggiungere più punti di incollaggio, e personalizzarli, usando la barra degli strumenti con lo stesso nome. I punti di incollaggio diventano visibili nel momento in cui cliccate sull'icona Punti di incollaggio ![]() sulla barra degli strumenti Disegno e poi spostate la parte terminale del connettore sull'oggetto.
sulla barra degli strumenti Disegno e poi spostate la parte terminale del connettore sull'oggetto.
I connettori sono un tipo di freccia o linea la cui parte terminale si ancora ai punti di incollaggioo di altri oggetti. Qunado spostate l'altro oggetto, il connettore si muove con esso. I connettori sono particolarmente utili per realizzare organigrammi. Potrete riorganizzare i blocchi dei vostri organigrammi e tutti gli oggetti collegati resteranno al loro posto.
La figura sotto mostra due oggetti di Draw ed un connettore.
Draw ha diverse funzioni avanzate per i connettori. Potete cambiare tipo di connettore utilizzando il menù contestuale o aprendo la barra mobile dei Connettori (fate clic sull'icona Connectori ![]() ). Per maggiori informazioni sui connettori o sui punti di incollaggio, vedere il Capitolo 9 (Organigrammi, Diagrammi di flusso, ed altro) nella Guida di Draw.
). Per maggiori informazioni sui connettori o sui punti di incollaggio, vedere il Capitolo 9 (Organigrammi, Diagrammi di flusso, ed altro) nella Guida di Draw.
| Content on this page is licensed under the Creative Common Attribution 3.0 license (CC-BY). |