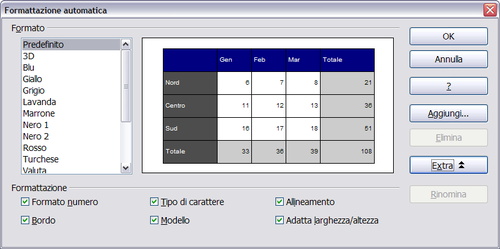Difference between revisions of "IT/Documentation/OOo3 User Guides/Getting Started/Autoformatting cells and sheets"
From Apache OpenOffice Wiki
< IT | Documentation | OOo3 User Guides | Getting Started
| Line 22: | Line 22: | ||
Potete usare la funzione Formattazione automatica per applicare rapidamente una serie di impostazioni ad un foglio intero oppure ad un intervallo di celle selezionato. | Potete usare la funzione Formattazione automatica per applicare rapidamente una serie di impostazioni ad un foglio intero oppure ad un intervallo di celle selezionato. | ||
| − | + | <ol> | |
| − | + | <li>Selezionate le celle, includendo le intestazioni di riga e di colonna, delle celle che desiderate formattare.</li> | |
| + | <li>Scegliete '''Formato > Formattazione automatica'''.</li> | ||
| − | + | [[Image:Scelta_formato_it.png|thumb|none|500px|''Scelta di un formato'']] | |
| − | + | <li>Per selezionare quali proprietà (formato numerico, carattere, allineamento, bordo, modello, adatta altezza/larghezza) includere in una formattazione automatica, fate clic su '''Extra'''. Selezionate o deselezionate le opzioni necessarie.</li> | |
| − | + | <li>Fate clic su '''OK'''.</li> | |
| + | </ol> | ||
Se il colore del contenuto della cella non cambia, scegliete '''Visualizza > Evidenzia valori''' dalla barra dei menù. | Se il colore del contenuto della cella non cambia, scegliete '''Visualizza > Evidenzia valori''' dalla barra dei menù. | ||
| Line 41: | Line 43: | ||
# Nella casella ''Nome'' della finestra Aggiungi formattazione automatica, scrivete un nome attinente per il nuovo formato. | # Nella casella ''Nome'' della finestra Aggiungi formattazione automatica, scrivete un nome attinente per il nuovo formato. | ||
# Fate clic su '''OK''' per salvare. Il nuovo formato adesso è disponibile nell'elenco ''Formato'' della finestra Formattazione automatica. | # Fate clic su '''OK''' per salvare. Il nuovo formato adesso è disponibile nell'elenco ''Formato'' della finestra Formattazione automatica. | ||
| − | |||
| − | |||
| − | |||
| − | |||
| − | |||
| − | |||
| − | |||
| − | |||
| − | |||
| − | |||
| − | |||
| − | |||
| − | |||
| − | |||
| − | |||
| − | |||
| − | |||
| − | |||
| − | |||
| − | |||
| − | |||
| − | |||
| − | |||
| − | |||
| − | |||
| − | |||
| − | |||
| − | |||
| − | |||
| − | |||
| − | |||
| − | |||
| − | |||
| − | |||
| − | |||
{{CCBY}} | {{CCBY}} | ||
[[Category:Getting Started (Documentation)]] | [[Category:Getting Started (Documentation)]] | ||
Revision as of 18:31, 8 May 2010
- I componenti della finestra principale di Calc
- Creare nuovi fogli elettronici
- Aprire fogli elettronici
- Salvare fogli elettronici
- Navigare nei fogli elettronici
- Selezionare elementi di una scheda in un foglio elettronico
- Lavorare con le schede
- Viste di Calc
- Introdurre dati utilizzando la tastiera
- Velocizzare l'inserimento dei dati
- Modifica dei dati
- Formattazione dei dati
- Formattazione automatica di celle e schede
- Formattazione dei fogli elettronici utilizzando dei temi
- Nascondere e mostrare i dati
- Ordinare i record
- Stampa
Pagina in traduzione
Potete usare la funzione Formattazione automatica per applicare rapidamente una serie di impostazioni ad un foglio intero oppure ad un intervallo di celle selezionato.
- Selezionate le celle, includendo le intestazioni di riga e di colonna, delle celle che desiderate formattare.
- Scegliete Formato > Formattazione automatica.
- Per selezionare quali proprietà (formato numerico, carattere, allineamento, bordo, modello, adatta altezza/larghezza) includere in una formattazione automatica, fate clic su Extra. Selezionate o deselezionate le opzioni necessarie.
- Fate clic su OK.
Se il colore del contenuto della cella non cambia, scegliete Visualizza > Evidenzia valori dalla barra dei menù.
Definizione di una nuova formattazione automatica
È possibile stabilire una nuova formattazione automatica che sia disponibile per tutti i fogli elettronici.
- Formattate un foglio.
- Scegliete Modifica > Seleziona tutto.
- Scegliete Formato > Formattazione automatica. Il tasto Aggiungi adesso è attivo.
- Fate clic su Aggiungi.
- Nella casella Nome della finestra Aggiungi formattazione automatica, scrivete un nome attinente per il nuovo formato.
- Fate clic su OK per salvare. Il nuovo formato adesso è disponibile nell'elenco Formato della finestra Formattazione automatica.
| Content on this page is licensed under the Creative Common Attribution 3.0 license (CC-BY). |