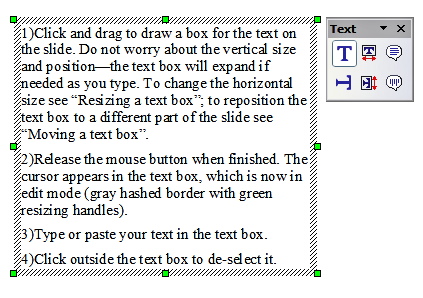Difference between revisions of "IT/Documentation/OOo3 User Guides/Getting Started/Adding and formatting text"
| Line 25: | Line 25: | ||
Esistono due sistemi per aggiungere caselle di testo in una diapositiva: | Esistono due sistemi per aggiungere caselle di testo in una diapositiva: | ||
| − | * Scegliete un layout predefinito dalla sezione Layout del riquadro Attività. Queste caselle di testo vengono chiamate caselle di testo '''AutoLayout'''. | + | * Scegliete un layout predefinito dalla sezione ''Layout'' del riquadro Attività. Queste caselle di testo vengono chiamate caselle di testo '''AutoLayout'''. |
* Create una casella di testo usando gli strumenti di testo. | * Create una casella di testo usando gli strumenti di testo. | ||
== Usare le caselle di testo create dal riquadro Layout == | == Usare le caselle di testo create dal riquadro Layout == | ||
| − | In visualizzazione | + | In visualizzazione Normale: |
| − | # | + | # Fate clic sulla casella dove leggete '''Aggiungere il testo con un clic''', '''Aggiungere una struttura con un clic''', o annotazioni simili. |
# Scrivete o incollate il vostro testo nella casella di testo. | # Scrivete o incollate il vostro testo nella casella di testo. | ||
| Line 37: | Line 37: | ||
In visualizzazione Normale: | In visualizzazione Normale: | ||
| − | # Fate clic sull'icona '''Testo''' [[Image:]] nella barra strumenti Disegno. Se la barra degli strumenti con le icone non è visibile, scegliete '''Visualizza> Barre degli strumenti > Disegno'''. | + | # Fate clic sull'icona '''Testo''' [[Image:TextIcon.png]] nella barra strumenti Disegno. Se la barra degli strumenti con le icone non è visibile, scegliete '''Visualizza> Barre degli strumenti > Disegno'''. |
| − | # Fate un clic sulla diapositiva dove volete portare la casella di testo. Non preoccupatevi della dimensione e posizione verticale | + | # Fate un clic sulla diapositiva dove volete portare la casella di testo. Non preoccupatevi della dimensione e posizione verticale; la casella di testo si espanderà se necessario mentre voi scrivete. |
| − | # Rilasciate il pulsante del mouse quando avete finito. Il cursore apparirà nella casella di testo, che si trova ora in modo modifica (un bordo grigio delimiterà l'area con delle maniglie verdi di ridimensionamento come mostrate | + | # Rilasciate il pulsante del mouse quando avete finito. Il cursore apparirà nella casella di testo, che si trova ora in modo modifica (un bordo grigio delimiterà l'area con delle maniglie verdi di ridimensionamento come mostrate sotto). |
# Scrivete o incollate il vostro testo nella casella di testo. | # Scrivete o incollate il vostro testo nella casella di testo. | ||
# Fate clic al di fuori della casella di testo per deselezionarla. | # Fate clic al di fuori della casella di testo per deselezionarla. | ||
| Line 46: | Line 46: | ||
Potete muovere, ridimensionare e cancellare le caselle di testo. Per maggiori informazioni, vedere il Capitolo 3 nella ''Guida a Impress''. | Potete muovere, ridimensionare e cancellare le caselle di testo. Per maggiori informazioni, vedere il Capitolo 3 nella ''Guida a Impress''. | ||
| + | |||
| + | |||
| + | |||
| + | |||
| + | |||
| + | |||
| + | |||
| + | |||
| + | |||
| + | |||
| + | |||
| + | |||
| Line 154: | Line 166: | ||
| − | |||
| − | |||
| − | |||
| − | |||
| − | |||
| − | |||
| − | |||
| − | |||
| − | |||
| − | |||
| − | |||
| − | |||
| − | |||
| − | |||
| − | |||
| − | |||
| − | |||
| − | |||
[[Image:IG3-1.png|thumb|none|500px|''Selected text box showing the green resizing handles and text toolbar'']] | [[Image:IG3-1.png|thumb|none|500px|''Selected text box showing the green resizing handles and text toolbar'']] | ||
Revision as of 13:22, 5 June 2010
- I componenti della finestra principale di Impress
- Lavorare con le viste
- Creazione di una nuova presentazione
- Formattazione di una presentazione
- Diapositive Master e stili
- Lavorare con le diapositive master
- Aggiungere e formattare il testo
- Creazione di tabelle
- Aggiungere grafici, fogli di calcolo, diagrammi, e altri oggetti
- Avviare la presentazione
Pagina in traduzione
Il testo nelle diapositive viene contenuto in caselle di testo.
Esistono due sistemi per aggiungere caselle di testo in una diapositiva:
- Scegliete un layout predefinito dalla sezione Layout del riquadro Attività. Queste caselle di testo vengono chiamate caselle di testo AutoLayout.
- Create una casella di testo usando gli strumenti di testo.
Usare le caselle di testo create dal riquadro Layout
In visualizzazione Normale:
- Fate clic sulla casella dove leggete Aggiungere il testo con un clic, Aggiungere una struttura con un clic, o annotazioni simili.
- Scrivete o incollate il vostro testo nella casella di testo.
Usare le caselle di testo create da strumenti caselle di testo
In visualizzazione Normale:
- Fate clic sull'icona Testo
 nella barra strumenti Disegno. Se la barra degli strumenti con le icone non è visibile, scegliete Visualizza> Barre degli strumenti > Disegno.
nella barra strumenti Disegno. Se la barra degli strumenti con le icone non è visibile, scegliete Visualizza> Barre degli strumenti > Disegno.
- Fate un clic sulla diapositiva dove volete portare la casella di testo. Non preoccupatevi della dimensione e posizione verticale; la casella di testo si espanderà se necessario mentre voi scrivete.
- Rilasciate il pulsante del mouse quando avete finito. Il cursore apparirà nella casella di testo, che si trova ora in modo modifica (un bordo grigio delimiterà l'area con delle maniglie verdi di ridimensionamento come mostrate sotto).
- Scrivete o incollate il vostro testo nella casella di testo.
- Fate clic al di fuori della casella di testo per deselezionarla.
Potete muovere, ridimensionare e cancellare le caselle di testo. Per maggiori informazioni, vedere il Capitolo 3 nella Guida a Impress.
| |
In aggiunta alle normali caselle di testo dove il testo è allineato orizzontalmente, è possibile inserire caselle di testo dove il testo viene allineato verticalmente. Questa scelta è disponibile solo quando i linguaggi asiatici sono stati abilitati in Strumenti > Opzioni > Impostazioni lingua > Lingue. Selezionare la casella di controllo nella sezione > Supporto linguistico avanzato alla voce Abilitato per le lingue Asiatiche .
Fate clic sul [[Image:]] pulsante negli strumenti di disegno per creare una casella di testo verticale. Noterete che mentre ne modificate il contenuto, il testo viene visualizzato orizzontalmente. |
Incolla testo
Potete inserire del testo nelle caselle di testo copiandolo da un altro documento e incollandolo in Impress. Tuttavia, il testo incollato probabilmente non avrà la formattazione del testo circostante o quella delle altre diapositive della presentazione. Questo potrebbe corrispondere a quanto desiderate, in alcune occasioni tuttavia, nella maggior parte dei casi si desidera fare in modo che la presentazione non si trasformi in un mosaico di diversi stili di paragrafo, tipi di font, punti e così via. Ci sono diversi modi per garantire la coerenza, questi metodi vengono illustrati di seguito.
Incollare testo senza formattazione
Normalmente è una buona pratica incollare il testo senza formattazione e applicare la formattazione successivamente. Per incollare del testo privo della sua formattazione, premete,Ctrl+Maiusc+V e selezionate quindi Testo non formattato dalla finestra di dialogo che appare, o fate clic sulla voce > Modifica > Incolla speciale sotto alla voce Incolla nella barra strumenti principale [[Image:]] e quindi selezionate Testo non formattato. Il testo non formattato verrà formattato con lo schema di stile alla posizione del cursore in una casella di testo o AutoLayout con stile grafico di default in una normale casella di testo.
Formattazione testo incollato
Se incollate il testo in un spazio AutoLayout , dovete successivamente dargli lo stesso aspetto del resto della presentazione. Dovete applicare a questo testo l'appropriata struttura di stile.
- Incollate il testo nella posizione desiderata. Non preoccupatevi se vi apparirà non gradevole: occorrerà solo un minuto per sistemarlo.
- Selezionate il testo ora incollato.
- Selezionate Formato > Formattazione standard dalla barra menu.
- Utilizzare i quattro tasti freccia della Barra degli strumenti di formattazione del testo [[Image:]] per spostare il testo nella posizione appropriata e dategli l'opportuno livello di struttura. Il pulsante con la freccia puntata a sinistra promuove l'elenco entrante di un livello (per esempio da Struttura 3 a Struttura 2), il pulsante con la freccia puntata a destra abbassa l'elenco entrante di un livello, le frecce che puntano verso l'alto e verso il basso invece muovono l'elenco entrante tra le varie strutture di stile.
- Applicate la formattazione manuale come spiegato nella sezione dedicata al testo (modificare font, attributi, tabulazioni e così via).
Se avete incollato del testo in una casella di testo, potete usare gli stili per formattare il testo velocemente. Notate che uno ed un solo stile grafico può essere applicato al testo copiato. Per far ciò:
- Incollate il testo nella posizione desiderata.
- Selezionate il testo ora incollato.
- Selezionate lo stile grafico desiderato.
- Applicate la formattazione manuale come spiegato nella sezione dedicata al testo.
| |
Lo stile di presentazione è molto diverso dagli stili di Writer e vengono applicati in modo leggermente diverso. |
Creazione di elenchi puntati e numerati
La procedura per creare un elenco puntato o numerato è leggermente differente e dipende dal tipo di casella di testo utilizzata, anche se gli strumenti per gestire gli elenchi e personalizzare il loro aspetto sono gli stessi.
Nelle caselle di testo creato automaticamente da Impress (chiamate AutoLayout), la struttura di stile disponibile è quella standard degli elenchi puntati, mentre per le normali caselle di testo viene richiesto un ulteriore passo per creare un elenco puntato.
Creazione degli elenchi nelle caselle di testo AutoLayout
Ogni casella di testo inclusa nel layout disponibile è già formattata come un elenco puntato, quindi per creare un elenco puntato è solo necessario applicare le seguenti misure:
- Dal riquadro Layout, scegliete un modello di diapositiva contenente un box di testo. Questo è molto semplice riconoscerlo dalle anteprime.
- Fate clic nel box di testo dove leggete Aggiungere una struttura con un clic.
- Digitate il testo, quindi premete Invio per iniziare con una nuova linea puntata.
- L'elenco standard è l'elenco puntato. Il meccanismo per modificare l'elenco da puntato a numerato e viceversa viene spiegato in “Modificare l'apparenza dell'elenco” a pagina 7.
| |
Premete Maiusc + Enter per inserire una nuova linea senza creare un nuovo elenco puntato o numerato. La nuova linea avrà lo stesso rientro della precedente linea. Premere invece il tasto elenco puntato on / off sulla barra degli strumenti di formattazione del testo per una linea senza punto. Se non appare nella barra degli strumenti, abilitatela selezionando Visualizza > Barra degli strumenti > Formattazione del Testo nella barra di menu. |
Creare un elenco in un'altra casella di testo
Per creare un elenco in una casella di testo, seguite questi passi:
- Portate il cursore nella casella di testo.
- Fate clic sul pulsante Elenco puntato on/off [[Image:]] sulla barra degli strumenti formato testo. Se non appare nella barra degli strumenti, abilitatela selezionando Visualizza > Barra degli strumenti > Formattazione del testo dalla barra menu.
- Digitate il testo e premete Invio per far cominciare una nuova linea elenco puntato.
- L'elenco standard è l'elenco puntato. Il modo per modificare la rappresentazione dell'elenco è spiegato a pagina 7.
Creare un nuovo livello di struttura
- Se necessario, premete Invio per cominciare una nuova linea.
- Premete il tasto Tabulazione. Ogni volta che premete il tasto Tabulazione il rientro della linea passa al livello di struttura successivo. Premete Invio per creare una nuova linea sullo stesso livello della linea precedente. Per tornare al precedente livello, premete Maiusc+Tabulazione.
Nelle caselle di testo AutoLayout, alzare o abbassare un elemento nell'elenco corrisponde all'applicazione di una differente struttura di stile, così che la struttura di secondo livello corrisponde allo stile Struttura 2, il terzo allo stile Struttura 3, e così via.
| |
A differenza di stili in Writer, non provare a cambiare il livello selezionando il testo e poi cliccando sullo stile desiderato. A causa del modo in cui gli stili della presentazione lavorano, non è possibile applicarli in questo modo. |
Modificare l'apparenza dell'elenco
Potete completamente personalizzare la rappresentazione di un elenco, modificando i punti digitati o i numeri per l'intero elenco o per la singola voce. Tutte le modifiche possono essere fatte usando la finestra di dialogo Elenchi puntati e numerati, vi potrete accedere selezionando Formato > Elenchi puntati e numerati o facendo clic sull'icona Elenchi puntati e numerati [[Image:]]presente sulla barra strumenti formato testo.
Per l'intero elenco:
- Selezionate l'intero elenco o fate clic sul bordo grigio della casella di testo così che vengano visualizzate solo le maniglie verdi di ridimensionamento.
- Selezionate Formato > Elenchi puntati e numerati o fate clic sull'icona Elenchi puntati e numerati.[[Image:]]
- La finestra di dialogo Elenchi puntati e numerati contiene sei schede: Punti, Tipo di numerazioni,Struttura, Immagini, Posizione, Opzioni.
-
- Se si ha necessità di un elenco puntato, selezionate lo stile di punto desiderato in quelli disponibili nella scheda Punti.
- Se desiderate uno stile immagine, selezionatene uno da quelli disponibili nella scheda Immagini.
- Se desiderate un elenco numerato, selezionatene uno da quelli disponibili nella scheda Tipo di numerazione.
Per una singola linea nell'elenco:
- Fate clic ovunque nella linea per posizionare il cursore su essa.
- Seguite i passi 2–4 delle istruzioni precedentemente date.
Se l'elenco era stato creato attraverso una casella di testo di AutoLayout, vi è un modo alternativo di modificare l'intero elenco modificando lo stile Struttura. Le modifiche apportate alla struttura di stile si applicherà a tutte le diapositive che la utilizzano. Alcune volte questo è esattamente quello che si desidera; altre volte no, perciò occorre prendere qualche precauzione.
You can move, resize, and delete text boxes. For more information, see Chapter 3 in the Impress Guide.
Quick Font Resizing
Impress has convenient buttons on the Formatting toolbar to increase or decrease font size of selected text. ![]() The amount by which the font size changes depends on the standard sizes available for the font in use.
The amount by which the font size changes depends on the standard sizes available for the font in use.
Pasting text
You can insert text into a text box by copying it from another document and pasting it into Impress. However, the pasted text will probably not match the formatting of the surrounding text or that of the other slides in the presentation. This may be what you want on some occasions, however in most cases you want to make sure that the presentation does not become a patchwork of different paragraph styles, font types, bullet points and so on. There are several ways to ensure consistency; these methods are explained below.
Pasting unformatted text
It is normally good practice to paste text without formatting and apply the formatting later. To paste without formatting, either press Control+Shift+V and then select Unformatted text from the dialog that appears, or click on the small black triangle next to the paste symbol in the standard toolbar ![]() and select Unformatted text. The unformatted text will be formatted with the outline style at the cursor position in an AutoLayout text box or with the default graphic style in a normal text box.
and select Unformatted text. The unformatted text will be formatted with the outline style at the cursor position in an AutoLayout text box or with the default graphic style in a normal text box.
Formatting pasted text
If pasting the text into an AutoLayout area, then to give the pasted text the same look and feel of the rest of the presentation. you need to apply the appropriate outline style to the text.
- Paste the text in the desired position. Do not worry if it does not look right: it will in a minute.
- Select the text you have just pasted.
- Select Format > Default formatting from the menu bar.
- Use the four arrow buttons in the Text Formatting toolbar
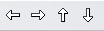 to move the text to the appropriate position and give it the appropriate outline level. The button with the arrow pointing left promotes the list entry by one level (for example from Outline 3 to Outline 2), the right arrow button demotes the list entry by one level, the up and down arrow buttons move the list entry.
to move the text to the appropriate position and give it the appropriate outline level. The button with the arrow pointing left promotes the list entry by one level (for example from Outline 3 to Outline 2), the right arrow button demotes the list entry by one level, the up and down arrow buttons move the list entry.
- Apply manual formatting as required to sections of the text (to change font attributes, tabs, and so on).
If you are pasting text in a text box, you can still use styles to quickly format the text. Note that one and only one graphic style can be applied to the copied text. To do that:
- Paste the text in the desired position.
- Select the text you have just pasted.
- Select the desired graphic style.
- Apply manual formatting as required to sections of the text.
Creating bulleted and numbered lists
The procedure to create a bulleted or numbered list is quite different depending on the type of text box used, although the tools to manage the list and customize the appearance are the same.
In text boxes created automatically by Impress (called AutoLayout), the outline styles available are by default bulleted lists, while for normal text boxes an additional step is required to create a bulleted list.
Creating lists in AutoLayout text boxes
Every text box included in the available layouts is already formatted as a bulleted list, therefore to create a bulleted list the only necessary steps are:
- From the Layout pane, choose a slide design that contains a text box. Those are easily recognizable from the thumbnail.
- Click in the text box that reads Click to add an outline.
- Type the text, then press Enter to start a new bulleted line.
- The default list type is a bulleted list. The mechanisms to change the list from bulleted to numbered and vice versa are explained in Changing the appearance of the list.
Creating lists in other text boxes
To create a list in a text box, follow these steps:
- Place the cursor in the text box.
- Click the Bullets On/Off button
 on the text formatting toolbar. If the text formatting toolbar is not showing, enable it by selecting View > Toolbar > Formatting from the menu bar.
on the text formatting toolbar. If the text formatting toolbar is not showing, enable it by selecting View > Toolbar > Formatting from the menu bar.
- Type the text and press Enter to start a new bulleted line.
- The default list type is a bulleted list. The mechanisms to change the appearance of the list are explained here.
Creating a new outline level
- If necessary, press Enter to begin a new line.
- Press Tab. Each time you press Tab the line indents to the next outline level. Pressing Enter creates a new line at the same level as the previous one. To return to the previous level, press Shift+Tab.
In the AutoLayout text boxes, promoting or demoting an item in the list corresponds to applying a different outline style, so the second outline level corresponds to Outline 2 style, the third to Outline 3 style, and so on.
Changing the appearance of the list
You can fully customize the appearance of a list, changing the bullet type or numbering for the entire list or for single entry. All the changes can be made using the Bullets and Numbering dialog, which is accessed by selecting Format > Bullets and Numbering or by clicking on the Bullets and Numbering icon ![]() on the text formatting toolbar.
on the text formatting toolbar.
For the entire list:
- Select the entire list or click on the gray border of the text box so that just the green resizing handles are displayed.
- Select Format > Bullets and Numbering or click on the Bullets and Numbering icon.

- The Bullets and Numbering dialog contains five tabs: Bullets, Numbering type, Graphics, Position, and Customize.
- If a bullet list is needed, select the desired bullet style from the six default styles available on the Bullets page.
- If a graphics style is needed, select one from those available on the Graphics page.
- If a numbered list is needed, select one of the 6 default numbering styles on the Numbering type page.
For a single line in the list:
- Click anywhere in the line to place the cursor in it.
- Follow steps 2–4 of the previous instruction set.
If the list was created in an AutoLayout text box, then an alternative way to change the entire list is to modify the Outline styles. Changes made to the outline style will apply to all the slides using them. Sometimes this is what you want; sometimes it is not, so some care must be taken.
| Content on this page is licensed under the Creative Common Attribution 3.0 license (CC-BY). |