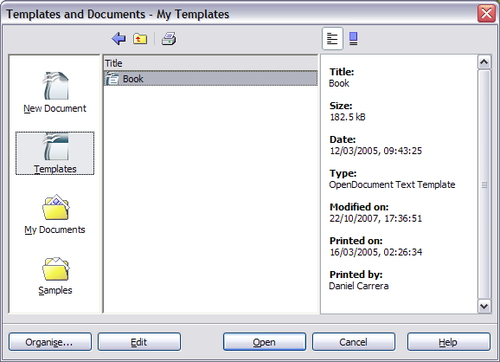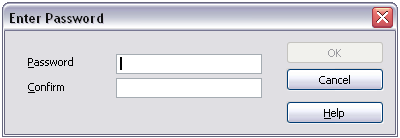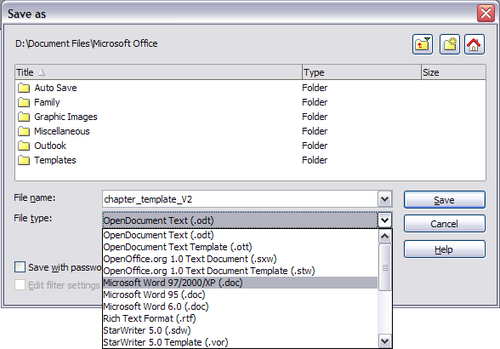Difference between revisions of "Farsi/Documentation/OOo3 User Guides/Writer Guide/Writer documents"
| (5 intermediate revisions by 2 users not shown) | |||
| Line 58: | Line 58: | ||
== محافظت از سند با کلمه عبور == | == محافظت از سند با کلمه عبور == | ||
| − | برای محافظت از یک سند کامل بدون کلمه عبور، از گزینهای که روی کادر محاورهای Save As قرار دارد استفاده کنید تا کلمه عبور را وارد کنید. این گزینه فقط برای فایلهایی که در فرمت مستند آزاد ذخیره شدهاند یا فرمتهای قدیمیتر اپنآفیس نسخه | + | برای محافظت از یک سند کامل بدون کلمه عبور، از گزینهای که روی کادر محاورهای Save As قرار دارد استفاده کنید تا کلمه عبور را وارد کنید. این گزینه فقط برای فایلهایی که در فرمت مستند آزاد ذخیره شدهاند یا فرمتهای قدیمیتر اپنآفیس نسخه 1.x در دسترس است. |
| − | # | + | # روی کادر محاورهای Save As گزینه '''Save with password''' را انتخاب کنید و سپس '''Save.''' را کلیک کنید. شما اعلانی را دریافت خواهید کرد. |
| − | # | + | # کلمه عبور مشابهی را در فیلد '''Password''' و '''Confirm''' تایپ کنید و سپس '''OK''' را کلیک کنید. اگر کلمات عبور یکسان باشند، سند با کلمه عبوری محافظت شده ذخیره خواهد شد. اگر کلمات عبور یکسان نباشند شما اعلانی دریافت خواهد کرد که کلمه عبور را دوباره وارد کنید. |
:: [[Image:EnterPassword.png]] | :: [[Image:EnterPassword.png]] | ||
| − | {{ | + | {{Note|کلمات عبور باید شامل حداقل ۵ نویسه باشند. تا شما این ۵ نویسه را وارد نکنید دکمه '''OK''' غیر فعال باقی میماند.}} |
| − | == | + | == ذخیره خودکار سند == |
| − | + | شما میتوانید برگزینید تا داشته باشید Writer اسنادتان را در فواصل منظم به طور خودکار ذخیره کند. ذخیره سند مانند ذخیره دستی، آخرین وضعیت فایل ذخیرهشده را رونویسی میکند. برای تنظیم ذخیره خودکار فایل: | |
| − | # | + | # '''Tools > Options > Load/Save > General''' را انتخاب کنید. |
| − | # | + | # روی '''Save AutoRecovery information every''' کلیک کنید. این، جعبه را برای تنظیم فواصل فعال میکند. مقدار پیشفرض ۳۰ دقیقه است. مقداری را که میخواهید، با تایپ کردن یا فشردن دکمههای بالا یا پایین وارد کنید. |
| + | == ذخیره در فایلفرمت سند مایکروسافت ورد == | ||
| + | شما ممکن است نیاز داشته باشید تا اسناد خود را با مردمی به اشتراک بگذارید که از اپنآفیس استفاده نمیکنند و به جای آن از مایکروسافت آفیس استفاده میکنند. خوشبختانه اپنآفیس میتواند فایلهای ورد را بخواند و بنویسد. | ||
| − | + | ذخیره کردن سند به عنوان فایل مایکروسافت ورد | |
| − | + | ||
| − | + | # ابتدا سند خود را در فرمت اپنآفیس (*.odt) ذخیره کنید. اگر این کار را انجام ندهید هر گونه تغییری که بعد از آخرین ذخیرهسازی داده باشید فقط در سند نسخه مایکروسافت ورد ظاهر خواهند شد. | |
| + | # سپس '''File > Save As''' را کلیک کنید. | ||
| + | # در منوی پایینافت '''Save as type''' نوع فرمت وردی را انتخاب کنید که به آن نیاز دارید. | ||
| + | # '''Save''' را کلیک کنید. | ||
| − | + | از این مرحله به بعد ''تمام تغییراتی که به سند میدهید فقط در سند مایکروسافت ورد رخ خواهند داد''. شما عملاً نام سند را تغییر دادهاید. اگر میخواهید برگردید تا با نسخه اپنآفیسی سندتان کار کنید باید دوباره آن را باز کنید. | |
| − | + | ||
| − | + | ||
| − | + | ||
| − | + | [[Image:Saveas.png|thumb|none|500px|''ذخیره فایل در فرمت مایکروسافت ورد'']] | |
| − | + | {{Tip|برای آنکه اپنآفیس اسناد را بهطور پیشفرض در فرمت مایکروسافت ورد ذخیره کند به '''Tools > Options > Load/Save > General''' بروید. در بخشی با نام ''Default file format'' زیر ''Document type'' گزینه '''Text document''' را انتخاب کنید، سپس زیر ''Always save as'' فایلفرمتی را انتخاب کنید که ترجیحش میدهید.}} | |
| − | + | = راهنمایی گرفتن = | |
| + | Writer چند شکل راهنمایی را تهیه میکند. علاوه بر فایل کامل راهنما (دستیافتنی با فشردن کلید ''F1'' یا برگزیدن '''Help > OpenOffice.org Help''' از نوار منو). شما میتوانید برگزینید که ToolTipها، Tipهای بسطیافته و Help Agent از '''Tools > Options > OpenOffice.org > General''' فعال باشند. | ||
| − | + | قرار دادن اشارهگر ماوس، بالای هر یک از آیکونها جعبه کوچکی را نشان میدهد که ''tooltip'' خوانده میشود. آن شرح خلاصهای از کارکرد آیکونها میدهد. برای شرح همراه با جزئیات '''Help > What’s This?''' را انتخاب کنید و اشارهگر ماوس را بالای آیکونی نگه دارید که به راهنمایی بیشتری درباره آن نیاز دارید. | |
| − | + | ||
| − | + | ||
| − | + | ||
{{CCBY}} | {{CCBY}} | ||
[[Category:Writer Guide (Documentation)]] | [[Category:Writer Guide (Documentation)]] | ||
Latest revision as of 07:55, 16 July 2018
آغاز سندی جدید
ایجاد سندی خالی
در Writer شما میتوانید سند خالی جدیدی را در چند راه ایجاد کنید.
وقتی اپنآفیس باز است اما سندی باز نیست (برای مثال، اگر شما تمام اسناد باز را ببندید اما برنامه را در حال اجرا رها کنید)، صفحه خوشآمدگویی نمایش داده میشود. روی یکی از آیکونها کلیک کنید تا سند آن نوع باز شود، یا آیکون قالبها را کلیک کنید تا سند جدیدی با استفاده از یک قالب آغاز شوذ.
شما همچنین میتوانید سند جدیدی را در یکی از راههای زیر آغاز کنید. اگر پیش از این سندی در اپنآفیس باز است، سند جدید در پنجره جدیدی باز میشود.
- کلیدهای Control+N را فشار بدهید. سند خالی جدیدی باز میشود. اگر پیش از این سندی را در اپنآفیس باز کردهاید، سند جدید در پنجره جدیدی ظاهر میشود.
- از File > New > Text Document استفاده کنید. نتیجه با فشردن کلیدهای Control+N یکسان است.
- دکمه New را در نوارابزار اصلی
 کلیک کنید.
کلیک کنید.
ایجاد سند از قالب [یا الگو]
شما میتوانید از قالبها استفاده کنید تا اسناد جدیدی را در Writer ایجاد کنید. قالبها به عنوان پایه و اساس مجموعهای از اسناد به کار میروند تا مطمئن شوید همه اسناد طرحواره یکسانی دارند.برای مثال، تمام اسناد کتاب Writer Guide بر پایه قالبهای یکسانی بنا شدهاند. در نتیجه تمام اسناد مانند هم به نظر میرسند؛ آنها سرفصلها و پاورقیهای یکسانی دارند، از فونتهای یکسانی استفاده میکنند و غیره.
اپنآفیس، پس از نصب قالبهای زیادی را در بر ندارد. برای شما امکانپذیر است که قالبهای جدیدی را به نصب خود اضافه کنید و از آنها برای اسناد جدید استفاده کنید. این به روشنی در فصل ۱۰ (کار با قالبها) توضیح داده شده است. قالبهای بسیار زیادی را میتوان از http://extensions.services.openoffice.org/ و دیگر وبسایتها دانلود کرد.
اولین مرتبهای که قالبها را روی سیستم خود بیاورید، میتوانید اسناد جدیدی را بر پایه آنها و با استفاده از File > New > Templates and Documents ایجاد کنید. این پنجرهای را باز میکند در جایی که میتوانید قالبی را برگزینید که میخواهید برای سندتان استفاده کنید.
مثالی که در زیر نشان داده شده است از قالبی که “Book” خوانده شده در پوشه My Templates استفاده میکند. آن را انتخاب کنید سپس دکمه Open را کلیک کنید. سند جدیدی بر پایه قالبی که در الگو تعیین شده بود ایجاد شده است.
باز کردن سند جاری
وقتی سندی باز نیست، صفحه خوشآمدگویی آیکونی را برای باز کردن سند جاری تهیه میکند.
شما همچنین میتوانید سند جاری را در یکی از راههای زیر باز کنید. اگر سند پیش از این در اپنآفیس باز شده است، دومین سند در پنجره جدیدی باز میشود.
- File > Open را کلیک کنید.
- دکمه Open را روی نوارابزار اصلی کلیک کنید.
- Control+O را روی صفحهکلید بفشارید.
در هر حالت، کادر محاورهای Open ظاهر میشود. فایلی را که میخواهید انتخاب کنید و سپس Open را کلیک کنید.
در کادر محاورهای Open شما میتوانید فهرست فایلها را با انتخاب نوع فایلی که به دنبال آن میگردید محدود کنید. برای مثال، اگر نوع فایل Text documents را برگزینید فقط اسنادی را خواهید دید که Writer میتواند آنها را باز کند (شامل *.odt, *.doc, *.txt) این روش فایلهای Word (فایلهای در فایلفرمت .doc) را به خوبی فایلهای اپنآفیس و دیگر فایلفرمتها باز میکند.
شما همچنین میتوانید یک سند جاری Writer را با استفاده از روشهایی که مایلید هر سندی را در سیستمعاملتان باز کنید. باز کنید.
اگر شما فایلفرمتهای مایکروسافت آفیس را اپنآفیس مربوط ساختهاید، میتوانید این فایلها را با دو بار کلیک روی آنها باز کنید.
ذخیره سند
در Writer برای ذخیره سند یکی از کارهای زیر را انجام بدهید:
- Control+S را بفشارید.
- File > Save را انتخاب کنید.
- دکمه Save را روی نوارابزار اصلی کلیک کنید.
وقتی کادر محاورهای Save As ظاهر میشود، نام فایل را وارد کنید و نوع آن را بازبینی کنید.
برای ذخیره یک سند با نام فایل جاری، File > Save را برگزینید. این آخرین وضیت فایل را رونویسی خواهد کرد.
محافظت از سند با کلمه عبور
برای محافظت از یک سند کامل بدون کلمه عبور، از گزینهای که روی کادر محاورهای Save As قرار دارد استفاده کنید تا کلمه عبور را وارد کنید. این گزینه فقط برای فایلهایی که در فرمت مستند آزاد ذخیره شدهاند یا فرمتهای قدیمیتر اپنآفیس نسخه 1.x در دسترس است.
- روی کادر محاورهای Save As گزینه Save with password را انتخاب کنید و سپس Save. را کلیک کنید. شما اعلانی را دریافت خواهید کرد.
- کلمه عبور مشابهی را در فیلد Password و Confirm تایپ کنید و سپس OK را کلیک کنید. اگر کلمات عبور یکسان باشند، سند با کلمه عبوری محافظت شده ذخیره خواهد شد. اگر کلمات عبور یکسان نباشند شما اعلانی دریافت خواهد کرد که کلمه عبور را دوباره وارد کنید.
| کلمات عبور باید شامل حداقل ۵ نویسه باشند. تا شما این ۵ نویسه را وارد نکنید دکمه OK غیر فعال باقی میماند. |
ذخیره خودکار سند
شما میتوانید برگزینید تا داشته باشید Writer اسنادتان را در فواصل منظم به طور خودکار ذخیره کند. ذخیره سند مانند ذخیره دستی، آخرین وضعیت فایل ذخیرهشده را رونویسی میکند. برای تنظیم ذخیره خودکار فایل:
- Tools > Options > Load/Save > General را انتخاب کنید.
- روی Save AutoRecovery information every کلیک کنید. این، جعبه را برای تنظیم فواصل فعال میکند. مقدار پیشفرض ۳۰ دقیقه است. مقداری را که میخواهید، با تایپ کردن یا فشردن دکمههای بالا یا پایین وارد کنید.
ذخیره در فایلفرمت سند مایکروسافت ورد
شما ممکن است نیاز داشته باشید تا اسناد خود را با مردمی به اشتراک بگذارید که از اپنآفیس استفاده نمیکنند و به جای آن از مایکروسافت آفیس استفاده میکنند. خوشبختانه اپنآفیس میتواند فایلهای ورد را بخواند و بنویسد.
ذخیره کردن سند به عنوان فایل مایکروسافت ورد
- ابتدا سند خود را در فرمت اپنآفیس (*.odt) ذخیره کنید. اگر این کار را انجام ندهید هر گونه تغییری که بعد از آخرین ذخیرهسازی داده باشید فقط در سند نسخه مایکروسافت ورد ظاهر خواهند شد.
- سپس File > Save As را کلیک کنید.
- در منوی پایینافت Save as type نوع فرمت وردی را انتخاب کنید که به آن نیاز دارید.
- Save را کلیک کنید.
از این مرحله به بعد تمام تغییراتی که به سند میدهید فقط در سند مایکروسافت ورد رخ خواهند داد. شما عملاً نام سند را تغییر دادهاید. اگر میخواهید برگردید تا با نسخه اپنآفیسی سندتان کار کنید باید دوباره آن را باز کنید.
راهنمایی گرفتن
Writer چند شکل راهنمایی را تهیه میکند. علاوه بر فایل کامل راهنما (دستیافتنی با فشردن کلید F1 یا برگزیدن Help > OpenOffice.org Help از نوار منو). شما میتوانید برگزینید که ToolTipها، Tipهای بسطیافته و Help Agent از Tools > Options > OpenOffice.org > General فعال باشند.
قرار دادن اشارهگر ماوس، بالای هر یک از آیکونها جعبه کوچکی را نشان میدهد که tooltip خوانده میشود. آن شرح خلاصهای از کارکرد آیکونها میدهد. برای شرح همراه با جزئیات Help > What’s This? را انتخاب کنید و اشارهگر ماوس را بالای آیکونی نگه دارید که به راهنمایی بیشتری درباره آن نیاز دارید.
| Content on this page is licensed under the Creative Common Attribution 3.0 license (CC-BY). |