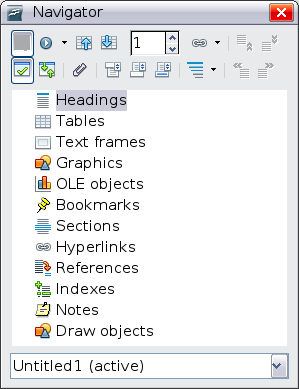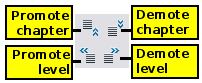استفاده از ناوبر
Writer برای جابهجایی سریع در سرتاسر سند و پیدا کردن آیتمهایی ویژه در آن، علاوه بر فیلد شماره صفحه ـ روی نوار وضعیت ـ (شرح دادهشده در نوار وضعیت) راههای دیگری نیز تهیه میکند. راههایی مانند استفاده از ویژگیهای زیاد ناوبر، نوارابزار ناوبر و آیکونهای مرتبط.
برای باز کردن ناوبر، روی نوارابزار استاندارد آیکون آن را ![]() دو بار کنید، یا F5 را بفشارید، یا روی نوار منو Edit > Navigator را برگزینید. شما میتوانید ناوبر را به هر یک از پهلوهای پنجره اصلی Writer بچسبانید یا ان را شناور رها کنید. (ببینید Docking/floating windows and toolbars)
دو بار کنید، یا F5 را بفشارید، یا روی نوار منو Edit > Navigator را برگزینید. شما میتوانید ناوبر را به هر یک از پهلوهای پنجره اصلی Writer بچسبانید یا ان را شناور رها کنید. (ببینید Docking/floating windows and toolbars)
ناوبر فهرستی از تمام سرفصلها، جداول، قابهای متن، گرافیکها، چوبالفها و دیگر اشیاء محتوای سند را نمایش میدهد.
برای پنهان کردن فهرست دستهبندیها و فقط نشان دادن آیکونها در بالا، آیکون List Box On/Off یعنی ![]() کلیک کنید. برای نشان دادن فهرست این آیکون را دوباره کلیک کنید. برای نمایش دادن محتویات فهرست روی علامت + هر یک از فهرستها کلیک کنید.
کلیک کنید. برای نشان دادن فهرست این آیکون را دوباره کلیک کنید. برای نمایش دادن محتویات فهرست روی علامت + هر یک از فهرستها کلیک کنید.
جدول ۱ کارکرد آیکونهای بالای ناوبر را خلاصه میکند.
جدول ۱: کارکرد آیکونها در ناوبر
| |
غیر فعال در اسناد معمولی. در سند اصلی بین فایل سند اصلی و زیرسندهایش میچرخد. |
| |
نوارابزار ناوبر را باز میکند. (ببینید Using the Navigation toolbar). |
| |
در سند به آیتم قبل یا بعد میپرد. برای انتخاب دستهبندی آیتمها، ببینید Using the Navigation toolbar. |
| |
در جعبه به شماره صفحه میپرد. شماره صفحه را تایپ کنید یا آن را با استفاده از پیکانهای بالا و پایین انتخاب کنید. |
| |
شیوه کشاندن. هایپرلینک، لینک یا کپی را انتخاب میکند. ببینید Choosing drag mode for details. |
| |
List Box On/Off. فهرست دستهبندیها را نشان میدهد یا پنهان میکند. |
| |
Content View. بین نشان دادن تمام دستهبندیها و نشان دادن فقط دستهبندی انتخابشده میچرخد. |
| |
Inserts a reminder. ببینید Setting reminders. |
| |
بین ناحیه متن و ناحیه سربرگ یا تهبرگ (اگر صفحه آنها را داشته باشد) میپرد. |
| |
بین لنگر پاورقی و متن متناظر آن میپرد. |
| |
برگزیدن شماره سطوح نشان دادن سرفصلها |
جابهجایی سریع در سند
ناوبر برای جابهجایی سریع پیرامون سند و پیدا کردن آیتمها در آن، چند راه مناسب را تهیه میکند:
- در سند برای پریدن به صفحهای خاص، شماره صفحه را در جعبه بالای ناوبر تایپ کنید.
- وقتی یک دستهبندی فهرست اشیاء در آن را نشان میدهد، روی شیئ کلیک کنید تا مستقیماً به محل آن شیئ در سند پرش کنید.
- برای پرش به دیگر اشیاء نوع انتخابشده در نوارابزار ناوبر، از آیکونهای Previous و Next استفاده کنید.
برای دیدن محتویات فقط یک دستهبندی، آن دستهبندی را هایلایت کنید و آیکون Content View را کلیک کنید. برای نمایش دادن تمام بستهبندیها دوباره آیکون را کلیک کنید. شما همچنین میتوانید شماره سطح سرفصلهای نمایشدادهشده را در زمان دیدن آنها تغییر بدهید.
استفاده از نوارابزار ناوبر
برای نمایش دادن نوارابزار ناوبر، در ناوبر روی آیکون [[Image:]] ناوبر یا آیکون کوچک ناوبر، نزدیکِ پایینتر دست راست گوشه پنجره زیر نوار پیمایش عمودی کلیک کنید.
نوارابزار ناوبر آیکون تمام همه انواع اشیاء نشاندادهشده در ناوبر را نشان میدهد، به اضافه برخی اضافات (برای مثال، نتایج دستور Find )
Click an icon to select that object type. Now all the Previous and Next icons (in the Navigator itself, in the Navigation Toolbar, and on the scroll bar) will jump to the next object of the selected type. This is particularly helpful for finding items like index entries, which can be difficult to see in the text. The names of the icons (shown in the tooltips) change to match the selected category; for example, Next Graphic or Next Bookmark.
You can arrange chapters and move headings in the document by using the Navigator.
- Click the Content View icon to expand the headings, if necessary.
- (Optional) If you have several subheading levels, you can more easily find the headings you want, by changing the Heading Levels Shown selection to show only 1 or 2 levels of headings.
- Click on the heading of the block of text that you want to move and drag the heading to a new location on the Navigator, or click the heading in the Navigator list, and then click either the Promote Chapter or Demote Chapter icon. All of the text and subsections under the selected heading move with it.
- To quickly change the outline level of a heading and its associated subheadings, select the heading in the Navigator, and then click either the Promote Level or Demote Level icon. This action does not change the location of the heading, only its level.
To move only the selected heading and not the text associated with the heading, hold down Control, and then click the icon.
To increase the outline level of only the selected heading, but not its associated subheadings, hold down Control, and then click the icon.
Setting reminders
One of the little known features of Writer which you may find quite useful is the possibility of jumping between reminders. Reminders are not highlighted in any way in the document, so you cannot see where they are, but they are a handy tool.
To set a reminder at the cursor's current location, click on the ![]() icon in the Navigator. You can set up to 5 reminders in a document (setting another causes the first to be deleted). To jump between reminders, first select the same icon on the Navigation toolbar. Now the Previous and Next icons are active for reminders.
icon in the Navigator. You can set up to 5 reminders in a document (setting another causes the first to be deleted). To jump between reminders, first select the same icon on the Navigation toolbar. Now the Previous and Next icons are active for reminders.
Choosing drag mode
Sets the drag and drop options for inserting items into a document using the Navigator.
Insert As Hyperlink
Creates a hyperlink when you drag and drop an item into the current document.
Insert As Link
Inserts the selected item as a link where you drag and drop in the current document. Text is inserted as protected sections. However, you cannot create links for graphics, OLE objects, references, or indexes using this method.
Insert As Copy
Inserts a copy of the selected item where you drag and drop in the current document. You cannot drag and drop copies of graphics, OLE objects, or indexes.
| Content on this page is licensed under the Creative Common Attribution 3.0 license (CC-BY). |