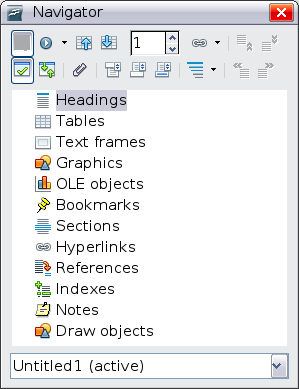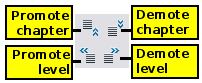Difference between revisions of "Farsi/Documentation/OOo3 User Guides/Writer Guide/Using the Navigator"
| (One intermediate revision by the same user not shown) | |||
| Line 16: | Line 16: | ||
[[Image:Nav3.png|thumb|none|500px|''The Navigator'']] | [[Image:Nav3.png|thumb|none|500px|''The Navigator'']] | ||
| − | {{ | + | {{Note|ناوبر در اسناد اصلی کارکردهای متفاوتی دارد. فصل ۱۳ را ببینید (کار با اسناد اصلی).}} |
جدول ۱ کارکرد آیکونهای بالای ناوبر را خلاصه میکند. | جدول ۱ کارکرد آیکونهای بالای ناوبر را خلاصه میکند. | ||
| Line 78: | Line 78: | ||
</ul> | </ul> | ||
| − | {{ | + | {{Tip|پیدا کردن اشیاء خیلی سادهتر خواهد بود اگر شما در زمان ایجادشان به آنها نامی بدهید به جای آنکه از پیشفرض اپنآفیس استفاده کنید graphics1، graphics2، Table1، Table2، و غیره که ممکن است متناظر با موقعیت شیئ در سند نباشد.}} |
| − | {{ | + | {{Note|یک بخش مخفی (یا دیگر اشیاء مخفی) در ناوبر با رنگ خاکستری ظاهر میشوند، و کلمه “hidden” به صورت یک ToolTip نمایش داده میشود.}} |
== استفاده از نوارابزار ناوبر == | == استفاده از نوارابزار ناوبر == | ||
| Line 102: | Line 102: | ||
<p>برای آنکه فقط سرفصل انتخابشده جابهجا شود و متن مرتبط با آن جابهجا نشود ''Control'' را پایین نگه دارید، و سپس آیکون را کلیک کنید.</p> | <p>برای آنکه فقط سرفصل انتخابشده جابهجا شود و متن مرتبط با آن جابهجا نشود ''Control'' را پایین نگه دارید، و سپس آیکون را کلیک کنید.</p> | ||
| − | {{ | + | {{Tip| ToolTip های (Promote Chapter و Demote Chapter)}} گمراهکنندهاند. تمام سرفصلهایی که در '''Tools > Outline Numbering''' تعیین شدهاند میتوانند با استفاده از این کارکرد دوباره مرتب شوند. |
<li>برای تغییر سریع سطح رئوس مطالب سرفصلها و زیرسرفصلهای مرتبط با آن، در ناوبر سرفصل را انتخاب کنید، و سپس آیکون '''Promote Level''' یا '''Demote Level''' را کلیک کنید. این عمل محل سرفصل را تغییر نمیدهد و تنها سطح آن را تغییر میدهد.</li> | <li>برای تغییر سریع سطح رئوس مطالب سرفصلها و زیرسرفصلهای مرتبط با آن، در ناوبر سرفصل را انتخاب کنید، و سپس آیکون '''Promote Level''' یا '''Demote Level''' را کلیک کنید. این عمل محل سرفصل را تغییر نمیدهد و تنها سطح آن را تغییر میدهد.</li> | ||
| Line 109: | Line 109: | ||
[[Image:reorg.png|thumb|none|500px|''Reorganizing with the Navigator'']] | [[Image:reorg.png|thumb|none|500px|''Reorganizing with the Navigator'']] | ||
| − | {{ | + | {{Note|کاربران مایکروسافت ورد مشابهت بین این کارکرد و نمای رئوس مطالب ورد را ذکر خواهنذ کرد.}} |
== تنظیم یادآورها == | == تنظیم یادآورها == | ||
Latest revision as of 07:56, 16 July 2018
Writer برای جابهجایی سریع در سرتاسر سند و پیدا کردن آیتمهایی ویژه در آن، علاوه بر فیلد شماره صفحه ـ روی نوار وضعیت ـ (شرح دادهشده در نوار وضعیت) راههای دیگری نیز تهیه میکند. راههایی مانند استفاده از ویژگیهای زیاد ناوبر، نوارابزار ناوبر و آیکونهای مرتبط.
برای باز کردن ناوبر، روی نوارابزار استاندارد آیکون آن را ![]() دو بار کنید، یا F5 را بفشارید، یا روی نوار منو Edit > Navigator را برگزینید. شما میتوانید ناوبر را به هر یک از پهلوهای پنجره اصلی Writer بچسبانید یا ان را شناور رها کنید. (ببینید Docking/floating windows and toolbars)
دو بار کنید، یا F5 را بفشارید، یا روی نوار منو Edit > Navigator را برگزینید. شما میتوانید ناوبر را به هر یک از پهلوهای پنجره اصلی Writer بچسبانید یا ان را شناور رها کنید. (ببینید Docking/floating windows and toolbars)
ناوبر فهرستی از تمام سرفصلها، جداول، قابهای متن، گرافیکها، چوبالفها و دیگر اشیاء محتوای سند را نمایش میدهد.
برای پنهان کردن فهرست دستهبندیها و فقط نشان دادن آیکونها در بالا، آیکون List Box On/Off یعنی ![]() کلیک کنید. برای نشان دادن فهرست این آیکون را دوباره کلیک کنید. برای نمایش دادن محتویات فهرست روی علامت + هر یک از فهرستها کلیک کنید.
کلیک کنید. برای نشان دادن فهرست این آیکون را دوباره کلیک کنید. برای نمایش دادن محتویات فهرست روی علامت + هر یک از فهرستها کلیک کنید.
جدول ۱ کارکرد آیکونهای بالای ناوبر را خلاصه میکند.
جدول ۱: کارکرد آیکونها در ناوبر
| |
غیر فعال در اسناد معمولی. در سند اصلی بین فایل سند اصلی و زیرسندهایش میچرخد. |
| |
نوارابزار ناوبر را باز میکند. (ببینید Using the Navigation toolbar). |
| |
در سند به آیتم قبل یا بعد میپرد. برای انتخاب دستهبندی آیتمها، ببینید Using the Navigation toolbar. |
| |
در جعبه به شماره صفحه میپرد. شماره صفحه را تایپ کنید یا آن را با استفاده از پیکانهای بالا و پایین انتخاب کنید. |
| |
شیوه کشاندن. هایپرلینک، لینک یا کپی را انتخاب میکند. ببینید Choosing drag mode for details. |
| |
List Box On/Off. فهرست دستهبندیها را نشان میدهد یا پنهان میکند. |
| |
Content View. بین نشان دادن تمام دستهبندیها و نشان دادن فقط دستهبندی انتخابشده میچرخد. |
| |
Inserts a reminder. ببینید Setting reminders. |
| |
بین ناحیه متن و ناحیه سربرگ یا تهبرگ (اگر صفحه آنها را داشته باشد) میپرد. |
| |
بین لنگر پاورقی و متن متناظر آن میپرد. |
| |
برگزیدن شماره سطوح نشان دادن سرفصلها |
جابهجایی سریع در سند
ناوبر برای جابهجایی سریع پیرامون سند و پیدا کردن آیتمها در آن، چند راه مناسب را تهیه میکند:
- در سند برای پریدن به صفحهای خاص، شماره صفحه را در جعبه بالای ناوبر تایپ کنید.
- وقتی یک دستهبندی فهرست اشیاء در آن را نشان میدهد، روی شیئ کلیک کنید تا مستقیماً به محل آن شیئ در سند پرش کنید.
- برای پرش به دیگر اشیاء نوع انتخابشده در نوارابزار ناوبر، از آیکونهای Previous و Next استفاده کنید.
برای دیدن محتویات فقط یک دستهبندی، آن دستهبندی را هایلایت کنید و آیکون Content View را کلیک کنید. برای نمایش دادن تمام بستهبندیها دوباره آیکون را کلیک کنید. شما همچنین میتوانید شماره سطح سرفصلهای نمایشدادهشده را در زمان دیدن آنها تغییر بدهید.
| یک بخش مخفی (یا دیگر اشیاء مخفی) در ناوبر با رنگ خاکستری ظاهر میشوند، و کلمه “hidden” به صورت یک ToolTip نمایش داده میشود. |
استفاده از نوارابزار ناوبر
برای نمایش دادن نوارابزار ناوبر، در ناوبر روی آیکون [[Image:]] ناوبر یا آیکون کوچک ناوبر، نزدیکِ پایینتر دست راست گوشه پنجره زیر نوار پیمایش عمودی کلیک کنید.
نوارابزار ناوبر آیکون همه انواع اشیاء نشاندادهشده در ناوبر را نشان میدهد، به اضافه برخی اضافات (برای مثال، نتایج دستور Find )
روی یک آیکون کلیک کنید تا آن نوع شیئ انتخاب شود. اکنون تمام آیکونهای Previous و Next (در خود ناوبر، در نوارابزار ناوبر و روی نوار پیمایش) به نوع شیئ انتخابشده پرش خواهند کرد. این بهویژه برای پیدا کردن آیتمهایی مانند پیدا کردن ورودیهای نمایه ـ که دیدن آنها در متن میتواند دشوار باشد ـ مفید است.
مرتبسازی دوباره نویسهها با استفاده از ناوبر
شما میتوانید با استفاده از ناوبر نویسهها را مرتب کنید و یا سرفصلهای در سند را جابهجا کنید.
- اگر ضرورت دارد برای بسط دان سرفصلها، آیکون Content View را کلیک کنید.
- (اختیاری) اگر چند سطح زیرسرفصل دارید میتوانید سرفصلهایی را که میخواهید با آسانی بیشتری پیدا کنید ... (باید ترجمه شود).
- روی سرفصل بلوک متنی که میخواهید به محل جدید روی ناوبر منتقل شود و یا جابهجا شود کلیک کنید، یا در فهرست ناوبر روی سرفصل کلیک کنید، و سپس آیکون Promote Chapter یا Demote Chapter را کلیک کنید.تمام متن و زیربخشهای تحت سرفصل انتخابشده با آن جابهجا میشوند.
- برای تغییر سریع سطح رئوس مطالب سرفصلها و زیرسرفصلهای مرتبط با آن، در ناوبر سرفصل را انتخاب کنید، و سپس آیکون Promote Level یا Demote Level را کلیک کنید. این عمل محل سرفصل را تغییر نمیدهد و تنها سطح آن را تغییر میدهد.
برای آنکه فقط سرفصل انتخابشده جابهجا شود و متن مرتبط با آن جابهجا نشود Control را پایین نگه دارید، و سپس آیکون را کلیک کنید.
گمراهکنندهاند. تمام سرفصلهایی که در Tools > Outline Numbering تعیین شدهاند میتوانند با استفاده از این کارکرد دوباره مرتب شوند.
برای آنکه فقط سطح رئوس مطالب سرفصل انتخاب شده را افزایش دهید Control را پایین نگه دارید و سپس آیکون را کلیک کنید.
تنظیم یادآورها
یکی از ویژگیهای کمتر شناختهشده Writer که شما آن را کاملاً مفید خواهید یافت، امکان پرش میان یادآورها است. Remindersها در هیچ طریقی در سند برجسته نیستند بنابراین شما نمیتوانید ببینید آنها کجا هستند اما آنها ابزارهای سودمندی هستند.
برای تظیم یادآور در محل جاری مکاننما، در ناوبر روی آیکون ![]() کلیک کنید. شما میتوانید تا ۵ یادآور را در سند تنظیم کنید (تنظیم یکی دیگر باعث میشود اولی حذف شود). برای پرش بین یادآورها، ابتدا آیکون مشابهی را روی نوارابزار ناوبر انتخاب کنید. اکنون آیکونهای قبل و بعد برای یادآورها فعال هستند.
کلیک کنید. شما میتوانید تا ۵ یادآور را در سند تنظیم کنید (تنظیم یکی دیگر باعث میشود اولی حذف شود). برای پرش بین یادآورها، ابتدا آیکون مشابهی را روی نوارابزار ناوبر انتخاب کنید. اکنون آیکونهای قبل و بعد برای یادآورها فعال هستند.
برگزیدن شیوه کشاندن
برای درج آیتمها داخل سند، با استفاده از ناوبر گزارههای کشاندن و رها کردن را تنظیم میکند.
درج کردن مانند ابرمتن
زمانی که آیتمی را داخل سند جاری میکشانید و رها میکنید، ابرمتن را ایجاد میکند.
درج کردن مانند پیوند
آیتم انتخابشده را مانند یک پیوند درج میکند، جایی که در سند جاری میکشانید و رها میکنید. متن مانند بخشهای محافظتشده درج میشود. اگر چه شما با استفاده از این روش نمیتوانید پیوندها را برای گرافیکها، اشیاء OLE، مراجع و نمایهها ایجاد کنید.
درج کردن مانند رونوشت
رونوشتی از آیتم انتخابشده را درج میکند، جایی که شما در سند جاری میکشانید و رها میکنید. شما نمیتوانید رونوشتی از گرافیکها، اشیاء OLE یا نمایهها را بکشانید و رها کنید.
| Content on this page is licensed under the Creative Common Attribution 3.0 license (CC-BY). |