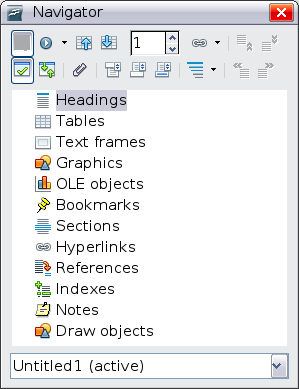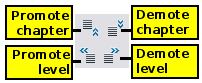Difference between revisions of "Farsi/Documentation/OOo3 User Guides/Writer Guide/Using the Navigator"
| Line 8: | Line 8: | ||
Writer برای جابهجایی سریع در سرتاسر سند و پیدا کردن آیتمهایی ویژه در آن، علاوه بر فیلد شماره صفحه ـ روی نوار وضعیت ـ (شرح دادهشده در [[Documentation/OOo3_User_Guides/Writer_Guide/The_Writer_interface#Status bar|نوار وضعیت]]) راههای دیگری نیز تهیه میکند. راههایی مانند استفاده از ویژگیهای زیاد ناوبر، نوارابزار ناوبر و آیکونهای مرتبط. | Writer برای جابهجایی سریع در سرتاسر سند و پیدا کردن آیتمهایی ویژه در آن، علاوه بر فیلد شماره صفحه ـ روی نوار وضعیت ـ (شرح دادهشده در [[Documentation/OOo3_User_Guides/Writer_Guide/The_Writer_interface#Status bar|نوار وضعیت]]) راههای دیگری نیز تهیه میکند. راههایی مانند استفاده از ویژگیهای زیاد ناوبر، نوارابزار ناوبر و آیکونهای مرتبط. | ||
| − | + | برای باز کردن ناوبر، روی نوارابزار استاندارد آیکون آن را [[Image:Nav-icon.png]] دو بار کنید، یا ''F5'' را بفشارید، یا روی نوار منو '''Edit > Navigator''' را برگزینید. شما میتوانید ناوبر را به هر یک از پهلوهای پنجره اصلی Writer بچسبانید یا ان را شناور رها کنید. (ببینید [[Documentation/OOo3_User_Guides/Writer_Guide/The_Writer_interface#Docking/floating windows and toolbars|Docking/floating windows and toolbars]]) | |
The Navigator displays lists of all the headings, tables, text frames, graphics, bookmarks, and other objects contained in a document. | The Navigator displays lists of all the headings, tables, text frames, graphics, bookmarks, and other objects contained in a document. | ||
Revision as of 06:16, 26 May 2009
Writer برای جابهجایی سریع در سرتاسر سند و پیدا کردن آیتمهایی ویژه در آن، علاوه بر فیلد شماره صفحه ـ روی نوار وضعیت ـ (شرح دادهشده در نوار وضعیت) راههای دیگری نیز تهیه میکند. راههایی مانند استفاده از ویژگیهای زیاد ناوبر، نوارابزار ناوبر و آیکونهای مرتبط.
برای باز کردن ناوبر، روی نوارابزار استاندارد آیکون آن را ![]() دو بار کنید، یا F5 را بفشارید، یا روی نوار منو Edit > Navigator را برگزینید. شما میتوانید ناوبر را به هر یک از پهلوهای پنجره اصلی Writer بچسبانید یا ان را شناور رها کنید. (ببینید Docking/floating windows and toolbars)
دو بار کنید، یا F5 را بفشارید، یا روی نوار منو Edit > Navigator را برگزینید. شما میتوانید ناوبر را به هر یک از پهلوهای پنجره اصلی Writer بچسبانید یا ان را شناور رها کنید. (ببینید Docking/floating windows and toolbars)
The Navigator displays lists of all the headings, tables, text frames, graphics, bookmarks, and other objects contained in a document.
To hide the list of categories and show only the icons at the top, click the List Box On/Off icon ![]() . Click this icon again to show the list. Click the + sign by any of the lists to display the contents of the list.
. Click this icon again to show the list. Click the + sign by any of the lists to display the contents of the list.
Table 1 summarizes the functions of the icons at the top of the Navigator.
Table 1: Function of icons in the Navigator
| |
Not active in ordinary documents. In a master document, switches between the master document file and its subdocuments. |
| |
Opens the Navigation toolbar (see Using the Navigation toolbar). |
| |
Jumps to the previous or next item in the document. To select the category of items, see Using the Navigation toolbar. |
| |
Jumps to the page number in the box. Type the page number or select it using the up and down arrows. |
| |
Drag Mode. Select hyperlink, link, or copy. See Choosing drag mode for details. |
| |
List Box On/Off. Shows or hides the list of categories. |
| |
Content View. Switches between showing all categories and showing only the selected category. |
| |
Inserts a reminder. See Setting reminders. |
| |
Jumps between the text area and the header or footer area (if the page has them). |
| |
Jumps between a footnote anchor and the corresponding footnote text. |
| |
Choose the number of heading levels to be shown. |
Moving quickly through a document
The Navigator provides several convenient ways to move around a document and find items in it:
- To jump to a specific page in the document, type its page number in the box at the top of the Navigator.
- When a category is showing the list of objects in it, double-click on an object to jump directly to that object’s location in the document.
- Use the Previous and Next icons to jump to other objects of the type selected in the Navigation toolbar. (See below for details.)
To see the content in only one category, highlight that category and click the Content View icon. Click the icon again to display all the categories. You can also change the number of heading levels shown when viewing Headings.
To display the Navigation toolbar, click the Navigation icon [[Image:]] in the Navigator or the small Navigation icon near the lower right-hand corner of the window below the vertical scroll bar.
The Navigation toolbar shows icons for all the object types shown in the Navigator, plus some extras (for example, the results of a Find command).
Click an icon to select that object type. Now all the Previous and Next icons (in the Navigator itself, in the Navigation Toolbar, and on the scroll bar) will jump to the next object of the selected type. This is particularly helpful for finding items like index entries, which can be difficult to see in the text. The names of the icons (shown in the tooltips) change to match the selected category; for example, Next Graphic or Next Bookmark.
You can arrange chapters and move headings in the document by using the Navigator.
- Click the Content View icon to expand the headings, if necessary.
- (Optional) If you have several subheading levels, you can more easily find the headings you want, by changing the Heading Levels Shown selection to show only 1 or 2 levels of headings.
- Click on the heading of the block of text that you want to move and drag the heading to a new location on the Navigator, or click the heading in the Navigator list, and then click either the Promote Chapter or Demote Chapter icon. All of the text and subsections under the selected heading move with it.
- To quickly change the outline level of a heading and its associated subheadings, select the heading in the Navigator, and then click either the Promote Level or Demote Level icon. This action does not change the location of the heading, only its level.
To move only the selected heading and not the text associated with the heading, hold down Control, and then click the icon.
To increase the outline level of only the selected heading, but not its associated subheadings, hold down Control, and then click the icon.
Setting reminders
One of the little known features of Writer which you may find quite useful is the possibility of jumping between reminders. Reminders are not highlighted in any way in the document, so you cannot see where they are, but they are a handy tool.
To set a reminder at the cursor's current location, click on the ![]() icon in the Navigator. You can set up to 5 reminders in a document (setting another causes the first to be deleted). To jump between reminders, first select the same icon on the Navigation toolbar. Now the Previous and Next icons are active for reminders.
icon in the Navigator. You can set up to 5 reminders in a document (setting another causes the first to be deleted). To jump between reminders, first select the same icon on the Navigation toolbar. Now the Previous and Next icons are active for reminders.
Choosing drag mode
Sets the drag and drop options for inserting items into a document using the Navigator.
Insert As Hyperlink
Creates a hyperlink when you drag and drop an item into the current document.
Insert As Link
Inserts the selected item as a link where you drag and drop in the current document. Text is inserted as protected sections. However, you cannot create links for graphics, OLE objects, references, or indexes using this method.
Insert As Copy
Inserts a copy of the selected item where you drag and drop in the current document. You cannot drag and drop copies of graphics, OLE objects, or indexes.
| Content on this page is licensed under the Creative Common Attribution 3.0 license (CC-BY). |