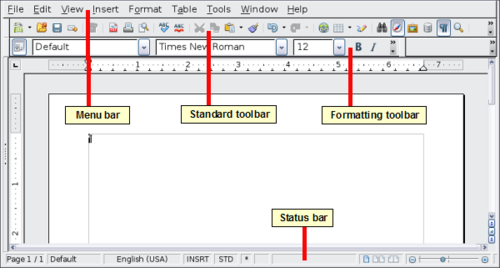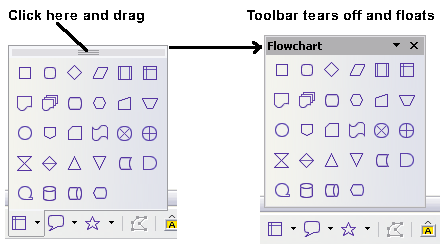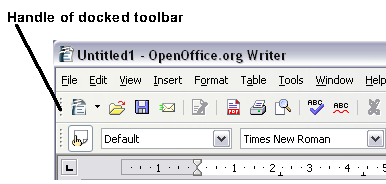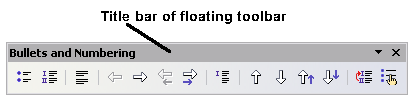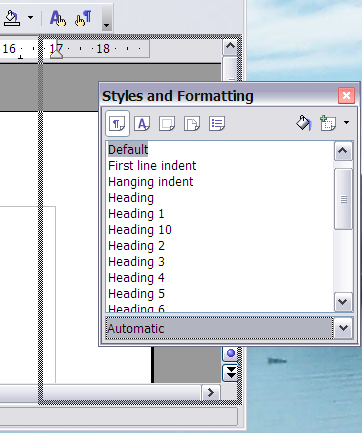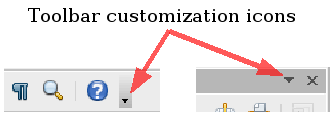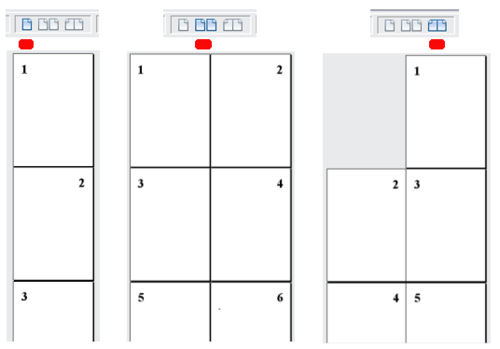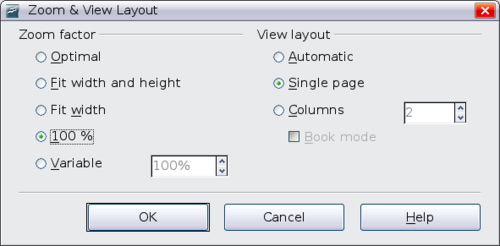Difference between revisions of "Farsi/Documentation/OOo3 User Guides/Writer Guide/The Writer interface"
Linuxuser26 (Talk | contribs) |
|||
| Line 68: | Line 68: | ||
* برای غیر چسبان کردن پنجره کلید '''Control''' را پایین نگه دارید و روی بخشی از پنجره چسبان کلیک کنید. | * برای غیر چسبان کردن پنجره کلید '''Control''' را پایین نگه دارید و روی بخشی از پنجره چسبان کلیک کنید. | ||
| − | {{ | + | {{Note|سبکها و پنجره قالببندی همچنین میتوانند با استفاده از ''Control+double-click'' روی ناحیه خاکستریرنگی که بعد از آیکونهای بالای پنجره ها قرار دارد، چسبان و یا غیر چسبان بشوند.}} |
=== سفارشیسازی نوارابزارها === | === سفارشیسازی نوارابزارها === | ||
Latest revision as of 07:23, 7 July 2018
فضای کاری اصلی Writer در تصویر زیر نشان داده شده است.
منوها
نوار منو (Menu Bar) در بالای پنجره Writer، درست زیر نوار عنوان (Title Bar) قرار دارد. وقتی شما یکی از منوها را انتخاب میکنید یک زیرمنو (Submenu) پایین میافتد تا دستورات را نمایش دهد.
- File شامل دستوراتی است که به کل سند اِعمال میشوند. مانند: Open, Save, وExport as PDF.
- Edit شامل دستوراتی است که برای ویرایش سند استفاده میشوند. مانند Undo وFind & Replace.
- View شامل دستوراتی برای نظارت بر نمایش سند است Zoom وWeb Layout.
- Insert شامل دستوراتی برای درج عناصری داخل سند است headers, footers, و pictures.
- Format شامل دستوراتی برای قالببندی طرحواره سند شما است. مانند Styles and Formatting, Paragraph, و Bullets and Numbering.
- Table تمام دستورات درج و ویرایش جدول در سند متنی را نمایش میدهد.
- Tools شامل توابعی است همچون Spellcheck, Customize, و Options.
- Window شامل دستوراتی برای نمایش پنجره است.
- Help شامل پیوندهایی به Help فایل, What’s This?, و اطلاعاتی درباره برنامه است. See Getting help.
نوارابزارها
رایتر انواع متعددی نوارابزار دارد: چسبان, شناور, وtear-off. نوارابزارهای چسبان میتوانند به محلهای متفاوت منتقل شوند و یا شناور بشوند و نوارابزارهای شناور هم میتوانند چسبان بشوند.
نوارابزار چسبان بالا (موقعیت پیشفرض) نوارابزار Standard خوانده میشود. نوارابزار استاندارد در سرتاسر برنامههای اپنآفیس استوار است.
دومین نوارابزار سرتاسر بالا (محل پیشفرض) نوارابزار قالب بندی یا (Formatting) است که حساس نسبت به متن (Context-Sensitive) است و در پاسخ به موقعیت جاری مکاننما و یا موقعیت انتخابشده ابزارهای مرتبط را نشان میدهد. برای مثال، وقتی مکاننما روی تصویر است نوارابزار قالببندی ابزارهایی را برای قالببندی تصویرها تهیه میکند و وقتی مکاننما روی متن است ابزارهای نمایش دادهشده، ابزارهای قالببندی متن هستند.
نشان دادن یا پنهان کردن نوارابزارها
برای نشان دادن و یا پنهان کردن نوارابزارها View >Toolbars را برگزینید. آنگاه در فهرست، روی نام نوارابزار کلیک کنید. در کنار نام نوارابزار فعال یک Check Mark نمایش داده میشود. نوارابزارهای Tear-Off در نمای View فهرست نشدهاند.
زیرمنوها و نوارابزارهای Tear-Off
آیکونهای نوارابزار با مثلث کوچکی به سمت راست submenus, tear-off toolbars, و دیگر راههای انتخاب چیزها را بسته به آیکون نشان میدهند.
نوارابزارهای Tear-Off میتوانند در گوشه صفحه نمایش و یا در یکی از ناحیههای نوارابزار موجود شناور شده یا چسبان شوند.ببینید Moving toolbars.
جابهجایی نوارابزارها
برای جابهجایی یک نوارابزار چسبان اشارهگر ماوس را بالای دستگیره نوارابزار قرار بدهید، دکمه سمتچپ ماوس را پایین نگه دارید، نوارابزار را به محل جدید بکشید و سپس دکمه ماوس را رها کنید.
برای جابهجایی یک نوارابزار شناور روی نوارعنوان آن کلیک کنید و آن را به محل جدید بکشید.
نوارابزارهای شناور
Writer نوارابزارهای متعدد و حساس نسبت به متن اضافهای نیز دارد که به طور پیشفرض به صورت نوارابزارهای شناور در پاسخ به موقعیت جاری مکاننما و یا موقعیت انتخابشده ظاهر میشوند. برای مثال وقتی مکاننما در یک جدول است نوارابزار شناور Table ظاهر میشود, و وقتی مکاننما در یک فهرست شمارهدار و یا بولت است the Bullets and Numbering نوارابزار Bullets and Numberingظاهر میشود. اگر مایل باشید میتوانید این نوارابزارها را به بالا، پایین یا پهلوی پنجره بچسبانید. ببینید
Moving toolbars).
نوارابزارها و برخی پنجرهها مانند: ناوبر و سبکها و پنجره قالببندی چسبان هستند. شما میتوانید آنها را جابهجا کنید، تغییر اندازه بدهید و یا به گوشهای بچسبانید.
برای چسباندن یک پنجره یکی از کارهای زیر را انجام بدهید:
- روی نوارعنوان پنجره کلیک کنید و آن را به پهلو بکشید تا جایی که جعبه پنجره اصلی نمایان شود و سپس پنجره را رها کنید. این روش بستگی به تنظیمات مدیر پنجره سیستم شما دارد و ممکن است برای شما کار نکند.
- کلید Control را پایین نگه دارید و روی بخش پنجره شناور کلیک کنید تا در آخرین موقعیت خود چسبانده شود. اگر کار نکرد این بار بدون استفاده از دکمه Control دو بار کلیک کنید.
- برای غیر چسبان کردن پنجره کلید Control را پایین نگه دارید و روی بخشی از پنجره چسبان کلیک کنید.
| سبکها و پنجره قالببندی همچنین میتوانند با استفاده از Control+double-click روی ناحیه خاکستریرنگی که بعد از آیکونهای بالای پنجره ها قرار دارد، چسبان و یا غیر چسبان بشوند. |
سفارشیسازی نوارابزارها
شما میتوانید نوارابزارها را در راههای متعددی سفارشی کنید. راههایی همچون: برگزیدن اینکه کدام آیکون ها دیده شوند و موقعیت نوارابزارهای چسبان را قفل کنند. شما همچنین میتوانید آیکونها را اضافه کنید و نوارابزارهای جدیدی ایجاد کنید. در فصل ۱۷ شرح داده شده است. برای دسترسی به گزارههای سفارشیسازی نوارابزارها از پیکان پاییننمایی استفاده کنید که در انتهای نوارابزار و یا روی نوارعنوان آن قرار دارد.
برای نشان دادن و یا پنهان کردن آیکونهایی که برای نوارابزار انتخابشده، تعیین شدهاند Visible Buttons را از منوی پایینافت برگزینید. آیکونهای مریی علامت Check Mark بعد از خود دارند. برای انتخاب و یا عدم انتخاب آیکونها روی آنها کلیک کنید.
منوهای (زمینه) راستکلیک
شما میتوانید با راست کلیک کردن روی یک پارارگراف، تصویر و یا دیگر اشیاء، به سرعت به بسیاری از توابع منوها دست پیدا کنید. منوی زمینه بالا خواهد آمد. اغلب، منوی زمینه سریعترین و آسانترین راه دست یافتن به یک تابع است. اگر نمیدانید یک تابع در کجای منوها و نوارابزارها قرار گرفته، اغلب میتوانید آن را با راست کلیک پیدا کنید.
خطکشها
برای نشان دادن یا پنهان کردن خطکشها، View > Ruler را برگزینید. برای فعال کردن خطکش افقی Tools > Options > OpenOffice.org Writer > View را برگزیده و Vertical ruler را انتخاب کنید.
نوار وضعیت
نواروضعیت Writer اطلاعاتی را درباره سند و راههای مناسب تهیه میکند تا به سرعت برخی ویژگیهای سند را تغییر دهد. از چپ به راست فیلدها به صورت زیر هستند:
Page number
شماره صفحه جاری، شماره توالی صفحات (اگر متفاوت باشند) و تعداد کل صفحات سند را نمایش میدهد. برای مثال اگر شما از صفحه سوم شمارهگذاری صفحات را دوباره از ۱ آغاز کنید شماره آن صفحه ۱ است و شماره توالی صفحه ۳ است.
اگر هر گونه چوبالفی در سند تعریف شده است راست کلیک روی این فیلد فهرستی از چوبالفها را بالا میآورد. روی یکی که به آن نیاز دارید کلیک کنید.
برای پرش به صفحهای خاص از سند در این فیلد راست کلیک کنید. ناوبر باز میشود. (صفحه ۱۳ را ببینید). در فیلد Page Number کلیک کنید و شماره صفحهای را تایپ کنید که به آن نیاز دارید.
Page style
سبک صفحه جاری را نشان میدهد. برای تغییر سبک صفحه روی این فیلد کلیک کنید. فهرستی از سبک های صفحه بالا میآید؛ با کلیک کردن روی آن سبک متفاوتی را برگزینید.
برای ویرایش سبک صفحه، روی این فیلد دو بار کلیک کنید. کادر محاوره ای Page Style باز میشود.
Language
زبان را برای متن انتخابشده نشان میدهد.
تا منویی باز شود جایی که شما میتوانید زبان دیگری را برگزینید برای متن انتخابشده و یا برای پارارگراف جایی که مکاننما قرار گرفته است. شما همچنین میتوانید None را برگزینید تا متن را از وارسی املای کلمات مستثنا کنید و یا ...More را برگزینید تا کادر محاورهای Character را باز کند.
Insert mode
در زمان تایپ برای چرخش بین حالتهای Inser و Overwrite کلیک کنید.
Selection mode
باید ترجمه شود!
Digital signature
اگر سند به صورت دیجیتالی امضا شده است یک آیکون [[Image:]] در این بخش از نوار وضعیت نمایش داده میشود. شما میتوانید آیکون را دو بار کلیک کنید تا اعتبارنامه را ببینید.
Section or object information
وقتی که مکاننما روی یک قسمت یا شیئ (مانند تصویر) است، اطلاعات راجع به آن آیتم در این فیلد نمایان میشود. دو بار کلیک روی این ناحیه کادر محاوره ای مرتبطی را باز میکند.
| شیئ | اطلاعات نمایش دادهشده | کادر محاورهای بازشده |
| عکس | اندازه و موقعیت | قالب عکس |
| List item | سطح و سبک فهرست | Bullets and Numbering[1] |
| سرفصل | سطح رئوس مطالب | Bullets and Numbering1 |
| جدول | نام یا شماره و مرجع سلول مکاننما | قالب جدول |
| غیره | (Blank) | Fields (Cross References page) |
1 If a list style was used with a list item or heading, no dialog box appears.
View layout
آیکون مناسب را انتخاب کنید تا نماها بین: تکصفحه، پهلوبهپهلو و طرحواره کتاب تغییر کندشما میتوانید سند را در هر یک از نماها ویرایش کنید.
Zoom
برای تغییر نمای مگ لغزنده را بکشید و یا روی علایم (+) و یا (-) کلیک کنید. شما همچنین میتوانید روی درصد سطح بزرگنمایی کلیک کنید تا مقدار مگ را انتخاب کنید. بزرگنمایی با طرحواره نمای انتخابشده تصمیم میگیرد تا چند صفحه داخل پنجره سند دیده شوند.
تغییر نماهای سند
Writer راههای متعددی برای نمایش سند دارد: طرحواره چاپ، طرحواره وب و تمامصفحه. برای دسترسی به اینها و دیگر گزینشها به منوی View بروید و نمای مورد نیازتان را کلیک کنید. (در زمانی که در نمای تمامصفحه هستید کلید ESc را بفشارید تا به یکی از طرحوارههای چاپ و یا طرحواره وب برگردید.)
وقتی در نمای طرحواره وب هستید، میتوانید از لغزنده بزرگنمایی روی نواروضعیت ـ که در بالا شرح داده شد ـ استفاده کنید. در طرحواره چاپ شما میتوانید هم از لغزنده بزرگنمایی استفاده کنید و هم از آیکونهای طرحواره View روی نواروضعیت استفاده کنید
برای نمایش کادر محاورهای Zoom & View Layout شما همچنین میتوانید از نوار منو View > Zoom را برگزینید.آنجا شما میتوانید گزارههای مشابهی را روی نوار وضعیت تنظیم کنید. در نمای طرحواره وب بسیاری از گزینشها در دسترس نیستند.
| Content on this page is licensed under the Creative Common Attribution 3.0 license (CC-BY). |
Cite error: <ref> tags exist, but no <references/> tag was found