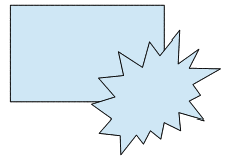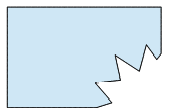FR draw démarrer
Apprendre à connaître Apache OpenOffice DRAW
 Cette page est à un stade de PROJET.
Cette page est à un stade de PROJET.
Présentation
L'interface de DRAW suit les lignes directrices déjà décrites sur le début de ce guide .
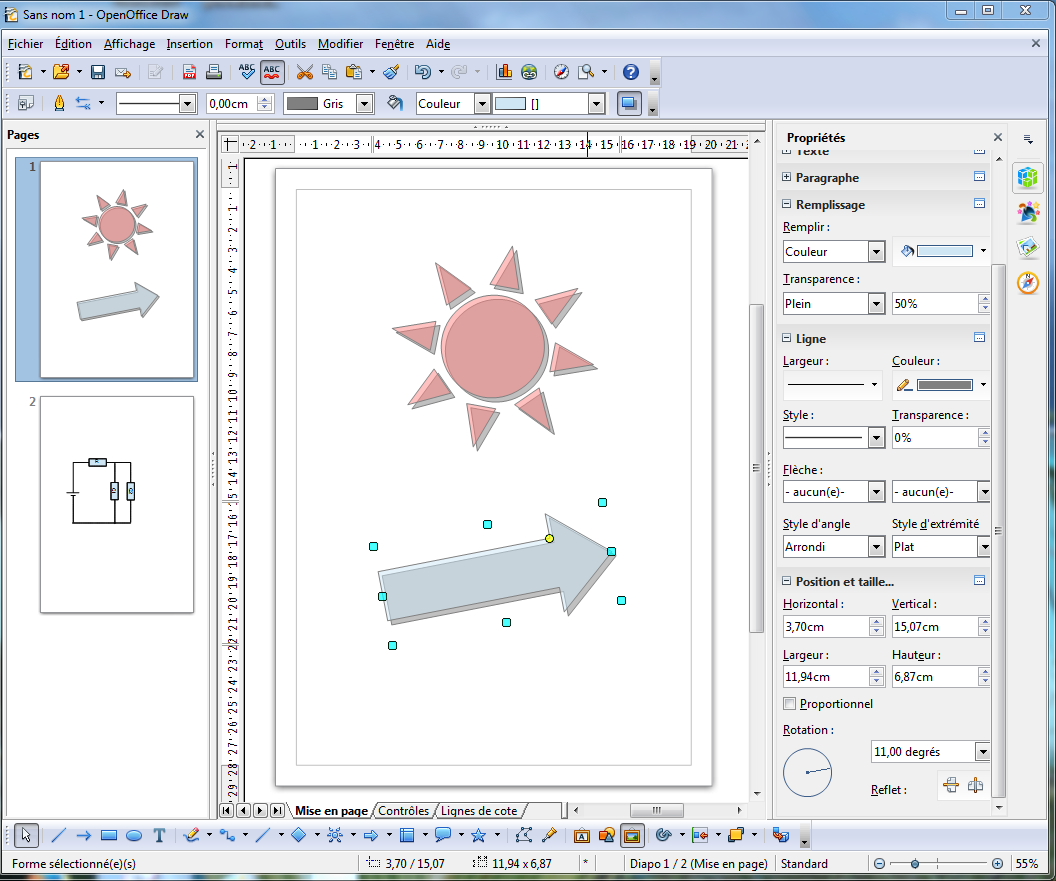 Comme il est possible de le voir sur la capture d'écran, nous avons plusieurs barres d'outils qui peuvent être activées et désactivées avec Affichage → Barres d'outils ou édités sur Outils → Personnaliser → onglet Barres d'outils. À la gauche de l'écran, nous voyons le panneau "Pages", qui affichent une vignette de chaque page existante sur le document. A droite, nous avons la barre latérale introduite sur Apache OpenOffice 4.0, offrant plusieurs outils pour créer ou modifier des objets.
Comme il est possible de le voir sur la capture d'écran, nous avons plusieurs barres d'outils qui peuvent être activées et désactivées avec Affichage → Barres d'outils ou édités sur Outils → Personnaliser → onglet Barres d'outils. À la gauche de l'écran, nous voyons le panneau "Pages", qui affichent une vignette de chaque page existante sur le document. A droite, nous avons la barre latérale introduite sur Apache OpenOffice 4.0, offrant plusieurs outils pour créer ou modifier des objets.
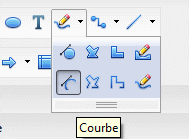 Les barres d'outils comme la barre latérale présentent plusieurs boutons offrant plusieurs options dans des menus déroulants.
Les barres d'outils comme la barre latérale présentent plusieurs boutons offrant plusieurs options dans des menus déroulants.
Comme le montre la capture d'écran, ces menus sont au fond une sorte de «gestionnaire»: attraper le menu avec la souris à partir de là et le faire glisser loin du bouton parent va créer une nouvelle barre d'outils avec les outils, qui peut être laissée flottante ou ancrée (ou fermée) comme toute autre barre d'outils.
Le bouton correspondant à ce menu reflétera l'outil sélectionné.
Nous allons parler de l'utilisation de chaque outil dans la section correspondante de ce guide , mais en général ils sont assez simples à utiliser: il suffit de cliquer et faire glisser avec la souris pour dessiner un rectangle, par exemple, ou une ligne.
Lors de la sélection d'un ou plusieurs objets, il y a plusieurs actions disponibles sur le clic droit, comme l'alignement, le regroupement, ou encore la fusion et la soustraction.
Clic droit → Formes → Soustraire
Toutes ces options seront présentées en détail dans la section consacrée aux outils DRAW .
Barre latérale de DRAW
Par défaut (extensions installées par l'utilisateur peuvent ajouter de nouveaux volets et / ou panneaux), la barre latérale de DRAW comporte quatre volets, chacun avec un ou plusieurs panneaux.
Contents
Volet Propriétés
Le contenu affiché par le volet des propriétés dépend de l'objet sélectionné. Si aucun objet n'est sélectionné, seul l'affichage du panneau "Insérer une forme" est présent.
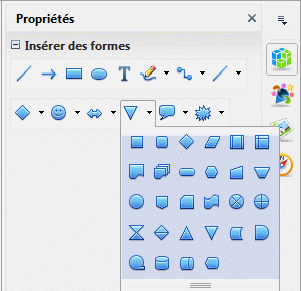 Une fois qu'un objet est sélectionné, plusieurs panneaux sont présentés ci-dessous. Les panneaux "texte" et "Paragraphe" peuvent être utilisés pour sélectionner les propriétés de police et l'alignement du texte associé à un objet (nous y reviendrons plus tard).
Une fois qu'un objet est sélectionné, plusieurs panneaux sont présentés ci-dessous. Les panneaux "texte" et "Paragraphe" peuvent être utilisés pour sélectionner les propriétés de police et l'alignement du texte associé à un objet (nous y reviendrons plus tard).
Pour des graphiques vectoriels, des panneaux pour modifier les propriétés de remplissage et les lignes qui forment l'objet sont disponibles en "Surfaces" et « Ligne". Avec cela, il est possible de définir un arrière-plan de couleur unie, issu une image, dégradé ou motif, jeu de transparence, etc.
Pour les lignes, il est possible de mettre une tête de flèche à chaque extrémité, à décider si des lignes de coins doivent être arrondis, en onglet ou biseautées, si les extrémités de ligne sont carrés ou arrondis, etc.
Le panneau "Position et taille" permet de déplacer, redimensionner et faire pivoter un objet ou une image sélectionnée.
Si une photo est sélectionnée, un panneau intitulé "Graphique" sera disponible. Ce panneau peut être utilisé pour régler le contraste de l'image ou la couleur (transformer une image en noir et blanc, par exemple), régler la transparence ou même modifier la balance des couleurs ou la valeur gamma.
| |
Le panneau graphique ne change pas l'image, il lui appliquer un «masque». La vraie image n'est pas modifiée et peut être vue à nouveau en ajustant simplement des filtres sélectionnés. |
Volet de Styles et mises en forme
Toujours dans DRAW, il est possible de définir des styles à appliquer à plusieurs objets, contrôler l'apparence et les propriétés de ces objets de manière centralisée. Nous reviendrons sur l'utilisation des styles sur DRAW sur la section suivante .
Volet « Gallery »
La galerie propose une série d'images, des diagrammes et des sons prêt à être utilisé sur n'importe quel document.
| |
La galerie est également disponible en tant que groupe autonome sous Outils → Gallery. |
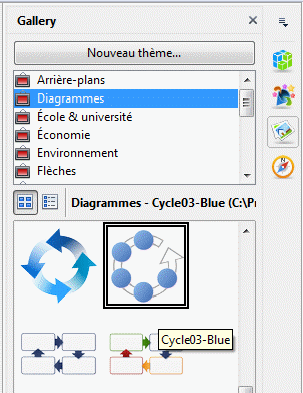 Après sélection d'un thème figurant sur le haut du volet, il vous suffit de glisser-déposer l'image sélectionnée dans votre document, ou de faire un clic droit → Insérer [NDLT : je n'arrive pas à faire fonctionner cette dernière méthode]. Il est également possible de créer un thème personnalisé avec le bouton Nouveau thème : il suffit de glisser-déposer les photos que vous souhaitez ajouter à la galerie soit à partir du document ou de l'explorateur de fichiers de votre système pour le thème nouvellement créé.
Après sélection d'un thème figurant sur le haut du volet, il vous suffit de glisser-déposer l'image sélectionnée dans votre document, ou de faire un clic droit → Insérer [NDLT : je n'arrive pas à faire fonctionner cette dernière méthode]. Il est également possible de créer un thème personnalisé avec le bouton Nouveau thème : il suffit de glisser-déposer les photos que vous souhaitez ajouter à la galerie soit à partir du document ou de l'explorateur de fichiers de votre système pour le thème nouvellement créé.
| |
Vous ne pouvez pas ajouter des objets à thèmes existants, sauf si elle est le thème (vide par défaut) appelé "My Theme": vous devez soit utiliser « My Theme » ou en créer un nouveau. |
Le navigateur peut être utilisé pour naviguer entre les pages (appelées «diapos» sur le navigateur) et les objets insérés dans ces pages. Par défaut, seuls les objets avec un "nom" (clic droit sur l'objet → Nom) seront affichés sur le navigateur, mais vous pouvez choisir d'afficher également les objets non identifiés ainsi que d'ouvrir le menu "Afficher Formes" à droite des boutons en haut du navigateur.
| |
Il y a un problème qui ne permet pas de sélectionner des objets non identifiés dans le navigateur sur Draw. Voir numéro 96488 pour plus de détails. |
| |
Le Navigateur est également disponible en tant que groupe autonome sous Affichage → Navigateur ou F5 . |
Les objets Texte sur DRAW
Du texte peut être associé à chaque objet ou image: un double clic suffit pour insérer du texte qui restera lié à l'objet.
Les propriétés de ce texte peuvent être gérés simplement en le sélectionnant et en appliquant le formatage manuel à l'aide du texte et des panneaux de paragraphe sur le panneau Propriétés de la barre latérale, ou avec l'utilisation de la mise en forme des barres d'outils. Avec un clic droit sur l'objet → texte, il est possible de définir la manière dont le texte sera aligné avec l'objet, le point d'ancrage, l'espacement des frontières, si elle doit rester à l'intérieur de l'objet ou non, etc.
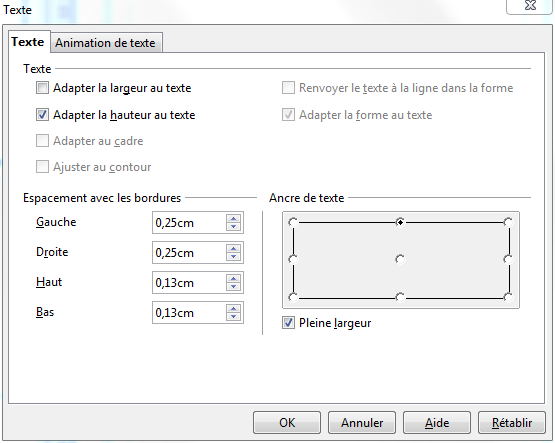 Certaines options ("Ajuster la largeur au texte" et "Ajuster la hauteur au texte") de ce menu ne sont disponibles que pour les zones de texte.
Certaines options ("Ajuster la largeur au texte" et "Ajuster la hauteur au texte") de ce menu ne sont disponibles que pour les zones de texte.
D'autres options ("Renvoyer le texte à la ligne dans la forme" et "Adapter la forme au texte") ne sont disponibles que pour les objets non rectangulaire de dessin.
TODO: description plus détaillée de ces options. Description de l'onglet "animation du texte".
Il est également possible d'entrer du texte indépendamment de tout objet sur le dessin, en utilisant l'outil de texte (le bouton avec un T): dans la pratique, cela insère un rectangle sans bordure et sans fond, qui prends la taille du texte.
Le texte, comme tout autre bien pour les objets de dessin et de photos, peut être contrôlé par l'utilisation de styles, comme nous le verrons sur la prochaine section de ce guide.