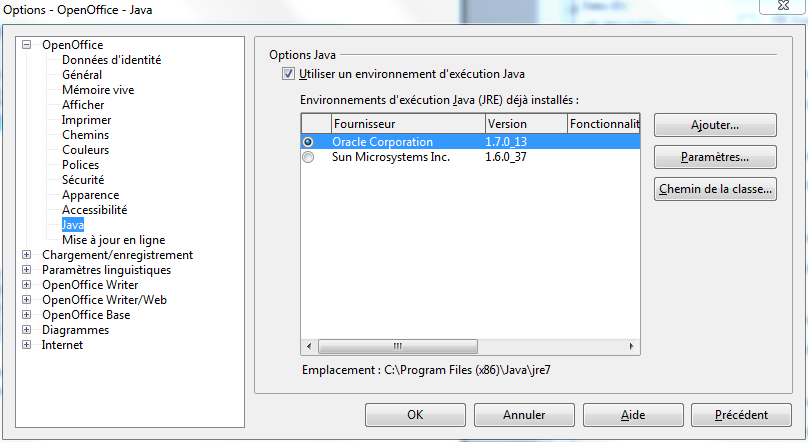FR Options menu - OpenOffice - Apache OpenOffice Wiki
Contents
Menu Options → OpenOffice
 Cette page est à un stade de PROJET.
Cette page est à un stade de PROJET.
Les données de l'utilisateur
Dans ce module, il est possible de définir les données de l'utilisateur. Les données saisies ici seront utilisées pour identifier l'auteur du document, comme on peut le voir dans fichier → Propriétés → onglet Général.
Avec un document Writer, par exemple, ces données sont utilisées par le programme pour définir ce qui doit être fait quand un document existant est ouvert: si les informations de l'utilisateur correspond à l'information de l'auteur, Writer ouvrira automatiquement le document sur le dernier point modifié tandis que si l'information ne correspond pas le document s'ouvre sur la première page.
Généralités
La première option, «Aide», définit comment les info-bulles sont présentés: les petites fenêtres avec des informations qui apparaissent lorsque la souris passe sur un bouton de la barre d'outils ou (avec Writer) sur le renvoi à une note de bas de page. Il est également possible d'activer les "conseils complémentaires" qui offrent encore plus d'informations.
L'option «Agent Aide", sélectionnée par défaut, va ouvrir une petite fenêtre en bas à droite sur le programme chaque fois qu'une nouvelle caractéristique est utilisée: avec un clic une aide native s'ouvrira avec les informations connexes. Si l'utilisateur ne clique pas sur l'agent d'aide, celui-ci se fermera après quelques secondes et la troisième fois qu'il n'est pas utilisé pour ce sujet, il ne sera pas montré à nouveau pour cet argument. Pour réinitialiser l'agent d'aide à l'état par défaut, il suffit d'appuyer sur Réinitialiser Aide Agent.
Avec le menu déroulant sous "formatage de l'aide" il est possible de définir la manière dont l'aide est présentée: contraste normal ou élevé.
"Statut du document" permet de sélectionner l'option de marquer le document comme modifié lors de l'impression.
Sur certains systèmes d'opération ou environnements de bureau, il est possible de trouver ici une option pour utiliser les menus système pour ouvrir et enregistrer des fichiers.
La dernière option dans la section est de savoir comment traiter les années écrites avec seulement deux chiffres.
Mémoire
Dans cette section, il est possible d'indiquer la quantité de mémoire utilisée par le programme, la fréquence avec laquelle cette mémoire doit être nettoyée, le nombre d'étapes enregistrées sur l'option "Annuler" et le nombre d'objets insérés qui doivent être maintenu en mémoire lors de l'édition d'un document. Sur certains systèmes, augmenter ces valeurs pourrait conduire à une performance légèrement meilleure.
Ici, il est également possible d'activer / désactiver le "démarrage rapide": un petit programme qui charge Apache OpenOffice au démarrage du système et qui figure sur la barre d'outils système, donnant plusieurs options sur le menu du clic droit, comme créer rapidement de nouveaux documents.
Voir
TODO
Imprimer
TODO
Chemins
Ici, il est possible de configurer les chemins utilisés par défaut: où sont enregistrés les documents, où les modèles sont stockés, la galerie de photos, et ainsi de suite.
Pour modifier un chemin, il suffit de le sélectionner et appuyez sur Modifier . .
Le bouton Par défaut restaure les chemins à leurs valeurs par défaut.
Sur une configuration par défaut, à part la localisation des fichiers temporaires et du dossier par défaut pour enregistrer les documents, la plupart des chemins pointent vers le profil utilisateur.
Couleurs
Apache OpenOffice est livré avec une série de couleurs prédéfinies qui peuvent être utilisées sur les différents composants, par exemple en attribuant une couleur de remplissage à un objet graphique, sa couleur du texte ou un arrière-plan de paragraphe.
Sur ce menu, il est possible de modifier ces couleurs par défaut ou en créer de nouvelles qui seront immédiatement disponibles sur tous les composants d'OpenOffice Apache.
Le plus simple pour créer une nouvelle couleur est d'en sélectionner une existante à partir de la table, d'écrire un nouveau nom sous "Nom" et d'appuyer sur Ajouter. Une nouvelle couleur, identique à celle sélectionnée, mais avec le nouveau nom sera créée. Maintenant, il est possible de sélectionner cette couleur et d'appuyez sur Modifier pour obtenir l'outil de définition des couleurs.
Comme il est possible de le voir sur la capture d'écran, il y a plusieurs façons de définir la couleur:
- Graphiquement, en sélectionnant avec la souris d'abord la teinte sur la barre verticale, puis la couleur sur la case de gauche.
- En indiquant les coordonnées de la couleur, en RVB (avec des valeurs rouge, verte et bleue, soit par le code hexadécimal), CMJN ou TSL .
La barre horizontale permet une comparaison visuelle de la couleur d'origine (celui qui est en cours d'édition) avec la nouvelle.
Polices
TODO
Sécurité
TODO
Apparence
TODO
Accessibilité
TODO
Java
Même s'il n'est pas écrit dans ce langage, Apache OpenOffice peut utiliser Java pour certains composants (principalement, Base), certains filtres d'exportation et de nombreuses extensions .
Pour cette raison, la disponibilité d'un environnement d'exécution Java , même si elle n'est pas strictement nécessaire, est fortement recommandée.
Il existe différents systèmes Java qui peuvent être utilisés. En plus de celui développé par Oracle existe également le projet open source OpenJDK .
Java sur Linux
Pour les utilisateurs de Linux, Java n'est pas un problème: presque toutes les distributions Linux installent par défaut OpenJDK, qui fonctionne parfaitement avec Apache OpenOffice.
Si, pour quelque raison que Java n'est pas installé sur votre système Linux, il est fortement recommandé de l'installer via le gestionnaire de paquets que vous utilisez à partir d'un référentiel officiel: une installation manuelle de Java n'est pas si facile. Lisez la documentation de votre distribution Linux pour savoir comment installer un paquet du référentiel.
Java sur Windows et d'autres systèmes
Allez à cette page pour Java 7 ou cette page pour Java 6 pour télécharger l'installateur. Comment installer le paquet dépend de votre système, mais sur ces pages, vous trouverez les instructions.
Faire fonctionner Java sur Apache OpenOffice
Il est important de noter qu'il ne suffit pas d'installer Java: vous devez dire à AOO de l'utiliser. Sur Tools → Options → OpenOffice → Java assurez-vous de voir quelque chose comme ceci
A la fois la case "Utiliser un environnement d'exécution Java" et le bouton radio correspondant à l'environnement d'exécution choisi doivent être clairement vérifiés.
Mise à jour en ligne
TODO