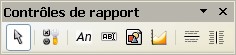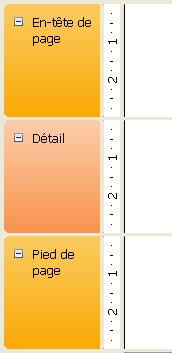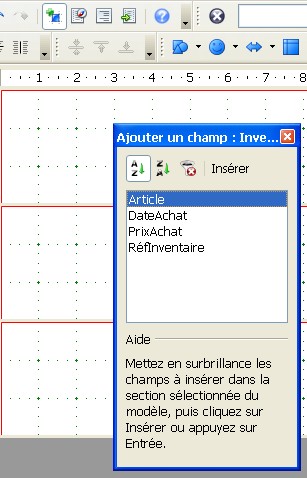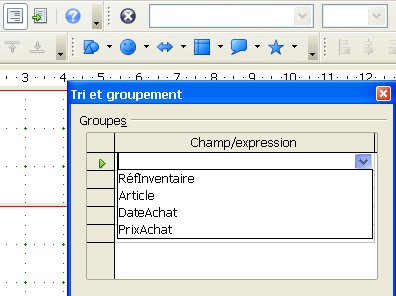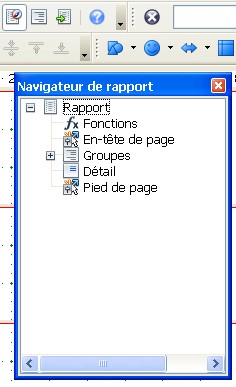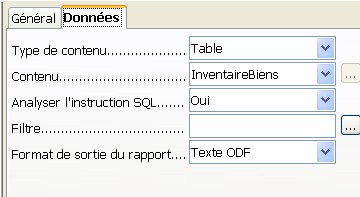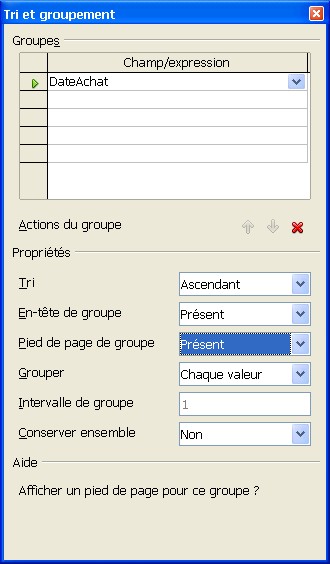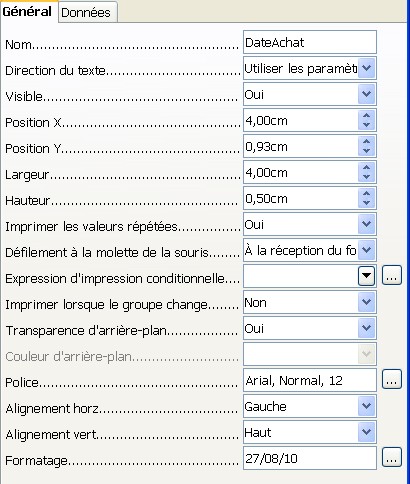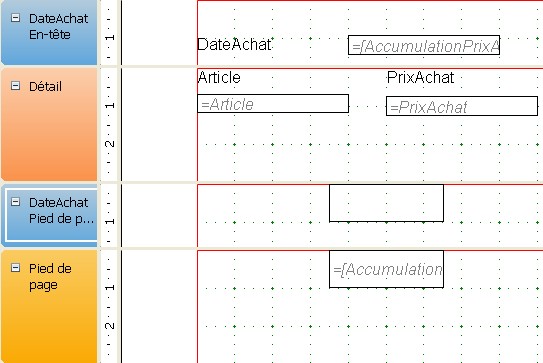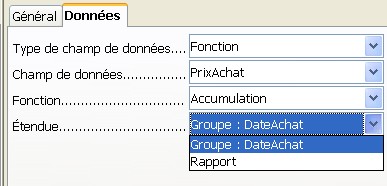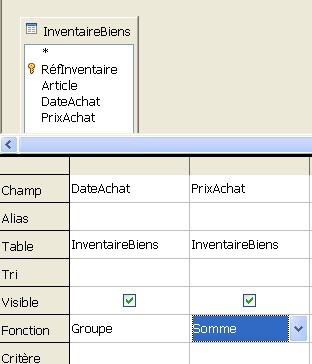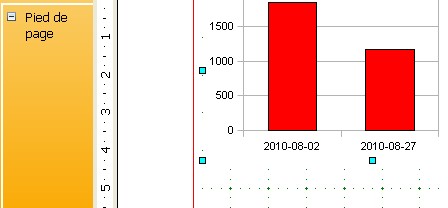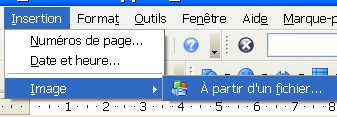Difference between revisions of "FR/FAQ/Base/118"
(→L'interface de Sun Report Builder) |
(→L'interface de Sun Report Builder) |
||
| Line 51: | Line 51: | ||
La base exemple utilisée ici est celle que vous obtenez en utilisant l'Assistant de création d'une table : | La base exemple utilisée ici est celle que vous obtenez en utilisant l'Assistant de création d'une table : | ||
| − | [[File:SRB-AssistantCreationTable.jpg]] | + | [[File:SRB-AssistantCreationTable.jpg|200px|center|thumb|alt=alternative textuelle|Écran de création de la Table avec l'Assistant]] |
=== Les barres d'outils=== | === Les barres d'outils=== | ||
Revision as of 10:13, 30 August 2010
Guide d'utilisation du Sun Report Builder
En suivant ce lien, vous trouverez la version originale du guide d'utilisation en anglais.
Contents
L'interface de Sun Report Builder
La base exemple utilisée ici est celle que vous obtenez en utilisant l'Assistant de création d'une table :
Les barres d'outils
- A - La barre d'outil des Contrôles de rapport contient des boutons que vous pouvez utiliser pour ajouter des champs, des étiquettes, des images (images, logos, photos) et des graphiques au rapport.
- B - La barre d'outil principale vous permet d'ajouter des Champs, d'activer le Navigateur du rapport et de créer ou modifier les Tris et Groupements
- C - Les barres d'outils d'Alignement vous aident à positionner les champs et d'autres éléments (formes, images, etc …) dans le rapport
La page de rapport par défaut
- D - La page de rapport est, par défaut, divisée en trois sections : En-tête de Page, bloc Détail et Pied de Page.
Les panneaux
- E - Le panneau Ajouter un champ vous permet de les insérer rapidement sur le rapport par glisser-déposer ou en cliquant sur Insérer.
- F - Le panneau Tri et groupement peut être utilisé pour grouper et classer les éléments du rapport.
- G – Le panneau Navigateur du Rapport vous permet de localiser et sélectionner un élément particulier du rapport.
- H - Le panneau Propriétés vous permet de spécifier les propriétés du contrôle que vous avez sélectionné.
Par exemple, si vous choisissez un champ, alors vous pouvez utiliser la panneau de Propriétés pour spécifier la source de données du champ et les propriétés comme la hauteur, la position, le format, etc...
L'interface de Sun Report Builder
La base exemple utilisée ici est celle que vous obtenez en utilisant l'Assistant de création d'une table :
Les barres d'outils
- A - La barre d'outil des Contrôles de rapport contient des boutons que vous pouvez utiliser pour ajouter des champs, des étiquettes, des images (images, logos, photos) et des graphiques au rapport.
- B - La barre d'outil principale vous permet d'ajouter des Champs, d'activer le Navigateur du rapport et de créer ou modifier les Tris et Groupements
- C - Les barres d'outils d'Alignement vous aident à positionner les champs et d'autres éléments (formes, images, etc …) dans le rapport
La page de rapport par défaut
- D - La page de rapport est, par défaut, divisée en trois sections : En-tête de Page, bloc Détail et Pied de Page.
Les panneaux
- E - Le panneau Ajouter un champ vous permet de les insérer rapidement sur le rapport par glisser-déposer ou en cliquant sur Insérer.
- F - Le panneau Tri et groupement peut être utilisé pour grouper et classer les éléments du rapport.
- G – Le panneau Navigateur du Rapport vous permet de localiser et sélectionner un élément particulier du rapport.
- H - Le panneau Propriétés vous permet de spécifier les propriétés du contrôle que vous avez sélectionné.
Par exemple, si vous choisissez un champ, alors vous pouvez utiliser la panneau de Propriétés pour spécifier la source de données du champ et les propriétés comme la hauteur, la position, le format, etc...
La création d'un rapport
La création d'un groupement
Pour créer un rapport qui regroupe les données déterminées pour ce rapport, vous devrez ajouter une nouvelle section d'En-tête de groupe en choisissant le champ de groupement dans la fenêtre de Tri et groupement (DateAchat dans la copie d'écran de la base exemple). Spécifiez l'option de classement désirée (croissant ou décroissant) et choisissez Présent dans la liste déroulante aussi bien pour l'En-tête que pour le Pied de page de groupe.
Utilisez la fenêtre Ajouter un champ pour placer le champ de groupement à l'intérieur de la section d'En-tête de groupe. Vous pouvez alors utiliser les options de formatage disponibles sous l'étiquette générale dans la fenêtre de Propriétés pour formater le champ selon vos souhaits.
La section Détail
La section Détail de la page est conçue pour afficher une liste de données issues de la base de données. Dans notre cas la liste contiendra des données choisies pour ce rapport particulier. En utilisant le panneau Ajouter un champ, ajoutez les champs désirés dans la section Détail. L’alignement des champs et des étiquettes dans les rapports peut être un peu délicat, et vous pouvez vous aider de la barre d'outils d'Alignement des champs. Vous pouvez avoir une édition du rapport en appuyant sur le bouton Exécuter le rapport dans la barre d'outil Principale.
La création d'un champ de calcul
dans le pied de page du rapport :
Bien que vous puissiez utiliser le rapport comme vous l'avez créé, vous pouvez l'améliorer. Par exemple, vous pourriez vouloir ajouter un champ qui calcule la somme des valeurs pour chaque groupe de données ou le total général.
Commençons avec le total général. Cliquez sur le bouton Zone de texte dans la barre d'outil de Commandes de Rapport et dessinez un champ dans la section de Pied de Page dans le pied de de page du Rapport, pour calculer le total général.
Dans la fenêtre des Propriétés, cliquez sur l'onglet des Données et choisissez les options comme suit :
| Type de Champ de données : Fonction |
| Champ de données : PrixAchat |
| Fonction : Accumulation |
| Étendue : Rapport |
dans le pied de page du Groupe :
Pour ajouter un champ qui affiche la somme des valeurs pour chaque groupe, vous devez d'abord, si ce n'est pas déjà fait lorsque vous avez créé le groupement, demander qu'une section de Pied de page de Groupe soit présente. Dessinez alors un champ dans le Pied de page de Groupe et spécifiez les options du champ comme suit :
| Type de Champ de données : Fonction |
| Champ de données : PrixAchat |
| Fonction : Accumulation |
| Étendue : Groupe:DateAchat |
L'insertion d'un diagramme
Vous pouvez aussi ajouter un diagramme pour afficher la courbe des données indexées sur la donnée du groupe. Pour le faire, vous devez d'abord créer une requête qui extraira les données pour le graphique.
Fermez le rapport en cours, puis cliquez sur Requête. Créez la nouvelle requête. Choisissez la table, ou les tables, contenant les données à traiter et ajoutez les champs à la requête. Dans notre exemple, il s'agira des champs DateAchat et PrixAchat. Dans la ligne Fonction, choisissez Groupe dans la colonne DateAchat et Somme dans la colonne de PrixAchat.
Sauvegardz la requête créée et ouvrez le rapport pour le modifier. Cliquez sur le bouton de Diagramme dans la barre d'outil Principale et tracez son cadre dans la section de Pied de page. Dans la fenêtre des Propriétés, dans l'onglet Données, choisissez la requête créée précédemment comme source de données.
Si le graphique standard en histogramme ne correspond pas à ce que vous souhaitez, vous pouvez modifier ses propriétés, par double clic sur le graphique, en entrant dans le mode édition/modification. Vous pouvez changer le graphique en histogramme en graphique à secteurs ou en 3D.
L'insertion d'une image ou logo dans l'En-tête du rapport
L'insertion d'une image dans l'en-tête de rapport se fait dans le menu Insertion.
L'image qui sera insérée dans l'en-tête sera imprimée sur chaque page du rapport.
Dès que vous avez maîtrisé les principes fondamentaux, vous pouvez utiliser toutes les capacités de mise en forme du rapport pour mettre en évidence les données conservées dans la Base d'OpenOffice.org.