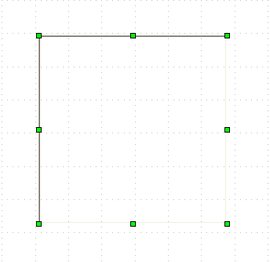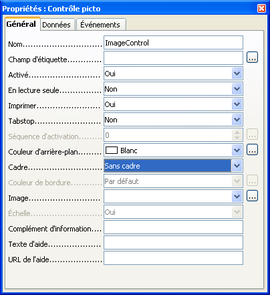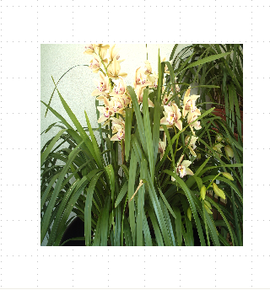Difference between revisions of "FR/FAQ/Base/113"
From Apache OpenOffice Wiki
(→Comment insérer des images de tailles différentes dans un formulaire ?) |
(→Comment insérer des images de tailles différentes dans un formulaire ?) |
||
| (3 intermediate revisions by the same user not shown) | |||
| Line 1: | Line 1: | ||
==Comment insérer des images de tailles différentes dans un formulaire ?== | ==Comment insérer des images de tailles différentes dans un formulaire ?== | ||
| − | * Tout d'abord, insérer un Contrôle Picto dans le formulaire. Le contrôle Picto est un des contrôles de formulaire qui s'affiche par un clic sur | + | * Tout d'abord, insérer un Contrôle Picto dans le formulaire. Le contrôle Picto est un des contrôles de formulaire qui s'affiche par un clic sur l’icône Contrôles supplémentaires de la Barre d'outils Contrôles de formulaire : |
| − | [[Image:Icone_Controles_supplementaires.jpg]] | + | [[Image:Icone_Controles_supplementaires.jpg|thumb|alt=La barre d'outil Contrôles de formulaire|Cliquer sur Contrôles supplémentaires]] |
| − | [[Image:1_Insertion_controle_picto.png]] | + | [[Image:1_Insertion_controle_picto.png|center|thumb|upright=1.5|Tracer le contrôle Picto|Les poignées vertes permettent de visualiser la taille et la forme du contrôle Picto]] |
* Puis paramétrer les dimensions du contrôle Picto pour que la largeur et la hauteur soient équivalentes aux plus grandes dimensions des images : | * Puis paramétrer les dimensions du contrôle Picto pour que la largeur et la hauteur soient équivalentes aux plus grandes dimensions des images : | ||
| − | [[Image:2 Taille controle picto.png]] | + | [[Image:2 Taille controle picto.png|center|thumb|upright=1.5]] |
* Choisir la Couleur d'arrière-plan identique à celle du formulaire (par exemple Blanc sur Blanc) et Sans cadre : | * Choisir la Couleur d'arrière-plan identique à celle du formulaire (par exemple Blanc sur Blanc) et Sans cadre : | ||
| − | [[Image:3 Parametres controle picto.png]] | + | [[Image:3 Parametres controle picto.png|center|thumb|upright=1.5]] |
| Line 24: | Line 24: | ||
| − | [[Image:4 Image1.png]] | + | [[Image:4 Image1.png|center|thumb|upright=1.5]] |
| Line 30: | Line 30: | ||
| − | [[Image:5 Image2.png]] | + | [[Image:5 Image2.png|center|thumb|upright=1.5]] |
[[Category: FR/Documentation/FAQ/Base]] | [[Category: FR/Documentation/FAQ/Base]] | ||
Latest revision as of 16:25, 2 March 2013
Comment insérer des images de tailles différentes dans un formulaire ?
- Tout d'abord, insérer un Contrôle Picto dans le formulaire. Le contrôle Picto est un des contrôles de formulaire qui s'affiche par un clic sur l’icône Contrôles supplémentaires de la Barre d'outils Contrôles de formulaire :
- Puis paramétrer les dimensions du contrôle Picto pour que la largeur et la hauteur soient équivalentes aux plus grandes dimensions des images :
- Choisir la Couleur d'arrière-plan identique à celle du formulaire (par exemple Blanc sur Blanc) et Sans cadre :
Enfin, pour éviter la déformation éventuelle des images, et permettre leur affichage à leur taille initiale, paramétrer Échelle à Non.
- Un premier résultat :
- Un deuxième résultat :