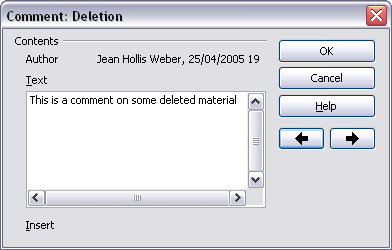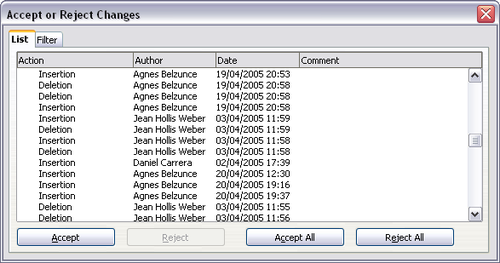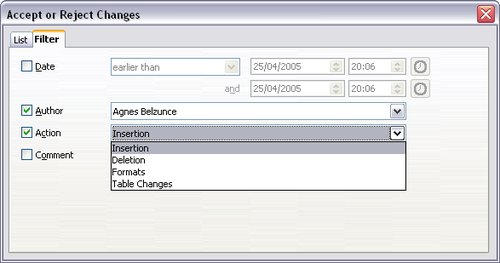Difference between revisions of "FR/Documentation/Writer Guide/Suivi modification"
m (→Merging modified documents) |
m (→Comparing documents) |
||
| Line 95: | Line 95: | ||
Toutes les modifications enregistrées sont maintenant incluses dans une seule copie. Enregistrez ce fichier sous un autre nom. | Toutes les modifications enregistrées sont maintenant incluses dans une seule copie. Enregistrez ce fichier sous un autre nom. | ||
| − | == | + | == Comparer des documents == |
| − | + | Parfois, les relecteurs oublient d'enregistrer les modifications qu'ils ont réalisées. Ce n'est pas un problème avec Writer parce que vous retrouverez les modifications si vous comparez les documents. | |
| − | + | Pour pouvoir comparer des documents, vous devez être en possession de l'original et de celui qui a été édité. Pour les comparer : | |
| − | # | + | # Ouvrez le document qui a été édité. |
| − | # | + | # Sélectionnez '''Édition > Comparer le document'''. |
| − | # | + | # La boîte de dialogue Insérer apparaît. Sélectionnez le document original et cliquez sur '''Insérer'''. |
| − | + | ||
| − | + | ||
| + | Writer trouve et marque les modification et affiche la boîte de dialogue Accepter ou rejeter les modifications. A partir de là, vous pouvez accepter ou rejeter les modifications en suivant la procédure décrite ci-avant. | ||
{{CCBY}} | {{CCBY}} | ||
Revision as of 13:39, 13 April 2009
- Sélection de texte
- Couper, copier et coller du texte
- Recherche et remplacement de texte et de formatage
- Insertion de caractères spéciaux
- Formatage des paragraphes
- Formatage des caractères
- Formatage automatique
- Création de listes à puces et numérotées
- Utilisation des notes de bas de page et de fin
- Vérification orthographique
- Utilisation des outils linguistiques
- Utilisation du dictionnaire des synonymes
- Utilisation du dictionnaire de coupure des mots
- Utilisation de l'AutoCorrection
- Utilisation de la complétion des mots
- Utilisation des AutoTextes
- Numérotations des lignes
- Annulation et restauration de modifications
- Suivi des modifications dans un document
- Insertion de notes
- Lien vers une autre partie du document
- Travail avec les hyperliens
- Trucs et astuces
Contents
Introduction
Vous pouvez utiliser plusieurs méthodes pour suivre les modifications faites dans un document.
- Réaliser vos modification sur une copie du document (stockée dans un répertoire différent, sous un autre nom ou les deux), puis utiliser Write pour combiner les deux fichiers et afficher les modifications que vous avez faites. Cliquez sur Édition > Comparer le document. Cette technique est particulièrement utile si vous êtes la seule personne à travailler sur le document dans la mesure ou cela évite d'augmenter la taille et la complexité du fichier causées par les autres méthodes.
- Enregistrer des versions qui sont stockées comme des parties du fichier original. Cependant cette méthode peut causer des problèmes avec des documents de taille non triviale ou très complexe, notamment si vous avez beaucoup de versions. Évitez cette méthode si vous le pouvez.
- Utiliser le suivi des modifications de Writer (souvent appelé lignes rouges ou marques de révision) pour afficher où vous avez ajouté ou supprimé du matériel ou modifié le formatage. Plus tard, vous ou d'autres personnes peuvent revoir le document et accepter ou rejeter les modifications.
Préparer un document pour la relecture
Lorsque vous envoyez un document à quelqu'un pour qu'il le révise ou l'édite, en premier lieu, vous le préparerez de façon à ce que l'éditeur ou le relecteur n'ait pas à se souvenir qu'il doit activer les marques de révision. Après avoir protégé le document, tout utilisateur doit saisir le mot de passe correcte pour désactiver la fonction ou accepter et rejeter les modifications.
- Ouvrez le document. Pour vérifier s'il contient de multiples versions, cliquez sur Fichier > Versions. Si de multiples versions sont listées, enregistrez la version actuelle comme un document séparé avec un nom différent et utilisé ce document comme exemplaire de relecture.
- Avec l'exemplaire de relecture ouvert, assurez-vous que l'enregistrement des modifications est activé. Le menu Édition > Modifications > Enregistrer a une coche en regard lorsque l'enregistrement est actif
- Cliquez sur Éditions > Modification > Protéger l'historique. Dans la boîte de dialogue de saisie du mot de passe, saisissez un mot de passe (deux fois) et cliquez sur OK.
Enregistrer les modifications
Voir le Chapitre 2 (Paramétrages de Writer) pour des instructions sur la définition de l'affichage des modifications.
- Pour commencer à enregistrer les modifications, cliquez sur Édition > Modifications > Enregistrer. Pour afficher ou masquer l'affichage des modifications, cliquez sur Édition > Modifications > Afficher.
- Pour saisir un commentaire sur une modification marquée, placez le curseur dans la zone de la modification et cliquez sur Édition > Modifications > Commentaires. En plus d'être affiché comme une infoballon, le commentaire est également affiché dans la liste de la boîte de dialogue Accepter ou rejeter les modifications. Pour passer d'une marque de modification à une autre, utilisez les boutons fléchés. Si aucun commentaire n'a été enregistré pour une modification, le champ Texte est vide.
- Pour arrêter l'enregistrement des modifications, cliquez sur Édition > Modifications > Enregistrer de nouveau.
Accepter ou rejeter des modifications et des commentaires
- Cliquez sur Édition > Modifications > Accepter ou rejeter. La boîte de dialogue Accepter ou rejeter les modifications s'ouvre.
- Lorsque vous sélectionnez une modification dans la boîte de dialogue, la modification active est mise en surbrillance dans le document, de façon à ce que vous voyiez la modification effectuée.
- Cliquez sur Accepter' ou Rejeter pour accepter ou rejeter la modification sélectionnée. Vous pouvez aussi cliquer sur Tout accepter ou Tout rejeter si vous ne voulez pas revoir individuellement les modifications.
Les modifications qui n'ont pas encore été acceptées ou rejetées sont affichées dans la liste. Les modifications acceptées sont retirées de la liste et apparaissent dans le texte sans marquage.
Pour afficher uniquement les modifications faites par certaines personnes ou les modifications réalisées à une date spécifique ou pour d'autres restrictions variées, utilisez l'onglet Filtre dans la boîte de dialogue Accepter ou rejeter les modifications. Après avoir spécifié les critères de filtrage, retournez sur l'onglet liste pour voir les modifications qui correspondent aux critères.
Fusionner des documents modifiés
Les protocoles discutés jusqu'ici sont efficaces si vous n'avez pas plus d'un relecteur à la fois. Parfois, cependant, de multiples relecteurs renvoient en même temps, des versions éditées d'un document. Dans ce cas, il sera plus rapide de revoir toutes les modifications en une seule fois, plutôt que les unes après les autres. Pour cela, vous pouvez fusionner les documents dans Writer.
Pour fusionner les documents, tous les documents édités doivent avoir des modifications enregistrées à l'intérieur.
- Ouvrez une copie
- Cliquez sur Édition > Modifications > Fusionner le document, sélectionnez et insérez une autre copie du document qui doit être fusionné avec le premier.
- Après la fusion des documents, la boîte de dialogue Accepter ou rejeter des modifications s'ouvre, affichant les modifications réalisées par plus d'un relecteur. Si vous souhaitez fusionner plus de documents, fermez la boîte de dialogue et répétez l'étape 2.
- Répétez les étapes jusqu'à ce que toutes les copies soient fusionnées.
Toutes les modifications enregistrées sont maintenant incluses dans une seule copie. Enregistrez ce fichier sous un autre nom.
Comparer des documents
Parfois, les relecteurs oublient d'enregistrer les modifications qu'ils ont réalisées. Ce n'est pas un problème avec Writer parce que vous retrouverez les modifications si vous comparez les documents.
Pour pouvoir comparer des documents, vous devez être en possession de l'original et de celui qui a été édité. Pour les comparer :
- Ouvrez le document qui a été édité.
- Sélectionnez Édition > Comparer le document.
- La boîte de dialogue Insérer apparaît. Sélectionnez le document original et cliquez sur Insérer.
Writer trouve et marque les modification et affiche la boîte de dialogue Accepter ou rejeter les modifications. A partir de là, vous pouvez accepter ou rejeter les modifications en suivant la procédure décrite ci-avant.
| Content on this page is licensed under the Creative Common Attribution 3.0 license (CC-BY). |