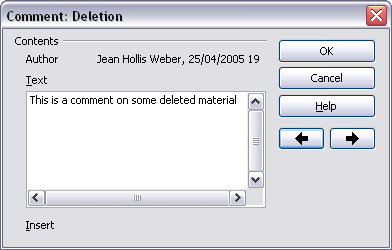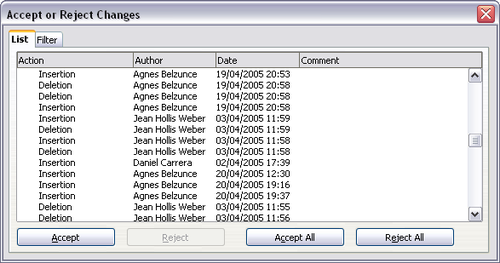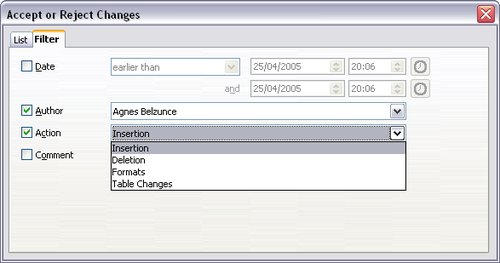Difference between revisions of "FR/Documentation/Writer Guide/Suivi modification"
m (→Recording changes) |
m (→Accepting or rejecting changes and comments) |
||
| Line 70: | Line 70: | ||
{{Documentation/Tip|Voir également [[FR/Documentation/Writer Guide/Insertion notes|Insertion de notes]] pour une façon d'annoter du texte qui est associé à une modification enregistrée.}} | {{Documentation/Tip|Voir également [[FR/Documentation/Writer Guide/Insertion notes|Insertion de notes]] pour une façon d'annoter du texte qui est associé à une modification enregistrée.}} | ||
| − | == | + | == Accepter ou rejeter des modifications et des commentaires == |
| − | # | + | # Cliquez sur '''Édition > Modifications > Accepter ou rejeter'''. La boîte de dialogue Accepter ou rejeter les modifications s'ouvre. |
| − | # | + | # Lorsque vous sélectionnez une modification dans la boîte de dialogue, la modification active est mise en surbrillance dans le document, de façon à ce que vous voyiez la modification effectuée. |
| − | # | + | # Cliquez sur '''Accepter''' ou '''Rejeter'' pour accepter ou rejeter la modification sélectionnée. Vous pouvez aussi cliquer sur '''Tout accepter''' ou '''Tout rejeter''' si vous ne voulez pas revoir individuellement les modifications. |
| − | [[Image:AcceptReject.png|thumb|none|500px| | + | [[Image:AcceptReject.png|thumb|none|500px|Onglet Liste de la boîte de dialogue Accepter ou rejeter les modifications.]] |
| − | + | Les modifications qui n'ont pas encore été acceptées ou rejetées sont affichées dans la liste. Les modifications acceptées sont retirées de la liste et apparaissent dans le texte sans marquage. | |
| − | + | Pour afficher uniquement les modifications faites par certaines personnes ou les modifications réalisées à une date spécifique ou pour d'autres restrictions variées, utilisez l'onglet ''Filtre'' dans la boîte de dialogue Accepter ou rejeter les modifications. Après avoir spécifié les critères de filtrage, retournez sur l'onglet liste pour voir les modifications qui correspondent aux critères. | |
| − | [[Image:AcceptRejectFilter.png|thumb|none|500px| | + | [[Image:AcceptRejectFilter.png|thumb|none|500px|Onglet Filtre de la boîte de dialogue Accepter ou rejeter les modifications.]] |
== Merging modified documents == | == Merging modified documents == | ||
Revision as of 13:24, 13 April 2009
- Sélection de texte
- Couper, copier et coller du texte
- Recherche et remplacement de texte et de formatage
- Insertion de caractères spéciaux
- Formatage des paragraphes
- Formatage des caractères
- Formatage automatique
- Création de listes à puces et numérotées
- Utilisation des notes de bas de page et de fin
- Vérification orthographique
- Utilisation des outils linguistiques
- Utilisation du dictionnaire des synonymes
- Utilisation du dictionnaire de coupure des mots
- Utilisation de l'AutoCorrection
- Utilisation de la complétion des mots
- Utilisation des AutoTextes
- Numérotations des lignes
- Annulation et restauration de modifications
- Suivi des modifications dans un document
- Insertion de notes
- Lien vers une autre partie du document
- Travail avec les hyperliens
- Trucs et astuces
Contents
Introduction
Vous pouvez utiliser plusieurs méthodes pour suivre les modifications faites dans un document.
- Réaliser vos modification sur une copie du document (stockée dans un répertoire différent, sous un autre nom ou les deux), puis utiliser Write pour combiner les deux fichiers et afficher les modifications que vous avez faites. Cliquez sur Édition > Comparer le document. Cette technique est particulièrement utile si vous êtes la seule personne à travailler sur le document dans la mesure ou cela évite d'augmenter la taille et la complexité du fichier causées par les autres méthodes.
- Enregistrer des versions qui sont stockées comme des parties du fichier original. Cependant cette méthode peut causer des problèmes avec des documents de taille non triviale ou très complexe, notamment si vous avez beaucoup de versions. Évitez cette méthode si vous le pouvez.
- Utiliser le suivi des modifications de Writer (souvent appelé lignes rouges ou marques de révision) pour afficher où vous avez ajouté ou supprimé du matériel ou modifié le formatage. Plus tard, vous ou d'autres personnes peuvent revoir le document et accepter ou rejeter les modifications.
Préparer un document pour la relecture
Lorsque vous envoyez un document à quelqu'un pour qu'il le révise ou l'édite, en premier lieu, vous le préparerez de façon à ce que l'éditeur ou le relecteur n'ait pas à se souvenir qu'il doit activer les marques de révision. Après avoir protégé le document, tout utilisateur doit saisir le mot de passe correcte pour désactiver la fonction ou accepter et rejeter les modifications.
- Ouvrez le document. Pour vérifier s'il contient de multiples versions, cliquez sur Fichier > Versions. Si de multiples versions sont listées, enregistrez la version actuelle comme un document séparé avec un nom différent et utilisé ce document comme exemplaire de relecture.
- Avec l'exemplaire de relecture ouvert, assurez-vous que l'enregistrement des modifications est activé. Le menu Édition > Modifications > Enregistrer a une coche en regard lorsque l'enregistrement est actif
- Cliquez sur Éditions > Modification > Protéger l'historique. Dans la boîte de dialogue de saisie du mot de passe, saisissez un mot de passe (deux fois) et cliquez sur OK.
Enregistrer les modifications
Voir le Chapitre 2 (Paramétrages de Writer) pour des instructions sur la définition de l'affichage des modifications.
- Pour commencer à enregistrer les modifications, cliquez sur Édition > Modifications > Enregistrer. Pour afficher ou masquer l'affichage des modifications, cliquez sur Édition > Modifications > Afficher.
- Pour saisir un commentaire sur une modification marquée, placez le curseur dans la zone de la modification et cliquez sur Édition > Modifications > Commentaires. En plus d'être affiché comme une infoballon, le commentaire est également affiché dans la liste de la boîte de dialogue Accepter ou rejeter les modifications. Pour passer d'une marque de modification à une autre, utilisez les boutons fléchés. Si aucun commentaire n'a été enregistré pour une modification, le champ Texte est vide.
- Pour arrêter l'enregistrement des modifications, cliquez sur Édition > Modifications > Enregistrer de nouveau.
Accepter ou rejeter des modifications et des commentaires
- Cliquez sur Édition > Modifications > Accepter ou rejeter. La boîte de dialogue Accepter ou rejeter les modifications s'ouvre.
- Lorsque vous sélectionnez une modification dans la boîte de dialogue, la modification active est mise en surbrillance dans le document, de façon à ce que vous voyiez la modification effectuée.
- Cliquez sur Accepter' ou Rejeter pour accepter ou rejeter la modification sélectionnée. Vous pouvez aussi cliquer sur Tout accepter ou Tout rejeter si vous ne voulez pas revoir individuellement les modifications.
Les modifications qui n'ont pas encore été acceptées ou rejetées sont affichées dans la liste. Les modifications acceptées sont retirées de la liste et apparaissent dans le texte sans marquage.
Pour afficher uniquement les modifications faites par certaines personnes ou les modifications réalisées à une date spécifique ou pour d'autres restrictions variées, utilisez l'onglet Filtre dans la boîte de dialogue Accepter ou rejeter les modifications. Après avoir spécifié les critères de filtrage, retournez sur l'onglet liste pour voir les modifications qui correspondent aux critères.
Merging modified documents
The processes discussed to this point are effective when you have one reviewer at a time. Sometimes, however, multiple reviewers all return edited versions of a document at the same time. In this case, it may be quicker to review all of these changes at once, rather than one review at a time. For this purpose, you can merge documents in Writer.
To merge documents, all of the edited documents need to have recorded changes in them.
- Open one copy.
- Click Edit > Changes > Merge Document and select and insert another copy of the document to be merged with the first.
- After the documents merge, the Accept or Reject Changes dialog box opens, showing changes by more than one reviewer. If you want to merge more documents, close the dialog box and then repeat step 2.
- Repeat until all copies are merged.
All recorded changes are now included in the open copy. Save this file under another name.
Comparing documents
Sometimes reviewers may forget to record the changes they make. This is not a problem with Writer because you can find the changes if you compare documents.
In order to compare documents, you need to have the original document and the one that is edited. To compare them:
- Open the edited document.
- Select Edit > Compare Document.
- The Insert dialog box appears. Select the original document and click Insert.
Writer finds and marks the changes and displays the Accept or Reject Changes dialog box. From this point, you can go through and accept or reject changes procedure as described earlier.
| Content on this page is licensed under the Creative Common Attribution 3.0 license (CC-BY). |