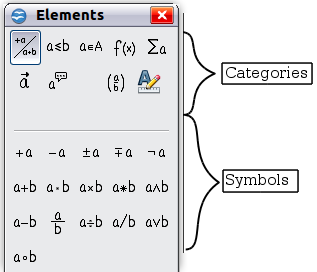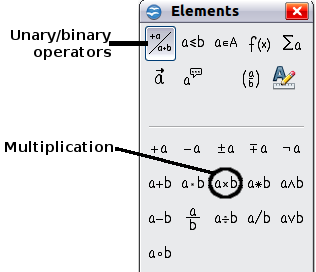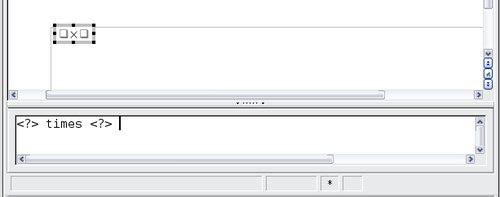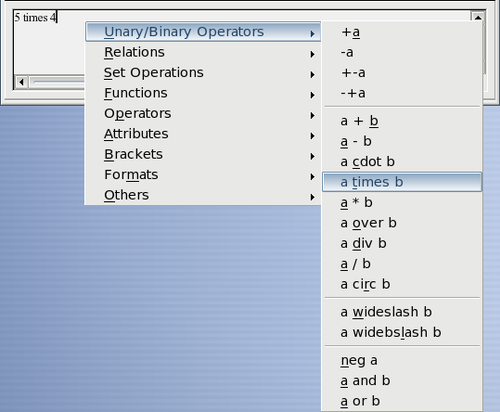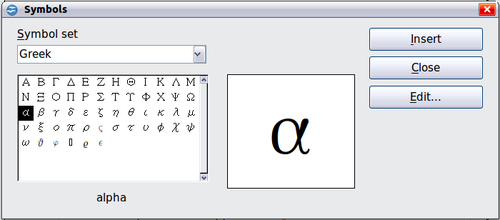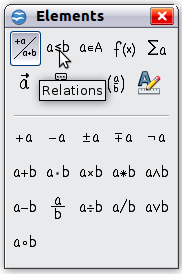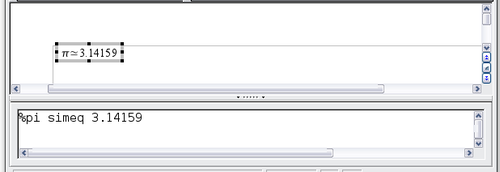Saisie d'une formule
Il y a trois manières de saisir une formule :
- Sélectionner un symbole à partir de la fenêtre Sélection.
- Faire un clic avec le bouton droit sur l'éditeur d'équation et sélectionner le symbole à partir du menu contextuel.
- Saisir les codes dans l'éditeur d'équation.
Le menu contextuel et la fenêtre Sélection insèrent les codes correspondant à un symbole. Incidemment, cela offre un moyen pratique d'apprendre les codes Apache OpenOfficeMath.
| Cliquez dans le corps du document pour quitter l'éditeur de formule. Double cliquez sur une formule pour entrer de nouveau dans l'éditeur d'équation. |
La fenêtre Sélection
La méthode la plus simple pour saisir une formule est d'utiliser la fenêtre Sélection, montrée ci dessous.
La fenêtre Sélection est divisée en deux parties principales.
- Le haut affiche les catégories de symboles. Cliquez dessus pour modifier la liste des symboles.
- Le bas affiche les symboles disponibles de la catégorie active.
Exemple 1: 5 × 4
Pour cet exemple, nous allons saisir une formule simple : 5 × 4
Dans la fenêtre Sélection :
- Sélectionnez le bouton en haut à gauche dans la section des catégories (en haut).
- Cliquez sur le symbole de multiplication.
Lorsque vous sélectionnez le symbole de multiplication dans la fenêtre Sélection, deux choses apparaissent :
- L'éditeur d'équation affiche les codes : <?> times <?>
- Le corps du document affiche une boîte grise avec la figure : Object58.png
Les symboles <?> sont des substituants que vous pouvez remplacer par du texte. L'équation va s'actualiser automatiquement et le résultat doit ressembler à la figure ci dessous.
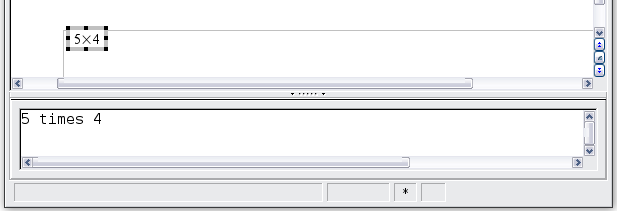
Résultat de la saisie de "5" et "4" près de l'opérateur "times".
Menu contextuel
Une autre façon d'accéder aux symboles mathématiques est de faire un clic avec le bouton droit dans l'éditeur d'équation. Cela affiche le menu montré à la figure 6.
Codes
Vous pouvez saisir le code directement dans l'éditeur d'équation. Par exemple, vous pouvez saisir “5 times 4" pour obtenir inline:Object4.png. Si vous connaissez le code, c'est sans doute le moyen le plus rapide pour saisir une formule.
Voici une courte liste des équations courantes et de leur code correspondant.
| Affichage | Commande | Affichage | Commande |
|---|---|---|---|
| a=b | a = b | √a | sqrt {a} |
| a2 | a^2 | an | a_n |
| ∫ f(x)dx | int f(x) dx | ∑ an | sum a_n |
| a≤b | a <= b | ∞ | infinity |
| a×b | a times b | x·y | x cdot y |
Caractères grecs
Les caractères grecs (inline:Object5.png , etc) sont couramment utilisés dans les formules mathématiques. Ces caractères ne sont pas disponibles dans la fenêtre Sélection ou à travers le menu contextuel. Heureusement, le code des caractères grecs est simple : saisissez un signe % suivi du nom du caractère, en anglais.
- Pour saisir un caractère en minuscule, écrivez le nom du caractère en miniscule.
- Pour saisir un caractère en majuscule, écrivez le nom du caractère en majuscule.
Voir quelques exemples dans le tableau ci dessous.
| Minuscule | Majuscule |
|---|---|
| %alpha α | %ALPHA Α |
| %beta β | %BETA Β |
| %gamma γ | %GAMMA Γ |
| %psi ψ | %PSI Ψ |
| %phi φ | %PHI Φ |
| %theta θ | %THETA Θ |
| Une table complète des caractères grecs figure dans le Writer Guide. |
Une autre façon de saisir des caractères grecs est d'utiliser la fenêtre de catalogue. Allez sous 'Outils > Catalogue. La fenêtre Catalogue est montrée ci dessous. Sous "Jeu de symboles" sélectionnez "Grec" et double cliquez sur la lettre grec dans la liste.
Exemple 2: π ?? 3.14159
Dans cet exemple, nous supposons que :
- Nous voulons saisir la formule ci-dessus (la valeur de pi arrondie à 5 décimales).
- Nous connaissons le nom du caractère grec ("pi").
- Mais nous ne connaissons pas le code associé au symbole ??.
Étape 1: saisissez "%" suivi par le texte "pi". Cela affiche le caractère grec π.
Étape 2: ouvrez la fenêtre Sélection (Affichage > Sélection).
Étape 3: le symbole ?? est une relation, nous cliquons donc sur le bouton relation ![]() . Si vous survolez le bouton avec la souris, vous verrez l'infobulle "Relations".
. Si vous survolez le bouton avec la souris, vous verrez l'infobulle "Relations".
Étape 4: supprimez le texte <?> et ajoutez "3.14159" à la fin de l'équation. Ainsi, nous obtenons le code %pi simeq 3.14159. Le résultat est montré ci dessous.
| Content on this page is licensed under the Creative Common Attribution 3.0 license (CC-BY). |