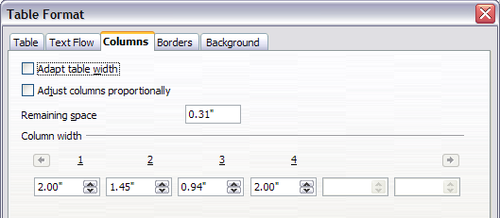Redimensionnement, positionnement et insertion de lignes et de colonnes
- Création d'un tableau
- Formatage de la mise en page du tableau
- Redimensionnement et positionnement du tableau
- Redimensionnement, positionnement et insertion de lignes et de colonnes
- Fusion et scission de cellules
- Bordures, arrière-plan et limites du tableau
- Formatage du texte du tableau
- Saisie et manipulation de données dans les tableaux
- Opérations supplémentaires dans les tableaux
- Menu et barre d'outils dans les tableaux
Redimensionner les lignes et les colonnes
Vous pouvez ajuster la hauteur des lignes et la largeur des colonnes d'un tableau de plusieurs façons.
- Déplacer la souris près du bord de la cellule et lorsque une flèche à double pointe apparaît, cliquez et maintenez le bouton gauche de la souris, glissez la bordure à la position souhaitée et relâchez le bouton de la souris.
- Sur la règle horizontale, les séparateurs de colonnes sont marqués par une paire de fines lignes grises ; la règle verticale indique les séparateurs de ligne de la même façon. Vous pouvez redimensionner une ligne ou une colonne en maintenant le bouton de la souris cliqué sur le séparateur et en le glissant à la position souhaitée.
- Utiliser le clavier comme décrit ci dessous.
Sélectionner Tableau > Adapter à partir du menu principal, offre également des options de redimensionnement.
- Les options Largeur de colonne optimale et Largeur de ligne optimale rendent les colonnes ou les lignes les plus étroites possibles tout en les adaptant au contenu.
- Les colonnes et les lignes peuvent être rapidement réparties régulièrement pour les ramener à une largeur et une hauteur égales pour toutes.
Pour un meilleur contrôle sur la largeur de chaque colonne, utilisez l'onglet Colonnes de la boîte de dialogue Format de tableau.
Faites un clic avec le bouton droit sur le tableau et sélectionnez Tableau à partir du menu contextuel ou sélectionnez Tableau > Propriétés du tableau à partir de la barre de menu. Dans la boîte de dialogue Format de tableau, sélectionnez l'onglet Colonnes.
- Adapter la largeur du tableau : si un tableau s'étend déjà aux marges de la page, il ne peut pas d'étendre plus et l'option Adapter la largeur du tableau' n'est pas disponible. Si le tableau est plus étroit, augmenter la largeur d'une colonne augmentera la largeur de tout le tableau.
Si la largeur du tableau s'étend déjà dans les marges avec l'option Adapter la largeur du tableau cochée, tenter de modifier la largeur d'une colonne diminuera automatiquement la taille de la colonne de façon à ce que le tableau soit réduit aux marges de la page tout en gardant chaque taille de colonne intacte.
- Ajuster les colonnes proportionnement fait que toutes les colonnes voient leur largeur modifiée si une est modifiée. Par exemple, si vous réduisez de moitié la taille d'une colonne, toutes les autres tailles de colonnes seront réduites.
- Espace disponible affiche de combien le tableau peut s'étendre avant d'atteindre la limite des marges. Cette valeur ne peut pas être éditée et ne sera pas négative dans l'éventualité où la largeur du tableau est déjà plus grande que l'espace entre les marges de gauche et droite.
- Sous Largeur de colonne, chaque colonne individuelle peut être ajustée. Si vous avez plus de six colonnes, utilisez les flèches de droite et de gauche pour toutes les voir.
Plutôt que de commencer par la boîte de dialogue Format de tableau, il est souvent plus efficace de faire des ajustements grossiers en utilisant la souris, puis d'affiner la mise en page en utilisant l'onglet Colonnes en conjonction avec l'onglet Tableau de la boîte de dialogue Format de tableau.
Il est également possible de redimensionner un tableau en utilisant uniquement le clavier. C'est parfois plus facile que d'utiliser la souris.
- Placez le curseur sur la cellule dont vous souhaitez modifier la taille.
- Pressez et maintenez la touche Alt en utilisant les touches fléchées pour modifier la taille
Pour ajuster les paramètres de redimensionnement et le comportement de la gestion au clavier, sélectionnez Outils > Options > OpenOffice.org Writer > Tableau.
Utilisez les valeurs Lignes et Colonnes dans la section Déplacer les cellules pour déterminer les modifications produites par une simple frappe lors du redimensionnement. Dans la section Comportement lors du déplacement, vous pouvez choisir l'une des trois stratégies suivantes lors du redimensionnement :
- Fixe: sélectionnez la case si vous souhaitez que le redimensionnement n'affecte que la cellule adjacente et non le tableau entier. La largeur du tableau n'est pas modifiée lors du redimensionnement des cellules.
- Fixe, proportionnel : lors du redimensionnement d'une cellule avec cette option sélectionnée, toutes les autres cellules sont redimensionnées proportionnellement. Dans ce cas, la largeur du tableau reste constante.
- Variable : c'est la valeur par défaut. Redimensionner une cellule affecte la taille du tableau. Par exemple, lorsque vous agrandissez une cellule, la largeur du tableau augmente.
Inserting rows and columns
To insert any number of rows or columns:
- Place the cursor in the row or column where you want to add new rows or columns and right-click.
- On the pop-up menu, select Row > Insert or Column > Insert. This will display a dialog box where you can select the number of rows or columns to add, and whether they appear before or after the selected one.
- Set Amount to the number of rows or columns to insert, and Position to Before or After.
- Click OK to close the dialog box.
You can also quickly insert a row or a column using only the keyboard:
- Place the cursor in the row or column next to the row or column you want to insert.
- Use the Alt+Insert keystroke combination to activate keyboard handling.
- Use the arrow keys as desired to add a row or column:
Left to insert a new column to the left of the cell where the cursor is located.
Right to insert a new column to the right of the cell where the cursor is.
Down to insert a new row below the cell where the cursor is.
Up to insert a new row above the cell where the cursor is.
The above keyboard technique can also be used to delete rows or columns by substituting the Alt+Insert keystroke combination in Step 2 with Alt+Delete.
| Content on this page is licensed under the Creative Common Attribution 3.0 license (CC-BY). |