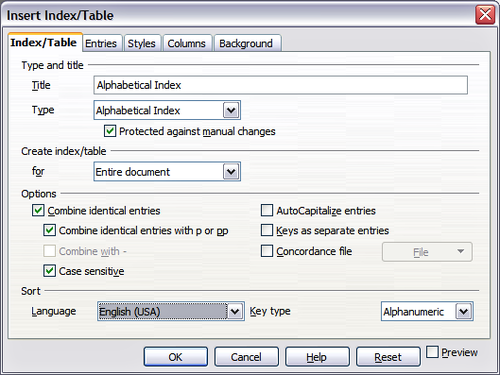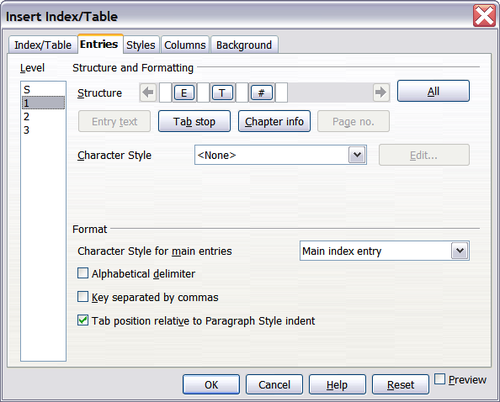Difference between revisions of "FR/Documentation/Writer Guide/Personnalisation apparence"
m |
|||
| Line 53: | Line 53: | ||
<li>Pour empêcher les modifications accidentelles de l'index, cochez la case '''Protégé contre les modifications manuelles'''. Si cette case est cochées, l'index peut être modifié directement dans la page du document, comme tout autre texte.</li> | <li>Pour empêcher les modifications accidentelles de l'index, cochez la case '''Protégé contre les modifications manuelles'''. Si cette case est cochées, l'index peut être modifié directement dans la page du document, comme tout autre texte.</li> | ||
| − | {{ | + | {{Tip| Toute modification manuelle est perdue lors de l'actualisation de l'index.}} |
<li>À partir de la liste déroulante dans la zone ''Créer un index'', sélectionnez '''Document entier'''. Vous pouvez choisir de créer un index pour le chapitre actif.</li> | <li>À partir de la liste déroulante dans la zone ''Créer un index'', sélectionnez '''Document entier'''. Vous pouvez choisir de créer un index pour le chapitre actif.</li> | ||
Latest revision as of 07:57, 16 July 2018
- Table des matières
- Personnalisation de la table des matières
- Utilisation de l'onglet Index/Table
- Utilisation de l'onglet Entrées
- Utilisation des onglets Styles, Colonnes et Arrière-plan
- Actualisation de la table des matières
- Index lexical
- Personnalisation des entrées de l'index
- Personnalisation de l'apparence de l'index
- Actualisation d'un index
- Autres types d'index
- Bibliographies
- Création d'une base de données de bibliographie
- Ajout d'une citation au document
- Formatage de la bibliographie
- Définition d'un style de paragraphe de bibliographie
- Actualisation et édition d'une bibliographie existante
La boîte de dialogue Insérer un index a cinq onglets. Chacun d'eux peut être utilisé pour personnaliser l'apparence d'un index.
- Utilisez l'onglet Index pour définir les attributs de l'index.
- Utilisez les onglets Entrées et Styles pour formater les entrées de l'index.
- Utilisez l'onglet Colonnes pour mettre l'index sur plusieurs colonnes.
- Utilisez l'onglet Arrière-plan pour ajouter une couleur ou une image à l'arrière plan de l'index.
La zone d'aperçu située sur la partie gauche de la boîte de dialogue, montre dynamiquement un aperçu de l'index (si vous ne voyez pas la zone d'aperçu, sélectionnez la case à cocher Aperçu dans le coin inférieur droit de la boîte de dialogue).
Après avoir réalisé les modifications, cliquez sur OK pour enregistrer l'index et la façon dont il va apparaître dans le document.
Utiliser l'onglet Index
Utilisez l'onglet Index pour définir les attributs de base de l'index.
- Pour donner un titre à l'index, saisissez-le dans le champ Titre (vous pouvez modifier un titre existant en l'écrasant). Pour supprimer un titre, videz le champ Titre.
- Pour empêcher les modifications accidentelles de l'index, cochez la case Protégé contre les modifications manuelles. Si cette case est cochées, l'index peut être modifié directement dans la page du document, comme tout autre texte.
- À partir de la liste déroulante dans la zone Créer un index, sélectionnez Document entier. Vous pouvez choisir de créer un index pour le chapitre actif.
- Plusieurs options déterminent comment l'index va organiser les entrées :
- Regrouper les entrées identiques. Définit comment les entrées identiques sont traitées. Normalement, chaque numéro de page d'un mot ou d'une phrase indexé sera affiché dans l'index ; cependant ils peuvent être regroupés en utilisant Regrouper les entrées identiques avec sv ou -. Si vous souhaitez afficher une plage de page, sélectionnez avec - (ce qui produira quelque chose similaire à 23 - 31). Si vous souhaitez des entrée différentes basées sur les lettres en majuscule, sélectionnez Respecter la casse.
- Entrées en majuscule (autom.). Met automatiquement en majuscule la première lettre de chaque entrée, sans tenir compte de la façon dont elles sont affichées dans le document lui-même.
- Clés comme entrées séparées. Pour que les clés aient leur propre numéro de page, sélectionnez cette option.
- Fichier de concordance. Permet d'importer une liste de mots dans un fichier externe (sélectionné en utilisant le bouton Fichier) et en utilisé dans l'index. Le fichier de concordance a un format de fichier spécial ; pour plus d'information, référez-vous au fichier de concordance dans Aide > Aide de Apache OpenOffice. Utiliser un fichier de concordance peut accélérer la production d'un index, mais à moins que les mots soient soigneusement sélectionnés et que vous éditiez le fichier ultérieurement, l'index résultant peut contenir plusieurs entrées pour la mention mineure d'un terme, le rendant moins utile qu'un index plus sélectif.
- Trier. Définit comment les entrées sont triées lorsque affichées. La seule option est alphanumérique, mais vous pouvez définir quel alphabet sera utilisé.
Utiliser l'onglet Entrées
Utilisez l'onglet Entrées pour définir exactement ce qui sera affiché et comment pour chaque entrée. La boîte de dialogue est similaire à celle ci dessous.
Pour commencer, cliquez sur un numéro dans la colonne Niveau pour sélectionner le niveau d'index dont vous souhaitez formater les éléments (vous pourrez appliquer toutes les modifications à tous les niveaux ultérieurement). La ligne Structure affiche les éléments pour l'entrée de ce niveau. Chaque bouton de la ligne Structure représente un élément :
- Le bouton E représente le texte de l'entrée.
- Le bouton T représente une tabulation.
- Le bouton # représente le numéro de page.
- Le bouton IC représente les informations du chapitre. Il n'est pas présent par défaut mais peut être ajouté.
Chaque champ blanc dans la ligne Structure représente un espace vide. Vous pouvez ajouter du texte personnalisé si vous le souhaitez.
Modifier les éléments
Pour modifier un élément dans la ligne Structure, cliquez sur le bouton représentant cet élément et cliquez sur l'élément que vous souhaitez substituer dans la ligne des boutons juste en dessous de la ligne Structure. Par exemple, pour modifier un texte d'entrée en une tabulation, cliquez sur le bouton E# de la ligne Structure (il est affiché comme étant appuyé) et cliquez ensuite sur le bouton Tabulation dans la ligne des éléments disponibles.
Supprimer des éléments
Pour supprimer des éléments de la ligne Structure, cliquez sur le bouton qui représente cet élément et appuyez ensuite sur la touche Suppr du clavier. Par exemple, pour supprimer une tabulation, cliquez sur le bouton T et appuyez ensuite sur la touche Suppr du clavier.
Ajouter des éléments
Pour ajouter des éléments à la ligne Structure :
- Placez le curseur dans un champ vide là où vous souhaitez insérer l'élément.
- Cliquez sur l'un de boutons sous la ligne Structure (par exemple, pour ajouter une tabulation, cliquez sur le bouton Tabulation). Un bouton représentant le nouvel élément apparaît dans la ligne Structure.
Appliquer un style de caractère
Chacun des éléments qui peuvent être ajoutés à la ligne Structure peut voir des formatages supplémentaires. Par exemple, vous souhaitez que le numéro de page soit d'une taille différente du reste du texte de l'index. Pour ce faire, appliquez un style de caractère à l'un des éléments de la liste Structure.
Pour appliquer un style de caractère à un élément :
- Sur la ligne Structure, cliquez sur le bouton représentant l'élément auquel vous souhaitez appliquer un style.
- Sélectionnez le style désiré à partir de la liste déroulante Style de caractère. Writer applique le style à l'élément sélectionné.
Pour afficher ou éditer les attributs d'un style de caractère, sélectionnez le style à partir de la liste déroulante Style de caractère et cliquez ensuite sur le bouton Éditer.
Formater les entrées
Appliquez des formatages supplémentaires en utilisant les options de la section Format.
- Séparateur alphabétique. Cela affichera , afin de séparer les entrées de l'index, la première lettre de toutes entrées d'index suivantes. Par exemple :
- A
- abricot, 4
- auteur, 10
- B
- brouette, 2
- bus, 4
- Clés séparées par une virgule. Organise les entrées dans l'index sur la même ligne, mais séparées par des virgules.
- Position en fonction du sytle de paragraphe (retrait). Lorsque coché, les entrées sont en retrait en fonction du paramétrage de leur formatage individuel. Si un style de paragraphe avec un retrait à gauche est utilisé, la tabulation sera relative à ce retrait. Si cette case n'est pas sélectionnées, la tabulation sera relative à la position de la marge gauche.
Utiliser les onglets Styles, Colonnes et Arrière-plan
Référez-vous à Utilisation des onglets Styles, Colonnes et Arrière-plan de la table des matières.
| Content on this page is licensed under the Creative Common Attribution 3.0 license (CC-BY). |