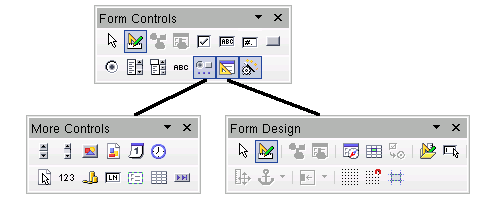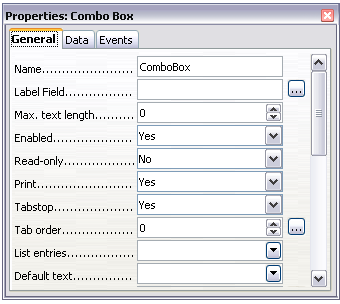Création d'un formulaire simple
Cette section explique comme créer un formulaire simple sans lien à une source de données ou une base de données et sans personnalisation avancée.
Créer un document
Il n'y a rien de spécial à réaliser lors de la création d'un document utilisé comme formulaire. Créez un nouveau document Writer avec Fichier > Nouveau > Document texte.
Barres d'outils de formulaire
Deux barres d'outils contrôlent la création de formulaire : Contrôle de formulaire et Ébauche de formulaire. Sélectionnez Affichage > Barres d'outils > Contrôles de formulaire et Affichage > Barres d'outils > Ébauche de formulaire pour les afficher toutes deux. Voir les Références des contrôles de formulaire pour un résumé des outils disponibles dans ces barres d'outils.
La barre d'outils Contrôles de formulaire comporte un bouton dédié aux types contrôles les plus couramment utilisés.
Mode Ébauche
Lors de la création d'un formulaire, vous devrez vérifier que toutes les parties du formulaire fonctionnent correctement. Lorsque le mode Ébauche est désactivé, le formulaire se comporte comme il le fera pour l'utilisateur. Les boutons peuvent être appuyés, les cases à cocher cochées et les éléments de liste sélectionnés. Si le mode Ébauche est actif, cliquer sur un élément de contrôle le sélectionne pour l'édition.
Cliquez sur le bouton (Dés)Activer le mode Ébauche ![]() de la barre d'outils Contrôle de formulaire pour activer ou désactiver le mode ébauche.
de la barre d'outils Contrôle de formulaire pour activer ou désactiver le mode ébauche.
| Si le bouton Mode Ébauche n'est pas disponible, cliquez sur le bouton Sélectionner |
Insérer un contrôle de formulaire
- Pour insérer un contrôle de formulaire dans le document, cliquez sur l'icône du contrôle pour la sélectionner. Le pointeur de la souris se modifie pour ressembler à ceci :
 .
.
- Cliquez dans le document à l'endroit où vous souhaitez que le contrôle apparaisse (vous pourrez le déplacer ultérieurement).
- Tout en maintenant le bouton gauche de la souris appuyé, glissez le contrôle pour le dimensionner.
- Le bouton du contrôle demeure actif, vous pouvez donc insérer plusieurs contrôles du même type sans avoir à revenir à la barre d'outils.
- Pour sélectionner un autre contrôle, cliquez sur son icône dans la barre d'outils.
- Pour arrêter d'insérer des contrôles, cliquez sur le bouton Sélectionner
 dans la barre d'outils Contrôles de formulaire ou cliquez sur n'importe lequel des contrôles que vous venez d'insérer. Le pointeur de la souris revient à son apparence normale.
dans la barre d'outils Contrôles de formulaire ou cliquez sur n'importe lequel des contrôles que vous venez d'insérer. Le pointeur de la souris revient à son apparence normale.
| Maintenir la touche Maj lors de l'insertion du contrôle dessine une forme carrée. Si vous appuyez sur Maj lors du redimensionnement d'un contrôle existant, ses proportions seront conservées. |
Configurer les contrôles
Une fois les contrôles insérés, vous devez les configurer pour qu'ils s'affichent et se comportent comme vous le souhaitez. Faites un clic avec le bouton droit sur un contrôle de formulaire dans le document et sélectionnez Contrôle dans le menu contextuel.
La boîte de dialogue Propriétés du contrôle de formulaire comporte trois onglets : Général, Données et Événements. Pour les formulaires simples, seul l'onglet Général a un intérêt. Dans cet onglet, vous pouvez définir l'apparence du contrôle.
D'autres contrôles ont des actions utiles :
- Certains contrôles ont des étiquettes visibles, tels que les Boutons ou les Boutons d'options. Le texte de l'étiquette peut être définit.
- La Zone de liste contient une liste d'options à choisir. Définissez-les dans la zone d'entrées de la liste.
Utiliser le formulaire
Pour utiliser le formulaire, quittez le mode ébauche en cliquant sur le bouton (Dés)Activer le mode Ébauche ![]() .
.
Une façon habituelle d'utiliser un formulaire est :
- Vous ébauchez le formulaire, puis l'enregistrez lorsque vous en êtes satisfait.
- Vous envoyez le formulaire à d'autres (par exemple, par mail).
- Ils complètent le formulaire, l'enregistrent et vous le renvoie.
- Vous ouvrez le formulaire et voyez leurs réponses.
| Content on this page is licensed under the Creative Common Attribution 3.0 license (CC-BY). |