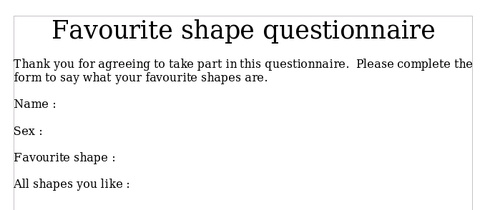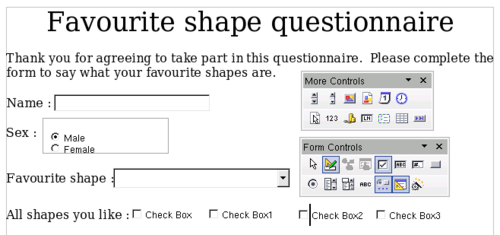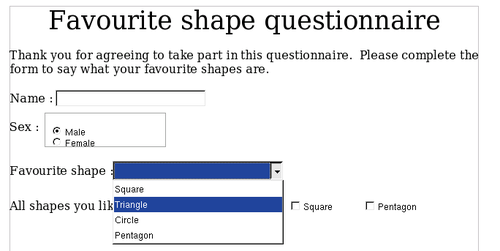Exemple d'un formulaire simple
Créer le document
Ouvrez un nouveau document (Fichier > Nouveau > Document texte). C'est une bonne idée de commencer par écrire le plan du document sans les contrôles de formulaire, de toute façon il pourra toujours être modifié ultérieurement.
Ajouter les contrôles de formulaire
La prochaine étape consiste à ajouter des contrôles de formulaire dans le document. Nous aurons quatre contrôles :
- Nom est une zone de texte
- Sexe correspond à deux boutons : féminin et masculin.
- Forme préférée est une liste d'options.
- Toutes les formes préférées est une série de cases à cocher.
Pour ajouter ces contrôles :
- Sélectionnez Affichage > Barres d'outils > Contrôles de formulaire pour afficher la barre d'outils Contrôle de formulaire.
- Si les outils ne sont pas actifs, cliquez sur le bouton Navigateur de formulaire (dans la barre d'outils Contrôle de formulaire) pour les activer. Si nécessaire, cliquez également sur le bouton (Dés)Activer le mode Ébauche.
- Cliquez sur le bouton Zone de texte
 , puis cliquez dans le document et, avec le bouton gauche de la souris enfoncé, glissez la forme de la zone de texte Nom pour lui donner approximativement la taille souhaitée.
, puis cliquez dans le document et, avec le bouton gauche de la souris enfoncé, glissez la forme de la zone de texte Nom pour lui donner approximativement la taille souhaitée.
- Assurez-vous que le bouton (Dés)Activer les assistants est actif (ombré avec une bordure). Cliquez sur le bouton Autres contrôles
 pour afficher la barre d'outils Autres contrôles.
pour afficher la barre d'outils Autres contrôles.
- Dans la barre d'outils Autres contrôles, cliquez sur bouton Zone de groupe
 . Dessinez une zone de groupe par sexe et appuyez sur Entrée pour lancer l'assistant Élément de groupe.
. Dessinez une zone de groupe par sexe et appuyez sur Entrée pour lancer l'assistant Élément de groupe.
- Sur la première page de l'assistant, saisissez deux noms pour les champs d'options : Féminin et Masculin. Cliquez sur Suivant >> trois fois, supprimez la légende et cliquez sur Terminer.
- Créez maintenant la zone de liste. Dans la barre d'outils Contrôles de formulaire, cliquez sur le bouton (Dés)Activer les assistants.
 pour désactiver les assistants. Cliquez sur le bouton Zone de liste
pour désactiver les assistants. Cliquez sur le bouton Zone de liste  et dessinez une zone de liste pour les Formes préférées dans le document. Ce sera une zone vide pour le moment.
et dessinez une zone de liste pour les Formes préférées dans le document. Ce sera une zone vide pour le moment.
- Enfin, créez quatre cases à cocher pour Toutes les formes préférées. Cliquez sur le bouton Case à cocher
 et dessinez ensuite les quatre cases à cocher, l'une à côté de l'autre dans la page.
et dessinez ensuite les quatre cases à cocher, l'une à côté de l'autre dans la page.
Vous devriez obtenir un document qui ressemble maintenant à la figure ci dessous.
Configurer les contrôles de formulaire
Il n'y a pas besoin de configuration supplémentaire pour les champs Nom et Sexe (bien sûr, d'autres configurations peuvent être faites si vous le souhaitez, comme donner un nom à chaque contrôle ou modifier l'apparence des contrôles.
La zone de liste doit être configurée afin d'y ajouter la liste des options. Les cases à cocher doivent être configurées afin de leur ajouter un nom (à la place de Case à cocher 1, Case à cocher 2, ...).
- Cliquez sur le contrôle de Zone de liste dans le document puis sur le bouton Contrôle dans la bare d'outils Ébauche de formulaire pour afficher la boîte de dialogue des propriétés du contrôle. Sélectionnez l'onglet Général.
- Dans la zone Entrées de liste, saisissez le nom des formes : Cercle, Triangle, Carré et Pentagone. Saisissez une forme et appuyez sur Entrée. Puis positionnez le curseur à la fin de la ligne et saisissez la forme suivante. Vous devez avoir une ligne du type "Cercle";"Triangle";"Carré";"Pentagone".
- Cliquez sur la première Case à cocher. La boîte de dialogue Propriétés reste ouverte mais se modifie pour afficher les propriétés de la case à cocher.
- Modifiez l'étiquette pour le Cercle et appuyez sur Entrée. L'étiquette de la case à cocher est immédiatement modifiée.
- Cliquez sur chacune des trois autres cases à cocher. Modifiez l'étiquette dans la boîte de dialogue sur Triangle, Carré et Pentagone.
- Fermez la boîte de dialogue Propriétés.
- Désactivez le mode Ébauche
 et fermez les deux barres d'outils.
et fermez les deux barres d'outils.
Vous avez maintenant complété le formulaire et il devrait normalement ressembler à la figure ci dessous.
Touches de finition
Le formulaire est complet, mais vous pouvez réaliser d'autres modifications dans le document. Si vous l'envoyez à d'autres personnes afin qu'il soit complété, vous voudrez sans doute qu'il soit en lecture seule. Cela aura pour conséquence que l'utilisateur pourra remplir le formulaire, mais ne pourra effectuer aucune autre modification dans le document.
Pour enregistrer le document en lecture seule, sélectionnez Outils > Options > Apache OpenOffice > Sécurité > Ouvrir ce document en mode lecture seule.
| Content on this page is licensed under the Creative Common Attribution 3.0 license (CC-BY). |