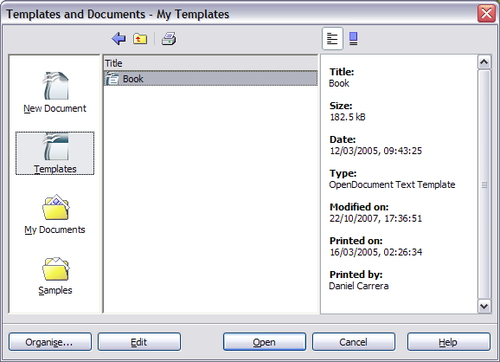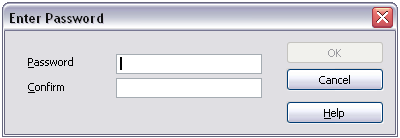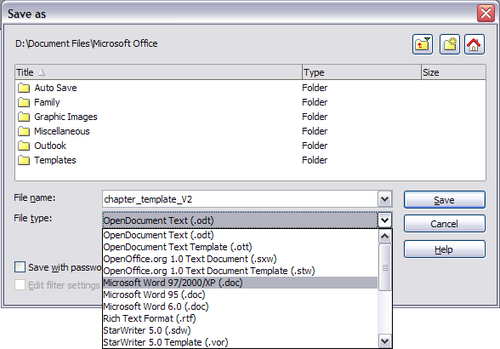Difference between revisions of "FR/Documentation/Writer Guide/Documents"
m |
m (→Creating a document from a template) |
||
| Line 34: | Line 34: | ||
* Cliquez sur le bouton '''Nouveau''' dans la barre d'outils principale [[Image:Writer-icon.png]]. | * Cliquez sur le bouton '''Nouveau''' dans la barre d'outils principale [[Image:Writer-icon.png]]. | ||
| − | == | + | == Créer un document à partir d'un modèle == |
| − | + | Vous pouvez utiliser des modèles pour créer de nouveaux documents dans Writer. Les modèles servent de fondement à un ensemble de documents, pour être sûr qu'ils auront tous une mise en page similaire. Par exemple, tous les documents du ''Guide Writer'' sont basés sur le même modèle. En résultat, tous les documents se ressemblent ; ils ont tous le même en-tête et pied de page, utilisent la même police et ainsi de suite. | |
| − | + | Une nouvelle installation OpenOffice.org ne contient pas beaucoup de modèles. Il est possible d'ajouter de nouveaux modèles à votre installation et de les utiliser pour les nouveaux documents. Ceci est expliqué dans le Chapitre 10 (Travailler avec des modèles). De nombreux modèles peuvent être téléchargés depuis [http://templates.services.openoffice.org/ http://templates.services.openoffice.org/] et d'autres sites. | |
| − | + | Une fois que vous avez des modèles dans votre système, vous pouvez créer des nouveaux documents basés sur ces modèles en utilisant '''Ficher > Nouveau > Modèles et documents'''. Cela ouvre une fenêtre dans laquelle vous choisissez le modèle que vous souhaitez utiliser dans votre document. | |
| − | + | L'exemple montré ci-dessous utilise un modèle appelé "Livre" dans le répertoire Mes modèles. Sélectionnez-le et cliquez sur le bouton '''Ouvrir'''. Un nouveau document est créé basé sur les formats définis dans le modèle. | |
| − | [[Image:Newfromtemplate.png|thumb|none|500px|'' | + | |
| + | [[Image:Newfromtemplate.png|thumb|none|500px|''Créer un document à partir d'un modèle'']] | ||
= Opening an existing document = | = Opening an existing document = | ||
Revision as of 12:53, 11 April 2009
Démarrer un nouveau document
Créer un document vierge
Vous pouvez créer un nouveau document vierge dans Writer de plusieurs façons.
Lorsque OOo est ouvert mais qu'aucun document n'est ouvert (par exemple, si vous fermez tous les documents ouverts mais laissez le programme s'exécuter), un écran d'accueil est affiché. Cliquez sur l'une des icônes pour ouvrir un nouveau document de ce type ou cliquez sur l'icône Modèle pour démarrer un nouveau document à partir d'un modèle.
Vous pouvez également démarrer un nouveau document de l'une de façons suivantes. Si un document est déjà ouvert dans OOo, le nouveau document s'ouvre dans une nouvelle fenêtre.
- Appuyez sur la combinaison de touche Ctrl+N. Un nouveau document vide s'ouvre. Si vous aviez déjà un document ouvert, le nouveau document apparaît dans une nouvelle fenêtre.
- Utilisez Fichier > Nouveau > Document texte. Le résultat est le même qu'en appuyant sur les touches Ctrl+N.
- Cliquez sur le bouton Nouveau dans la barre d'outils principale
 .
.
Créer un document à partir d'un modèle
Vous pouvez utiliser des modèles pour créer de nouveaux documents dans Writer. Les modèles servent de fondement à un ensemble de documents, pour être sûr qu'ils auront tous une mise en page similaire. Par exemple, tous les documents du Guide Writer sont basés sur le même modèle. En résultat, tous les documents se ressemblent ; ils ont tous le même en-tête et pied de page, utilisent la même police et ainsi de suite.
Une nouvelle installation OpenOffice.org ne contient pas beaucoup de modèles. Il est possible d'ajouter de nouveaux modèles à votre installation et de les utiliser pour les nouveaux documents. Ceci est expliqué dans le Chapitre 10 (Travailler avec des modèles). De nombreux modèles peuvent être téléchargés depuis http://templates.services.openoffice.org/ et d'autres sites.
Une fois que vous avez des modèles dans votre système, vous pouvez créer des nouveaux documents basés sur ces modèles en utilisant Ficher > Nouveau > Modèles et documents. Cela ouvre une fenêtre dans laquelle vous choisissez le modèle que vous souhaitez utiliser dans votre document.
L'exemple montré ci-dessous utilise un modèle appelé "Livre" dans le répertoire Mes modèles. Sélectionnez-le et cliquez sur le bouton Ouvrir. Un nouveau document est créé basé sur les formats définis dans le modèle.
Opening an existing document
When no document is open, the Welcome screen provides an icon for opening an existing document.
You can also open an existing document in one of the following ways. If a document is already open in OOo, the second document opens in a new window.
- Click File > Open.
- Click the Open button on the main toolbar.
- Press Control+O on the keyboard.
In each case, the Open dialog box appears. Select the file you want, and then click Open.
In the Open dialog box, you can reduce the list of files by selecting the type of file you are looking for. For example, if you choose Text documents as the file type, you will only see documents Writer can open (including *.odt, *.doc, *.txt). This method opens Word (*.doc) files, as well as OOo files and other formats.
You can also open an existing OOo Writer document using the same methods you would use to open any document in your operating system.
If you have associated Microsoft Office file formats with OpenOffice.org, you can also open these files by double-clicking on them.
Saving a document
To save a new document in Writer, do one of the following:
- Press Control+S.
- Select File > Save.
- Click the Save button on the main toolbar.
When the Save As dialog box appears, enter the file name and verify the file type (if applicable).
To save an open document with the current file name, choose File > Save. This will overwrite the last saved state of the file.
Password protection
To protect an entire document from being viewable without a password, use the option on the Save As dialog box to enter a password. This option is only available for files saved in OpenDocument formats or the older OpenOffice.org 1.x formats.
- On the Save As dialog box, select the Save with password option, and then click Save. You will receive a prompt.
- Type the same password in the Password field and the Confirm field, and then click OK. If the passwords match, the document is saved password protected. If the passwords do not match, you receive the prompt to enter the password again.
Saving a document automatically
You can choose to have Writer save your document automatically at regular intervals. Automatic saving, like manual saving, overwrites the last saved state of the file. To set up automatic file saving:
- Select Tools > Options > Load/Save > General.
- Click on Save AutoRecovery information every. This enables the box to set the interval. The default value is 30 minutes. Enter the value you want by typing it or by pressing the up or down arrow keys.
Saving as a Microsoft Word document
You may need to share your documents with other people who do not use OpenOffice.org, but use Microsoft Word instead. Fortunately, OpenOffice.org can read and write Word files.
To save a document as a Microsoft Word file:
- First save your document in OpenOffice.org’s format (*.odt). If you do not, any changes you made since the last time you saved will only appear in the Microsoft Word version of the document.
- Then click File > Save As. The Save As dialog box appears.
- In the Save as type drop-down menu, select the type of Word format you need.
- Click Save.
From this point on, all changes you make to the document will occur only in the Microsoft Word document. You have actually changed the name of your document. If you want to go back to working with the OpenOffice.org version of your document, you must open it again.
Getting help
Writer provides several forms of help. In addition to a full Help file (reached by pressing F1 or choosing Help > OpenOffice.org Help from the menu bar), you can choose whether to activate tooltips, extended tips, and the Help Agent from Tools > Options > OpenOffice.org > General.
Placing the mouse pointer over any of the icons displays a small box, called a tooltip. It gives a brief explanation of the icon’s function. For a more detailed explanation, select Help > What’s This? and hold the mouse pointer over the icon you need more help with.
| Content on this page is licensed under the Creative Common Attribution 3.0 license (CC-BY). |