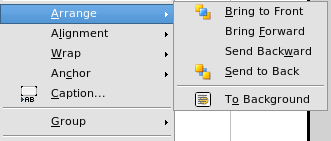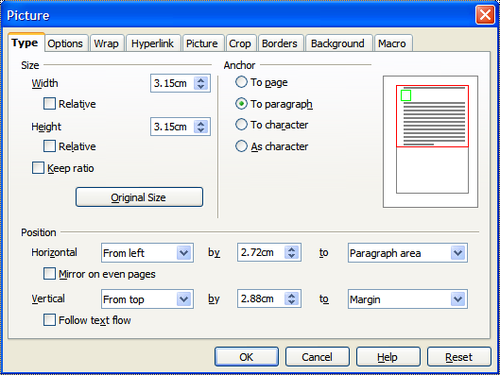Disposition, ancrage et alignement
- Ajout d'images à un document
- Modification d'une image
- Rognage, redimensionnement, rotation et autres paramétrages
- Utilisation des outils de dessin Writer
- Positionnement des images dans le texte
- Disposition, ancrage et alignement
- Adaptation du texte autour des images
- Exemple d'adaptation du texte
- Ajout de légendes aux images
- Ajout d'une image à la Gallery
- Types de fichier d'image supportés
Disposer les images
Disposer les objets graphique signifie déterminer sa position verticale relative au autres objets graphiques ou au texte. La disposition n'est pertinente que lorsque les objets se chevauchent. Pour pouvez choisir parmi quatre paramètres, plus un paramètre spécial aux objets de dessin.
- Envoyer à l'avant: dessine l'image au-dessus de tout autre image ou texte.
- Envoyer vers l'avant: met l'objet un niveau plus haut dans la pile (axe z). En fonction du nombre d'objets qui se chevauchent, vous pouvez avoir besoin d'appliquer cette option plusieurs fois pour obtenir le résultat souhaité.
- Envoyer vers l'arrière: le contraire de Envoyer vers l'avant, envoie l'objet sélectionné un niveau vers le bas dans la pile d'objets.
- Envoyer à l'arrière: envoie l'image sélectionnée tout en bas de la pile de façon à ce que les autres objets ou le texte le recouvre.
- À l'arrière plan / Au premier plan: disponible uniquement pour les objets de dessin ; déplace l'objet derrière ou au-dessus du texte, respectivement.
Ancrer les images
You can anchor graphics as a character or to a page, paragraph, or character. You can also place graphics in a frame and anchor the frame to a page, paragraph, or character. Which method you choose depends on what you are trying to achieve.
Here are the ways you can anchor graphics or drawing objects:
To Page
The graphic keeps the same position in relation to the page margins. It does not move as you add or delete text or other graphics. This method is useful when the graphic does not need to be visually associated with a particular piece of text. It is often used when producing newsletters or other documents that are very layout intensive, or for placing logos in letterheads.
| If you plan to use a document within a master document, do not anchor graphics To Page because the graphics will disappear from the master document. See Chapter 13 (Working with Master Documents) for more information. |
To Paragraph
The graphic is associated with a paragraph and moves with the paragraph. It may be placed in the margin or another location. This method is useful as an alternative to a table for placing icons beside paragraphs.
To Character
The graphic is associated with a character but is not in the text sequence. It moves with the paragraph but may be placed in the margin or another location. This method is similar to anchoring to a paragraph but cannot be used with drawing objects.
As Character
The graphic is placed in the document like any other character and, therefore, affects the height of the text line and the line break. The graphic moves with the paragraph as you add or delete text before the paragraph. This method is useful for keeping screenshots in sequence in a procedure (by anchoring them as a character in a blank paragraph) or for adding a small (inline) icon in sequence in a sentence.
To Frame
If the graphic has been placed in a frame, you can anchor the graphic in a fixed position inside the frame. The frame can then be anchored to the page, a paragraph, or a character, as required.
Aligning graphics
Once you have established the anchor point of the graphic, you can decide the position of the graphic relative to this anchor: this is called aligning the graphics. There are six options to choose from: three for aligning the graphic horizontally (left, center, right) and three for aligning the graphic vertically (top, center, bottom). If you want to have finer control of the alignment, then you need to refer to the dialog box shown below.
For both the horizontal and vertical position, start by picking the reference point in the right hand side drop down menu, then select in the first drop down menu among Left, Right or Center. If you select the value From left (or From top for the vertical positioning) you can specify the amount in your selected unit of measurement. In the example below, the upper-left corner of the image will be placed at 3 cm from the left margin of the page horizontally and on the top margin vertically.
| Content on this page is licensed under the Creative Common Attribution 3.0 license (CC-BY). |