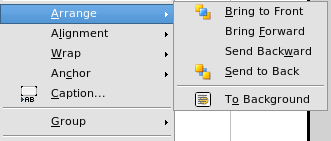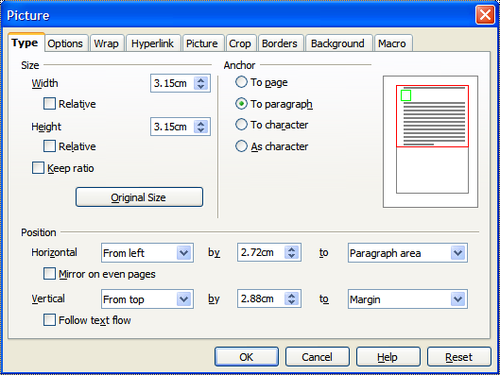Difference between revisions of "FR/Documentation/Writer Guide/Disposition ancrage"
m (→Ancrer les images) |
|||
| (5 intermediate revisions by 2 users not shown) | |||
| Line 28: | Line 28: | ||
}}__notoc__ | }}__notoc__ | ||
== Disposer les images == | == Disposer les images == | ||
| − | Disposer | + | Disposer un objet graphique signifie déterminer sa position verticale relative aux autres objets graphiques ou au texte. La disposition n'est pertinente que lorsque les objets se chevauchent. Vous pouvez choisir parmi quatre paramètres, plus un paramètre spécial aux objets de dessin. |
[[Image:ArrangeMenu.png|thumb|none|500px|''Le menu Disposition.'']] | [[Image:ArrangeMenu.png|thumb|none|500px|''Le menu Disposition.'']] | ||
| Line 39: | Line 39: | ||
== Ancrer les images == | == Ancrer les images == | ||
| − | Vous pouvez ancrer les images comme caractère ou à une page, un paragraphe ou encore un caractère. Vous pouvez également placer les images dans un cadre et ancrer le cadre à une page, un paragraphe ou un caractère. La méthode à choisir dépend de ce que vous essayez de réaliser. | + | Vous pouvez ancrer les images comme caractère ou à une page, à un paragraphe ou encore à un caractère. Vous pouvez également placer les images dans un cadre et ancrer le cadre à une page, à un paragraphe ou à un caractère. La méthode à choisir dépend de ce que vous essayez de réaliser. |
Voici les façons dont vous pouvez ancrer les images ou les objets de dessin : | Voici les façons dont vous pouvez ancrer les images ou les objets de dessin : | ||
| Line 47: | Line 47: | ||
L'image garde la même position en relation avec les marges de la page. Elle ne bouge pas lorsque vous ajoutez ou supprimez du texte ou d'autres images. Cette méthode est utile lorsque l'image n'a pas besoin d'être associée visuellement avec un bloc de texte particulier. Elle est souvent utilisée pour produire des lettres d'information ou d'autres documents qui demandent beaucoup de mise en page ou pour placer des logos dans un en-tête de lettre. | L'image garde la même position en relation avec les marges de la page. Elle ne bouge pas lorsque vous ajoutez ou supprimez du texte ou d'autres images. Cette méthode est utile lorsque l'image n'a pas besoin d'être associée visuellement avec un bloc de texte particulier. Elle est souvent utilisée pour produire des lettres d'information ou d'autres documents qui demandent beaucoup de mise en page ou pour placer des logos dans un en-tête de lettre. | ||
| − | {{ | + | {{Warn| Si vous envisagez d'utiliser le document à l'intérieur d'un document maître, n'ancrez pas les images '''À la page''' parce que les images disparaîtront du document maître. Voir le [[FR/Documentation/Writer Guide/Documents_maitres|Chapitre 13]] (Travail avec les documents maître) pour plus d'informations.}} |
'''Au paragraphe''' | '''Au paragraphe''' | ||
| Line 65: | Line 65: | ||
Si l'image a été placée dans un cadre, vous pouvez ancrer l'image à une position fixe dans le cadre. Le cadre peut ensuite être ancré à la page, au paragraphe ou au caractère, au choix. | Si l'image a été placée dans un cadre, vous pouvez ancrer l'image à une position fixe dans le cadre. Le cadre peut ensuite être ancré à la page, au paragraphe ou au caractère, au choix. | ||
| − | == | + | == Aligner des images == |
| − | + | Une fois que vous avez établi le point d'ancrage de l'image, vous pouvez décider de la position de l'image relative à cette ancre : c'est appelé l'alignement de l'image. Il y a six options au choix : trois pour aligner l'image horizontalement (gauche, centre, droit) et trois pour aligner l'image verticalement (haut, centre, bas). Si vous souhaitez avoir un contrôle plus fin de l'alignement, vous devez alors vous référer à la boîte de dialogue montrée ci-dessous. | |
| − | + | Pour la position horizontale aussi bien que la position verticale, commencez par prendre le point de référence dans la partie droite du menu déroulant, puis sélectionnez dans le premier menu déroulant '''Gauche''', '''Droite''', '''Centre'''. Si vous sélectionnez la valeur '''À partir de la gauche''' (ou '''À partir du haut''' pour la position verticale) vous pouvez spécifier la valeur dans votre unité de mesure. Dans l'exemple ci dessous, le coin supérieur gauche de l'image sera placé à 3 cm de la marge de gauche de la page, verticalement et à la marge haute horizontalement. | |
| − | [[Image:WG3Ch8F13.png|thumb|none|500px|'' | + | [[Image:WG3Ch8F13.png|thumb|none|500px|''Affiner l'alignement avec la boîte de dialogue Image.'']] |
{{CCBY}} | {{CCBY}} | ||
Latest revision as of 21:52, 13 July 2018
- Ajout d'images à un document
- Modification d'une image
- Rognage, redimensionnement, rotation et autres paramétrages
- Utilisation des outils de dessin Writer
- Positionnement des images dans le texte
- Disposition, ancrage et alignement
- Adaptation du texte autour des images
- Exemple d'adaptation du texte
- Ajout de légendes aux images
- Ajout d'une image à la Gallery
- Types de fichier d'image supportés
Disposer les images
Disposer un objet graphique signifie déterminer sa position verticale relative aux autres objets graphiques ou au texte. La disposition n'est pertinente que lorsque les objets se chevauchent. Vous pouvez choisir parmi quatre paramètres, plus un paramètre spécial aux objets de dessin.
- Envoyer à l'avant: dessine l'image au-dessus de tout autre image ou texte.
- Envoyer vers l'avant: met l'objet un niveau plus haut dans la pile (axe z). En fonction du nombre d'objets qui se chevauchent, vous pouvez avoir besoin d'appliquer cette option plusieurs fois pour obtenir le résultat souhaité.
- Envoyer vers l'arrière: le contraire de Envoyer vers l'avant, envoie l'objet sélectionné un niveau vers le bas dans la pile d'objets.
- Envoyer à l'arrière: envoie l'image sélectionnée tout en bas de la pile de façon à ce que les autres objets ou le texte le recouvre.
- À l'arrière plan / Au premier plan: disponible uniquement pour les objets de dessin ; déplace l'objet derrière ou au-dessus du texte, respectivement.
Ancrer les images
Vous pouvez ancrer les images comme caractère ou à une page, à un paragraphe ou encore à un caractère. Vous pouvez également placer les images dans un cadre et ancrer le cadre à une page, à un paragraphe ou à un caractère. La méthode à choisir dépend de ce que vous essayez de réaliser.
Voici les façons dont vous pouvez ancrer les images ou les objets de dessin :
À la page
L'image garde la même position en relation avec les marges de la page. Elle ne bouge pas lorsque vous ajoutez ou supprimez du texte ou d'autres images. Cette méthode est utile lorsque l'image n'a pas besoin d'être associée visuellement avec un bloc de texte particulier. Elle est souvent utilisée pour produire des lettres d'information ou d'autres documents qui demandent beaucoup de mise en page ou pour placer des logos dans un en-tête de lettre.
| Si vous envisagez d'utiliser le document à l'intérieur d'un document maître, n'ancrez pas les images À la page parce que les images disparaîtront du document maître. Voir le Chapitre 13 (Travail avec les documents maître) pour plus d'informations. |
Au paragraphe
L'image est associée à un paragraphe et se déplace avec le paragraphe. Elle peut être placée dans la marge ou à un autre emplacement. Cette méthode est utile comme alternative à un tableau pour placer des icônes en face d'un paragraphe.
Au caractère
L'image est associée à un caractère mais n'est pas une séquence de texte. Elle se déplace avec le paragraphe mais peut être placée dans la marge ou à un autre endroit. Cette méthode est similaire à l'ancrage au paragraphe mais ne peut être utilisée avec les objets de dessin.
Comme caractère
L'image est placée dans le document comme n'importe quel autre caractère et, ainsi, affecte la hauteur de la ligne de texte et le saut de ligne. L'image se déplace avec le paragraphe au fur et à mesure que vous ajoutez ou supprimez du texte avant le paragraphe. Cette méthode est utile pour fixer les copies d'écran dans une séquence d'une procédure (en les ancrant comme caractères dans un paragraphe vide) ou pour ajouter de petites icônes dans une séquence de phrase.
Au cadre
Si l'image a été placée dans un cadre, vous pouvez ancrer l'image à une position fixe dans le cadre. Le cadre peut ensuite être ancré à la page, au paragraphe ou au caractère, au choix.
Aligner des images
Une fois que vous avez établi le point d'ancrage de l'image, vous pouvez décider de la position de l'image relative à cette ancre : c'est appelé l'alignement de l'image. Il y a six options au choix : trois pour aligner l'image horizontalement (gauche, centre, droit) et trois pour aligner l'image verticalement (haut, centre, bas). Si vous souhaitez avoir un contrôle plus fin de l'alignement, vous devez alors vous référer à la boîte de dialogue montrée ci-dessous.
Pour la position horizontale aussi bien que la position verticale, commencez par prendre le point de référence dans la partie droite du menu déroulant, puis sélectionnez dans le premier menu déroulant Gauche, Droite, Centre. Si vous sélectionnez la valeur À partir de la gauche (ou À partir du haut pour la position verticale) vous pouvez spécifier la valeur dans votre unité de mesure. Dans l'exemple ci dessous, le coin supérieur gauche de l'image sera placé à 3 cm de la marge de gauche de la page, verticalement et à la marge haute horizontalement.
| Content on this page is licensed under the Creative Common Attribution 3.0 license (CC-BY). |