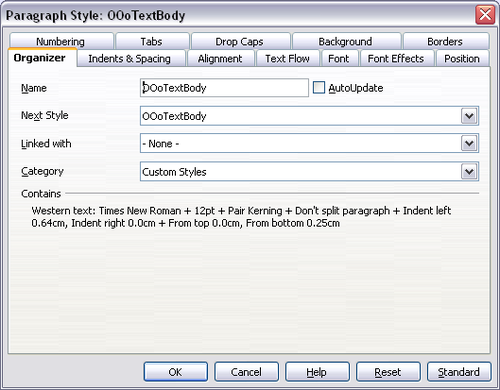Difference between revisions of "FR/Documentation/Writer Guide/Création nouveaux styles"
m |
m (→L'onglet Gérer) |
||
| Line 51: | Line 51: | ||
* '''Style de suite''' : ce champ est disponible uniquement pour les styles de paragraphe et les styles de page. Utilisez-le pour spécifier quel style doit être appliqué au prochain élément. Il est personnalisable, par exemple, pour avoir une style de page gauche suivi par un style de page droite, une première page suivie d'une page de gauche, un titre suivi par du corps de texte, et ainsi de suite. Vous verrez dans l'exemple plus loin comment cette propriété est utilisée. Les styles de paragraphe prédéfinis pour les listes numérotées ou les listes à puces font aussi un large usage de la propriété ''Style de suite''. | * '''Style de suite''' : ce champ est disponible uniquement pour les styles de paragraphe et les styles de page. Utilisez-le pour spécifier quel style doit être appliqué au prochain élément. Il est personnalisable, par exemple, pour avoir une style de page gauche suivi par un style de page droite, une première page suivie d'une page de gauche, un titre suivi par du corps de texte, et ainsi de suite. Vous verrez dans l'exemple plus loin comment cette propriété est utilisée. Les styles de paragraphe prédéfinis pour les listes numérotées ou les listes à puces font aussi un large usage de la propriété ''Style de suite''. | ||
| − | * '''Lié à''' : ce champ est disponible pour les styles de paragraphe, de caractère et de cadre ; il détermine la position du style dans la hiérarchie. Lors de la création d'un nouveau style et du lien à un style existant, toutes les propriétés de démarrage du style sont | + | * '''Lié à''' : ce champ est disponible pour les styles de paragraphe, de caractère et de cadre ; il détermine la position du style dans la hiérarchie. Lors de la création d'un nouveau style et du lien à un style existant, toutes les propriétés de démarrage du style sont copiées à partir du style lié. Référez-vous à la section [[#Comprendre les styles liés|Comprendre les styles liés]] pour plus d'informations sur la façon dont les styles liés fonctionnent. |
* '''Catégorie''' : ce champ est disponible pour toutes les catégories de styles et il vous permet d'associer le nouveau style à l'une des catégories. Notez que vous ne pouvez modifier la catégorie des styles prédéfinis. Définir ce champ est utile lorsque vous filtrez le contenu de la fenêtre Styles et formatage. | * '''Catégorie''' : ce champ est disponible pour toutes les catégories de styles et il vous permet d'associer le nouveau style à l'une des catégories. Notez que vous ne pouvez modifier la catégorie des styles prédéfinis. Définir ce champ est utile lorsque vous filtrez le contenu de la fenêtre Styles et formatage. | ||
* Section '''Contient''' : la partie basse de la fenêtre Gérer montre un sommaire des propriétés du style. | * Section '''Contient''' : la partie basse de la fenêtre Gérer montre un sommaire des propriétés du style. | ||
Revision as of 16:53, 9 May 2009
- Création de nouveaux styles personnalisés
- Travail avec les styles de paragraphe
- Travail avec les styles de paragraphe conditionnels
- Travail avec les styles de caractère
- Travail avec les styles de cadre
- Travail avec les styles de page
- Exemple d'une séquence de page de chapitre
- Travail avec les styles de liste
- Exemple : création d'un style de liste simple
En plus d'utiliser des styles prédéfinis fournis par Apache OpenOffice, vous pouvez ajouter de nouveaux styles personnalisés (définis par l'utilisateur). Dans le Chapitre 6, deux méthodes ont été données pour créer un nouveau style : l'approche par glisser et déposer et l'icône Nouveau style à partir de la sélection dans la fenêtre Styles et formatage.
Ces méthodes sont très pratiques parce qu'il est possible de vérifier immédiatement l'effet visuel que produit le style avant de le créer. Cependant, elle peuvent vous demander d'accéder à différents menus, et vous avez en quelque sorte un contrôle restreint sur les styles (en particulier lorsqu'il faut les organiser). La méthode décrite dans ce chapitre ne concerne donc que l'usage de la boîte de dialogue Style.
La boîte de dialogue Style
Ouvrez la fenêtre Styles et formatage. Sélectionnez la première catégorie de style que vous souhaitez créer en cliquant sur l'icône appropriée dans la partie supérieure de la fenêtre Styles et formatage. Par exemple, sélectionnez la troisième icône à partir de la gauche si vous souhaitez créer un nouveau style de cadre.
Faites un clic avec le bouton droit dans la fenêtre principale et sélectionnez Nouveau dans le menu contextuel. Si vous faites un clic avec le bouton droit sur un style existant, le nouveau style sera lié au style sur lequel vous avez cliqué. Si vous faites un clic droit sur une zone vide, alors les paramètres initiaux du style sont copiés à partir du style Standard de la catégorie correspondante.
La boîte de dialogue qui s'affiche dépend du type de style sélectionné. Beaucoup de ces onglets sont les mêmes que ceux qui sont affichés lorsqu'un formatage manuel est appliqué. Ainsi, si vous êtes familier avec le formatage manuel, vous allez voir que vous savez déjà comment utiliser la plupart des options. Les boîtes de dialogue utilisées pour créer un nouveau style et pour modifier un style existant sont exactement les mêmes.
L'onglet Gérer
Lors de la création d'un nouveau style, le premier onglet que vous devez définir est l'onglet Gérer, qui est montré ci dessous. Cet onglet est commun à toutes les catégories de style, il n'est décrit qu'une fois.
En fonction du style que vous créez, vous trouverez les informations suivantes sur cet onglet :
- Nom : présent dans toutes les catégories - utilisez ce champ pour donner un nom au style que vous créez.
- Actualisation automatique : cette option n'est présente que pour les styles de paragraphe et les styles de cadre. Si elle est cochée, alors Apache OpenOffice appliquera toutes les modifications faites manuellement à un paragraphe formaté avec ce style, au style lui-même.
- Style de suite : ce champ est disponible uniquement pour les styles de paragraphe et les styles de page. Utilisez-le pour spécifier quel style doit être appliqué au prochain élément. Il est personnalisable, par exemple, pour avoir une style de page gauche suivi par un style de page droite, une première page suivie d'une page de gauche, un titre suivi par du corps de texte, et ainsi de suite. Vous verrez dans l'exemple plus loin comment cette propriété est utilisée. Les styles de paragraphe prédéfinis pour les listes numérotées ou les listes à puces font aussi un large usage de la propriété Style de suite.
- Lié à : ce champ est disponible pour les styles de paragraphe, de caractère et de cadre ; il détermine la position du style dans la hiérarchie. Lors de la création d'un nouveau style et du lien à un style existant, toutes les propriétés de démarrage du style sont copiées à partir du style lié. Référez-vous à la section Comprendre les styles liés pour plus d'informations sur la façon dont les styles liés fonctionnent.
- Catégorie : ce champ est disponible pour toutes les catégories de styles et il vous permet d'associer le nouveau style à l'une des catégories. Notez que vous ne pouvez modifier la catégorie des styles prédéfinis. Définir ce champ est utile lorsque vous filtrez le contenu de la fenêtre Styles et formatage.
- Section Contient : la partie basse de la fenêtre Gérer montre un sommaire des propriétés du style.
Comprendre les styles liés
Lorsque vous créez un nouveau style de paragraphe ou de caractère, vous pouvez utiliser un style existant comme point de départ pour ses paramétrages. En ce sens Apache OpenOffice lie les styles ensemble. Lorsque les styles sont liés, une modification du style parent affecte tous les styles qui lui sont liés. Vous pouvez facilement visualiser les connexions entre les styles en basculant à la vue Hiérarchique avec le filtre de la fenêtre Styles et formatage.
Par exemple, chaque style Titre (tel que Titre1, Titre2) est lié avec un style appelé Titre. Cette relation est illustrée ci dessous.
Lier les styles est une méthode très puissante de créer des "familles" de styles et vous permet de modifier leurs propriétés simultanément. Par exemple, si vous décidez que les titres soient en bleu (comme dans ce guide), vous n'avez besoin de modifier que la couleur de police du style parent pour arriver au résultat souhaité. Notez cependant, que les modifications faites à un paramètre du style parent n'écrase pas des modifications faites précédemment sur le même paramètre dans les styles enfants. Par exemple, si vous modifiez la couleur du Titre2 en vert, une modification de la couleur de police du style Titre (le style parent) en rouge n'affectera pas la couleur de police du Titre2.
Vous pouvez facilement vérifier quelles propriétés sont spécifiques à un style en regardant la section Contient de l'onglet Gérer. Dans le cas où vous souhaiteriez restaurer les propriétés d'un style enfant à celles du style parent, cliquez sur le bouton Standard situé en bas de chaque onglet des boîtes de dialogue Style de caractère et Style de paragraphe.
Créer un style lié
Pour créer un style lié, vous pouvez spécifier le style parent dans l'onglet Gérer de la boîte de dialogue de style ou vous pouvez créer un nouveau style en faisant un clic avec le bouton droit sur le style avec lequel vous souhaitez que le nouveau style soit lié et en sélectionnant Nouveau dans le menu contextuel.
Exemple : modifier une propriété d'un style parent
Supposons que vous souhaitez modifier la police, non seulement du Titre1 ou du Titre2', mais de tous les titres. La façon la plus simple de procéder et de prendre avantage de ces liens. Ouvrez la fenêtre Styles et formatage (appuyez sur F11) et sélectionnez Titre.
Ouvrez la boîte de dialogue Style de paragraphe pour le style Titre (faites un clic avec le bouton droit > Modifier) et sélectionnez l'onglet Police. Sélectionnez une police et cliquez sur OK.
Maintenant, les polices de tous les styles de titre (Titre1 à Titre10) ont été modifiées en une seule opération. La figure 5 montre à la gauche un document utilisant les titres 1, 2 et 3 et sur la droite le même document après que les modifications aient été appliquées au style Titre.
| Content on this page is licensed under the Creative Common Attribution 3.0 license (CC-BY). |