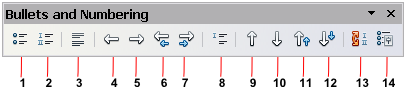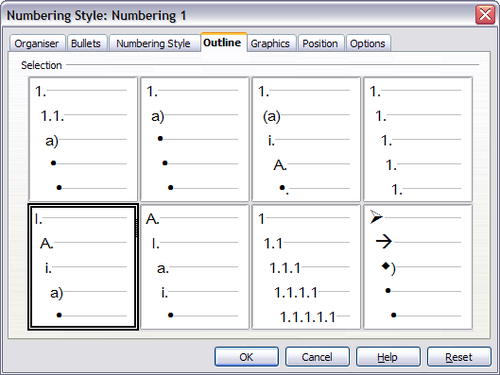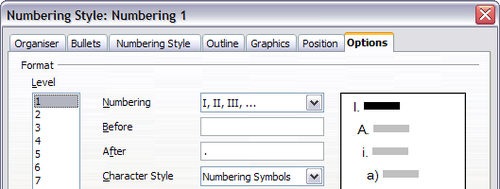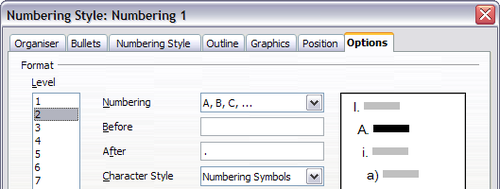Création de listes à puces et numérotées
- Sélection de texte
- Couper, copier et coller du texte
- Recherche et remplacement de texte et de formatage
- Insertion de caractères spéciaux
- Formatage des paragraphes
- Formatage des caractères
- Formatage automatique
- Création de listes à puces et numérotées
- Utilisation des notes de bas de page et de fin
- Vérification orthographique
- Utilisation des outils linguistiques
- Utilisation du dictionnaire des synonymes
- Utilisation du dictionnaire de coupure des mots
- Utilisation de l'AutoCorrection
- Utilisation de la complétion des mots
- Utilisation des AutoTextes
- Numérotations des lignes
- Annulation et restauration de modifications
- Suivi des modifications dans un document
- Insertion de notes
- Lien vers une autre partie du document
- Travail avec les hyperliens
- Trucs et astuces
Il y a plusieurs façons de créer des listes numérotées ou des listes à puces.
- Utiliser le formatage automatique.
- Utiliser les styles de liste, comme décrit dans Chapitre 7 (Travail avec les styles).
- Utiliser les icônes Numérotation et Puces dans la barre d'outils de formatage de paragraphe. Cette dernière méthode est décrite ici
Pour produire une liste numérotée ou à puces, sélectionnez les paragraphes de la liste et cliquez sur l'icône appropriée dans la barre d'outils.
Using the Bullets and Numbering toolbar
You can create nested lists (where one or more list items has a sublist under it, as in an outline) by using the buttons on the Bullets and Numbering toolbar. You can move items up or down the list, or create subpoints, and even change the style of bullets. Use View > Toolbars > Bullets and Numbering to see the toolbar.
| 1 Bullets On/Off | 8 Insert Unnumbered Entry |
| 2 Numbering On/Off | 9 Move Up |
| 3 Numbering Off | 10 Move Down |
| 4 Up One Level | 11 Move Up with Subpoints |
| 5 Down One Level | 12 Move Down with Subpoints |
| 6 Move Up (One Level) with Subpoints | 13 Restart Numbering |
| 7 Move Down (One Level) with Subpoints | 14 Bullets and Numbering |
If you create a nested list using the predefined styles, all the levels of the list (up to 10) apply the same numbering (or bullet), however in many circumstances you will want to use a combination of numbering formats and bullets when creating nested lists. Such lists with a mixture of numbering formats and bullets can be easily configured as described in the following example. Additional information on lists and in particular the technique to create your own list style is described in Chapter 7 (Working with Styles).
Example: configuring a nested list
We will use a numbering style to produce the following effect:
I. Level-1 list item
A. Level-2 list item
i. Level-3 list item
a) Level-4 list item
This example uses one of the supplied styles, Numbering 1, however if you intend to reuse this type of nested list you can also create a new style as illustrated in Chapter 7 (Working with Styles).
- Create the first item and apply the Numbering 1 style from the Styles and Formatting window.
- Select Format > Bullets and Numbering to open the dialog that controls the appearance of the list.
- Go to the Outline page, where you will find that one style matches our requirements. Click once on that style.
- To modify the layout of the list, use the Options tab. Notice that the preview on the right shows the outline selected. In the Level box on the left, select 1, then 2, 3, and 4 and see how the information in the Numbering and After boxes changes.
Use the Options page to set different punctuation; for example, a period (full stop) after “a” on level 4 instead of a parenthesis. - Repeat for each level as required, then click OK.
To make the indentation at each level greater or less than the default, change it on the Position page. Select the level, then make any changes in the indentation, spacing, or numbering alignment.
| Content on this page is licensed under the Creative Common Attribution 3.0 license (CC-BY). |