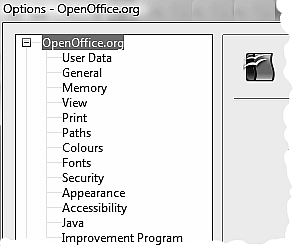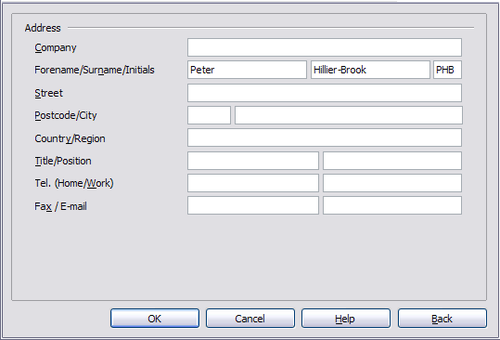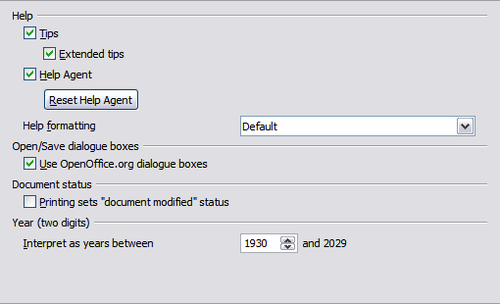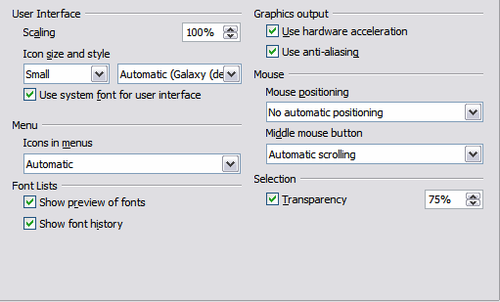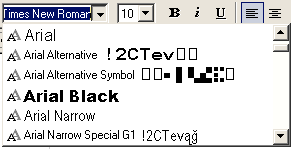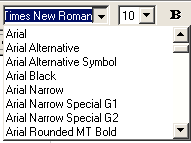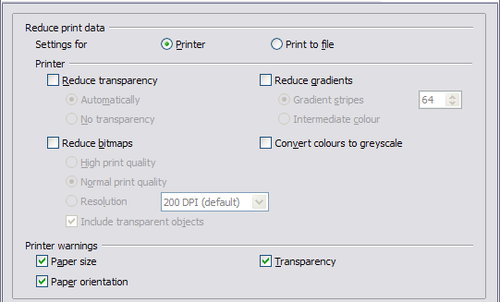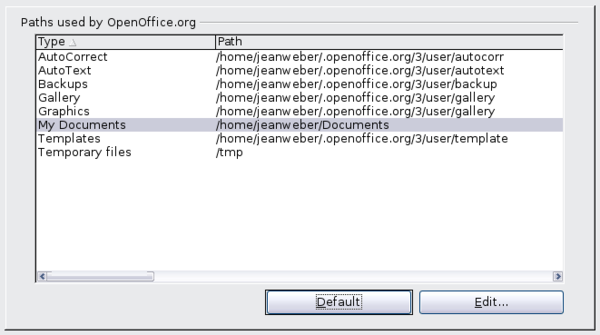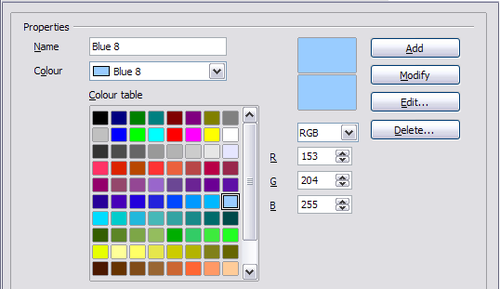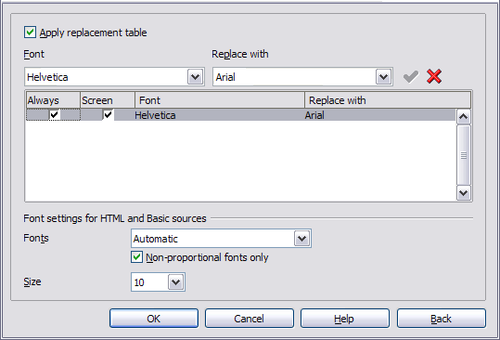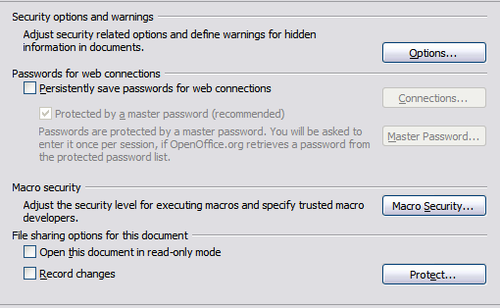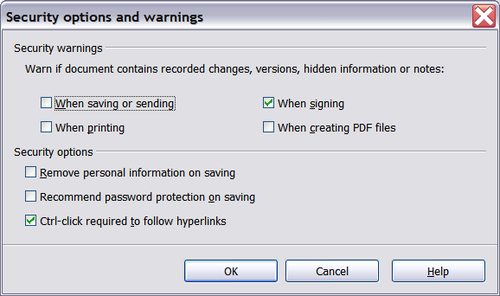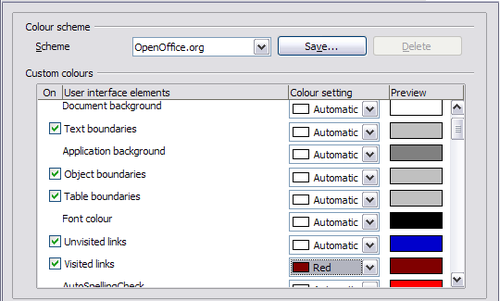Difference between revisions of "FR/Documentation/Writer Guide/Choisir les options OOo"
(New page: {{DISPLAYTITLE:Documents Texte avec OpenOffice.org 3.x Writer}} {{Documentation/MasterTOC |ShowPrevNext=block |ShowPrevPage=block |ShowNextPage=block |booktitle=[[FR/Documentation/Writer_G...) |
m |
||
| Line 10: | Line 10: | ||
|parttitle=[[FR/Documentation/Writer Guide/Paramétrages|Paramétrages de Writer]] | |parttitle=[[FR/Documentation/Writer Guide/Paramétrages|Paramétrages de Writer]] | ||
|ShowPrevPart=block | |ShowPrevPart=block | ||
| + | |PrevPart=FR/Documentation/Writer_Guide/Introduction | ||
|ShowNextPart=block | |ShowNextPart=block | ||
|NextPart=FR/Documentation/Writer Guide/Travail avec les textes | |NextPart=FR/Documentation/Writer Guide/Travail avec les textes | ||
| Line 20: | Line 21: | ||
}}__NOTOC__ | }}__NOTOC__ | ||
| + | |||
| + | Cette section couvre certains des paramétrages qui s'appliquent à tous les modules d'OpenOffice.org et sont particulièrement importants lors de l'utilisation de Writer. Les autres options générales sont traitées dans le chapitre 2 (Paramétrer OpenOffice.org) dans le guide démarrage. | ||
| + | |||
| + | Cliquez sur '''Outils > Options'''. La liste dans la zone de gauche varie en fonction du module de OOo ouvert. Les illustrations de ce chapitre montrent la liste telle qu'elle apparaît lorsque la catégorie OpenOffice.org ou OpenOffice.org Writer est étendue en cliquant sur le symbole +. | ||
| + | |||
| + | Cliquez sur le signe + dans la section gauche de OpenOffice.org de la boîte de dialogue Options - OpenOffice.org. Une liste de sous-section apparaît. Sélectionner un élément de la sous-section affiche les options correspondantes dans la fenêtre de droite. | ||
| + | |||
| + | {{Documentation/Note| Le bouton '''Précédent''' a le même effet sur toutes les pages de la boîte de dialogue d'Options. Il redéfinit les options aux valeurs existantes à l'ouverture d'OpenOffice.org}} | ||
| + | |||
| + | [[Image:OOOptions.png|thumb|none|500px|''Options OpenOffice.org.'']] | ||
| + | |||
| + | == Données d'identité == | ||
| + | Parce que la fonction de révision marque vos modifictions et commentaires avec le nom ou l'initiale stockée dans les données d'identité, vous vous assurerez que votre nom et vos initiales apparaissent ici. | ||
| + | |||
| + | Dans la boîte de dialogue Options, cliquez sur '''OpenOffice.org > Données d'identité'''. | ||
| + | |||
| + | Remplissez le formulaire ou complétez-le ou supprimez toute information incorrecte. | ||
| + | |||
| + | [[Image:Options-userdata.png|thumb|none|500px|''Données d'identité complétées.'']] | ||
| + | |||
| + | == Général == | ||
| + | Dans la boîte de dialogue, cliquez sur '''OpenOffice.org > Général'''. Les options disponibles sur cette page sont décrites ci-dessous. | ||
| + | |||
| + | [[Image:Options-general.png|thumb|none|500px|''Définir les options générales de OpenOffice.org.'']] | ||
| + | |||
| + | '''Aide - Infobulles''' | ||
| + | |||
| + | Quand les ''infobulles'' sont actives, un ou deux mots apparaîtra lorsque vous survolerez une icône ou un champ dans la fenêtre principale, sans cliquer. | ||
| + | |||
| + | '''Aide - Infoballons''' | ||
| + | |||
| + | Lorsque les ''infoballons'' sont actives, une brève description de la fonction de cette icône particulière ou commande de menu, ou d'un champ dans une boîte de dialogue apparaît lorsque vous passez la curseur sur cette élément. | ||
| + | |||
| + | '''Aide - Assistant''' | ||
| + | |||
| + | Pour désactiver l'assistant (similaire à l'assistant de Microsoft Office), désélectionnez cette option. Pour restaurer le comportement par défaut de l'assistant d'aide, cliquez sur '''Rétablir l'assistant'''. | ||
| + | |||
| + | '''Formatage de l'aide''' | ||
| + | |||
| + | ''Contraste élevé'' est un paramétrage système qui modifie les motifs de couleur système pour améliorer la lisibilité. Pour afficher l'aide en mode contraste élevé (si le système d'exploitation de votre système le supporte), choisissez une des feuilles de style de contraste élevé à partir de la liste déroulante. Pour Windows XP, les options de styles de contraste élevé sont décrites ci-dessous. | ||
| + | |||
| + | |||
| + | {|border="1" cellpadding=4 style="border-collapse:collapse;" | ||
| + | |-bgcolor=#EDEDED | ||
| + | !Style de contraste élevé !! Effet visuel | ||
| + | |- | ||
| + | ||Par défaut||Texte noir sur fond blanc | ||
| + | |- | ||
| + | ||Contraste élevé #1||Texte jaune sur fond noir | ||
| + | |- | ||
| + | ||Contraste élevé #2||Texte vert sur fond noir | ||
| + | |- | ||
| + | ||Contraste élevé Noir||Texte blanc sur fond noir | ||
| + | |- | ||
| + | ||Contraste élevé Blanc||Texte noir sur fond blanc | ||
| + | |- | ||
| + | |} | ||
| + | |||
| + | '''Boîte de dialogue Ouvrir/Enregistrer''' | ||
| + | |||
| + | Pour utiliser les boîtes de dialogues standards Ouvrir et Enregistrer de votre système d'exploitation, désélectionnez l'option ''Utiliser les boîtes de dialogue d'OpenOffice.org''. Lorsque cette option est sélectionnée, les boîtes de dialogue Ouvrir et Enregistrer fournies par OpenOffice.org seront utilisées. Voir le chapitre 1 (Introduction à OpenOffice.org) dans le guide de démarrage pour des informations complémentaires sur les boîtes de dialogue Ouvrir et Enregister | ||
| + | |||
| + | '''Statut du Document''' | ||
| + | |||
| + | Choisissez si imprimer le document compte comme une modification. Si cette option est sélectionnée, la prochaine fois que vous fermerez le document après impression, la date d'impression est enregistrée dans les propriétés du document comme une modification et il vous sera demandé d'enregistrer le document de nouveau, même si vous n'avez pas fait d'autres modifications. | ||
| + | |||
| + | |||
| + | '''Année (2 chiffres)''' | ||
| + | |||
| + | Spécifie comment les années à deux chiffres sont interprétées. Par exemple, si les deux chiffres de l'année sont définis sur 1930 et que vous saisissez la date 1/1/30 ou ultérieure dans votre document, la date est interprétée comme 1/1/1930 ou ultérieure. Une date "plus proche" est interprétée comme étant dans le siècle suivant ; c'est à dire que 1/1/20 est interprété comme 1/1/2020. | ||
| + | |||
| + | == Affichage == | ||
| + | The choices of View options affect the way the document window looks and behaves. | ||
| + | |||
| + | In the Options dialog box, click '''OpenOffice.org > View'''. On the page displayed, set the options to suit your personal preferences. Some of them are described below. | ||
| + | |||
| + | [[Image:Options-view.png|thumb|none|500px|''Choosing View options for the OpenOffice.org applications.'']] | ||
| + | |||
| + | '''User Interface – Scaling''' | ||
| + | |||
| + | If the text in the help files and on the menus of the OOo user interface is too small or too large, you can change it by specifying a scaling factor. Sometimes a change here can have unexpected results, depending on the screen fonts available on your system. However, it does not affect the font size of the text in your documents. | ||
| + | |||
| + | '''User Interface – Icon size and style''' | ||
| + | |||
| + | The first box specifies the display size of toolbar icons (Automatic, Small, or Large). The Automatic icon size option uses the setting for your operating system. The second box specifies the icon set (theme); here the Automatic option uses an icon set compatible with your operating system and choice of desktop: for example, KDE or Gnome on Linux. | ||
| + | |||
| + | '''User Interface – Use system font for user interface''' | ||
| + | |||
| + | If you prefer to use the system font (the default font for your computer and operating system), instead of the font provided by OOo, for the user interface, select this option. | ||
| + | |||
| + | '''User interface – Screen font antialiasing''' | ||
| + | |||
| + | (Not available in Windows.) Select this option to smooth the screen appearance of text. Enter the smallest font size to apply antialiasing. | ||
| + | |||
| + | '''Menu – icons in menus''' | ||
| + | |||
| + | Select this option if you want icons as well as words to be visible in menus. | ||
| + | |||
| + | '''Font Lists - Show preview of fonts''' | ||
| + | |||
| + | When you select this option, the font list looks like the left picture below, with the font names shown as an example of the font; with the option deselected, the font list shows only the font names, not their formatting (right pictures). The fonts you will see listed are those that are installed on your system. | ||
| + | |||
| + | {| | ||
| + | |[[Image:FontListPreview.png|thumb|none|500px|Font list showing preview]] | ||
| + | |[[Image:FontList.png|thumb|none|500px|Font list without preview]] | ||
| + | |} | ||
| + | |||
| + | '''Font Lists - Show font history''' | ||
| + | |||
| + | When you select this option, the last five fonts you have assigned to the current document are displayed at the top of the font list. | ||
| + | |||
| + | '''3D view – Use OpenGL''' | ||
| + | |||
| + | Specifies that all 3D graphics from Draw and Impress will be displayed in your system using OpenGL-capable hardware. If your system does not have OpenGL-capable hardware, this setting will be ignored. | ||
| + | |||
| + | '''3D view – Use OpenGL – Optimized output''' | ||
| + | |||
| + | Select this option for optimized OpenGL output. Disable the optimization in case of graphical errors of 3D output. | ||
| + | |||
| + | '''3D view – Use dithering''' | ||
| + | |||
| + | The '''Use dithering''' option uses dithering to display additional colors when the computer’s graphics system offers less than the optimal 16 million (24-bit) colors. Dithering creates the illusion of new colors and shades by varying the pattern of color pixels. Varying the patterns of black and white dots, for instance, produces different shades of grey. | ||
| + | |||
| + | {{Documentation/Note| Internally, 3-D graphics are always created with 16 million colors (24-bit color depth) and dithering can be used to compensate when fewer actual colors are available. Without dithering, several bits of color information would be omitted, leading to significantly reduced image quality.}} | ||
| + | |||
| + | '''3D view – Object refresh during interaction''' | ||
| + | |||
| + | Specifies that if you rotate or move a 3-D object, the full display is rotated or moved and not a grid frame. | ||
| + | |||
| + | {{Documentation/Tip| Press ''Shift+Control+R'' to restore or refresh the view of the current document.}} | ||
| + | |||
| + | '''Mouse positioning''' | ||
| + | |||
| + | Specifies if and how the mouse pointer will be positioned in newly opened dialog boxes. | ||
| + | |||
| + | '''Middle mouse button''' | ||
| + | |||
| + | Defines the function of the middle mouse button. | ||
| + | |||
| + | * '''Automatic scrolling''' – dragging while pressing the middle mouse button shifts the view. | ||
| + | * '''Paste clipboard '''– pressing the middle mouse button inserts the contents of the “Selection clipboard” at the cursor position. | ||
| + | |||
| + | The “Selection clipboard” is independent of the normal clipboard that you use by '''Edit > Copy/Cut/Paste''' or their respective keyboard shortcuts. Clipboard and the “Selection clipboard” can contain different contents at the same time. | ||
| + | |||
| + | {|border="1" cellpadding=4 style="border-collapse:collapse;" | ||
| + | |-bgcolor=#EDEDED | ||
| + | !Function !! Clipboard !! Selection clipboard | ||
| + | |- | ||
| + | ||Copy content||'''Edit > Copy''' ''Control+C''||Select text, table, or object. | ||
| + | |- | ||
| + | ||Paste content||'''Edit > Paste''' ''Control+V'' pastes at the cursor position.||Clicking the middle mouse button pastes at the mouse pointer position. | ||
| + | |- | ||
| + | ||Pasting into another document||No effect on the clipboard contents.||The last marked selection is the content of the selection clipboard. | ||
| + | |- | ||
| + | |} | ||
| + | |||
| + | == Print options == | ||
| + | Set the print options to suit your default printer and your most common printing method. | ||
| + | |||
| + | In the Options dialog box, click '''OpenOffice.org > Print'''. | ||
| + | |||
| + | The print-related options are shown below. Look at the ''Printer warnings'' section near the bottom. Here you can choose whether to be warned if the paper size or orientation specified in your document does not match the paper size or orientation available for your printer. Having these warnings turned on can be quite helpful, particularly if you work with documents produced by people in other countries where the standard paper size is different from yours. | ||
| + | |||
| + | {{Documentation/Tip| If your printouts are coming out incorrectly placed on the page or chopped off at the top, bottom, or sides, or the printer is refusing to print, the most likely cause is page size incompatibility.}} | ||
| + | |||
| + | [[Image:Options-print.png|thumb|none|500px|''Choosing general printing options to apply to all OOo components.'']] | ||
| + | |||
| + | == Path options == | ||
| + | You can change the location of files associated with, or used by, OpenOffice.org to suit your working situation. In a Windows system, for example, you might want to store documents by default somewhere other than My Documents. | ||
| + | |||
| + | In the Options dialog, click '''OpenOffice.org > Paths'''. | ||
| + | |||
| + | To make changes, select an item in the list and click '''Edit'''. On the Select Paths dialog (not shown), add or delete folders as required, and then click '''OK''' to return to the Options dialog. Note that some items have at least two paths listed: one to a shared folder (which might be on a network) and one to a user-specific folder (normally on the user’s personal computer). | ||
| + | |||
| + | {{Documentation/Tip| You can use the entries in the OpenOffice.org – Paths dialog to compile a list of files, such as those containing AutoText, that you need to back up or copy to another computer.}} | ||
| + | |||
| + | [[Image:PathOptions3.png|thumb|none|600px|''Viewing the paths of files used by OpenOffice.org.'']] | ||
| + | |||
| + | == Color options == | ||
| + | On the OpenOffice.org – Colors page, you can specify colors to use in OOo documents. You can select a color from a color table, edit an existing color, or define new colors. These colors will then be available in color selection palettes in OOo. | ||
| + | |||
| + | [[Image:Options-color.png|thumb|none|500px|''Defining colors to use in color palettes in OOo.'']] | ||
| + | |||
| + | == Font options == | ||
| + | You can define replacements for any fonts that might appear in your documents. If you receive from someone else a document containing fonts that you do not have on your system, OpenOffice.org will substitute fonts for those it does not find. You might prefer to specify a different font from the one the program chooses. | ||
| + | |||
| + | On the ''OpenOffice.org > Fonts'' page: | ||
| + | |||
| + | # Select the '''Apply Replacement Table''' option. | ||
| + | # Select or type the name of the font to be replaced in the '''Font''' box. (If you do not have this font on your system, it will not appear in the drop-down list in this box, so you need to type it in.) | ||
| + | # In the '''Replace with''' box, select a suitable font from the drop-down list of fonts installed on your computer. | ||
| + | # The check mark to the right of the '''Replace with''' box turns green. Click on this check mark. A row of information now appears in the larger box below the input boxes. Select the options under '''Always''' and '''Screen'''. | ||
| + | |||
| + | In the bottom section of the dialog, you can change the typeface and size of the font used to display source code such as HTML and Basic (in macros). | ||
| + | |||
| + | [[Image:Options-fonts.png|thumb|none|500px|''Defining a font to be substituted for another font.'']] | ||
| + | |||
| + | == Security options == | ||
| + | Use the OpenOffice.org – Security page to choose security options for saving documents and for opening documents that contain macros. | ||
| + | |||
| + | [[Image:Options-security.png|thumb|none|500px|''Choosing security options for opening and saving documents.'']] | ||
| + | |||
| + | '''Security options and warnings''' | ||
| + | |||
| + | If you record changes, save multiple versions, or include hidden information or notes in your documents, and you do not want some of the recipients to see that information, you can set warnings to remind you to remove this information, or you can have OOo remove some information automatically. Note that (unless removed) much of this information is retained in a file whether the file is in OpenOffice.org’s default OpenDocument format, or has been saved to other formats, including PDF. | ||
| + | |||
| + | Click the '''Options''' button to open a separate dialog with specific choices. | ||
| + | |||
| + | [[Image:SecOptWarn.png|thumb|none|500px|''Security options and warnings dialog.'']] | ||
| + | |||
| + | '''Remove personal information on saving.''' Select this option to always remove user data from the file properties when saving the file. To manually remove personal information from specific documents, deselect this option and then use the '''Delete''' button under '''File > Properties > General'''. | ||
| + | |||
| + | '''Ctrl-click required to follow hyperlinks.''' In older versions of OOo, clicking on a hyperlink in a document opened the linked document. Now you can choose whether to keep this behavior (by unchecking this box). Many people find creation and editing of documents easier when accidental clicks on links do not activate the links. | ||
| + | |||
| + | The other options on this dialog should be self-explanatory. | ||
| + | |||
| + | '''Macro security''' | ||
| + | |||
| + | Click the '''Macro Security''' button to open the Macro Security dialog (not shown here), where you can adjust the security level for executing macros and specify trusted sources. | ||
| + | |||
| + | '''File sharing options for this document''' | ||
| + | |||
| + | Select the '''Open this document in read-only mode''' option to restrict this document to be opened in read-only mode only. This option protects the document against accidental changes. It is still possible to edit a copy of the document and save that copy with the same name as the original. | ||
| + | |||
| + | Select the '''Record changes''' option to enable recording changes. This is the same as Edit - Changes – Record. To allow other users of this document to apply changes, but prevent them from disabling change recording, click the '''Protect''' buton and enter a password. | ||
| + | |||
| + | == Appearance options == | ||
| + | Writing, editing, and page layout are often easier to do when you can see as much as possible of what is going on in your document. You may wish to make visible such items as text, table, and section boundaries (in Writer documents), page breaks in Calc, and grid lines in Draw or Writer. In addition, you might prefer different colors (from OOo’s defaults) for such items as note indicators or field shadings. | ||
| + | |||
| + | On the OpenOffice.org – Appearance page, you can specify which items are visible and the colors used to display various items. | ||
| + | |||
| + | * To show or hide items such as text boundaries, select or deselect the options next to the names of the items. | ||
| + | * To change the default colors for items, click the down-arrow in the ''Color Setting'' column by the name of the item and select a color from the pop-up box. | ||
| + | * To save your color changes as a color scheme, click '''Save, '''type a name in the ''Scheme'' box; then click '''OK'''. | ||
| + | |||
| + | [[Image:Options-appearance.png|thumb|none|500px|''Showing or hiding text, object, and table boundaries.'']] | ||
| + | |||
| + | |||
| + | {{CCBY}} | ||
Revision as of 15:16, 11 April 2009
- Choisir les options qui affectent tout OOo
- Choisir les options de chargement et d'enregistrement
- Choisir les options pour Writer
- Choisir les paramètres de langue
- Contrôler les fonctions d'autocorrection
| < Previous Page | Next Page
> |
Cette section couvre certains des paramétrages qui s'appliquent à tous les modules d'OpenOffice.org et sont particulièrement importants lors de l'utilisation de Writer. Les autres options générales sont traitées dans le chapitre 2 (Paramétrer OpenOffice.org) dans le guide démarrage.
Cliquez sur Outils > Options. La liste dans la zone de gauche varie en fonction du module de OOo ouvert. Les illustrations de ce chapitre montrent la liste telle qu'elle apparaît lorsque la catégorie OpenOffice.org ou OpenOffice.org Writer est étendue en cliquant sur le symbole +.
Cliquez sur le signe + dans la section gauche de OpenOffice.org de la boîte de dialogue Options - OpenOffice.org. Une liste de sous-section apparaît. Sélectionner un élément de la sous-section affiche les options correspondantes dans la fenêtre de droite.
Données d'identité
Parce que la fonction de révision marque vos modifictions et commentaires avec le nom ou l'initiale stockée dans les données d'identité, vous vous assurerez que votre nom et vos initiales apparaissent ici.
Dans la boîte de dialogue Options, cliquez sur OpenOffice.org > Données d'identité.
Remplissez le formulaire ou complétez-le ou supprimez toute information incorrecte.
Général
Dans la boîte de dialogue, cliquez sur OpenOffice.org > Général. Les options disponibles sur cette page sont décrites ci-dessous.
Aide - Infobulles
Quand les infobulles sont actives, un ou deux mots apparaîtra lorsque vous survolerez une icône ou un champ dans la fenêtre principale, sans cliquer.
Aide - Infoballons
Lorsque les infoballons sont actives, une brève description de la fonction de cette icône particulière ou commande de menu, ou d'un champ dans une boîte de dialogue apparaît lorsque vous passez la curseur sur cette élément.
Aide - Assistant
Pour désactiver l'assistant (similaire à l'assistant de Microsoft Office), désélectionnez cette option. Pour restaurer le comportement par défaut de l'assistant d'aide, cliquez sur Rétablir l'assistant.
Formatage de l'aide
Contraste élevé est un paramétrage système qui modifie les motifs de couleur système pour améliorer la lisibilité. Pour afficher l'aide en mode contraste élevé (si le système d'exploitation de votre système le supporte), choisissez une des feuilles de style de contraste élevé à partir de la liste déroulante. Pour Windows XP, les options de styles de contraste élevé sont décrites ci-dessous.
| Style de contraste élevé | Effet visuel |
|---|---|
| Par défaut | Texte noir sur fond blanc |
| Contraste élevé #1 | Texte jaune sur fond noir |
| Contraste élevé #2 | Texte vert sur fond noir |
| Contraste élevé Noir | Texte blanc sur fond noir |
| Contraste élevé Blanc | Texte noir sur fond blanc |
Boîte de dialogue Ouvrir/Enregistrer
Pour utiliser les boîtes de dialogues standards Ouvrir et Enregistrer de votre système d'exploitation, désélectionnez l'option Utiliser les boîtes de dialogue d'OpenOffice.org. Lorsque cette option est sélectionnée, les boîtes de dialogue Ouvrir et Enregistrer fournies par OpenOffice.org seront utilisées. Voir le chapitre 1 (Introduction à OpenOffice.org) dans le guide de démarrage pour des informations complémentaires sur les boîtes de dialogue Ouvrir et Enregister
Statut du Document
Choisissez si imprimer le document compte comme une modification. Si cette option est sélectionnée, la prochaine fois que vous fermerez le document après impression, la date d'impression est enregistrée dans les propriétés du document comme une modification et il vous sera demandé d'enregistrer le document de nouveau, même si vous n'avez pas fait d'autres modifications.
Année (2 chiffres)
Spécifie comment les années à deux chiffres sont interprétées. Par exemple, si les deux chiffres de l'année sont définis sur 1930 et que vous saisissez la date 1/1/30 ou ultérieure dans votre document, la date est interprétée comme 1/1/1930 ou ultérieure. Une date "plus proche" est interprétée comme étant dans le siècle suivant ; c'est à dire que 1/1/20 est interprété comme 1/1/2020.
Affichage
The choices of View options affect the way the document window looks and behaves.
In the Options dialog box, click OpenOffice.org > View. On the page displayed, set the options to suit your personal preferences. Some of them are described below.
User Interface – Scaling
If the text in the help files and on the menus of the OOo user interface is too small or too large, you can change it by specifying a scaling factor. Sometimes a change here can have unexpected results, depending on the screen fonts available on your system. However, it does not affect the font size of the text in your documents.
User Interface – Icon size and style
The first box specifies the display size of toolbar icons (Automatic, Small, or Large). The Automatic icon size option uses the setting for your operating system. The second box specifies the icon set (theme); here the Automatic option uses an icon set compatible with your operating system and choice of desktop: for example, KDE or Gnome on Linux.
User Interface – Use system font for user interface
If you prefer to use the system font (the default font for your computer and operating system), instead of the font provided by OOo, for the user interface, select this option.
User interface – Screen font antialiasing
(Not available in Windows.) Select this option to smooth the screen appearance of text. Enter the smallest font size to apply antialiasing.
Menu – icons in menus
Select this option if you want icons as well as words to be visible in menus.
Font Lists - Show preview of fonts
When you select this option, the font list looks like the left picture below, with the font names shown as an example of the font; with the option deselected, the font list shows only the font names, not their formatting (right pictures). The fonts you will see listed are those that are installed on your system.
Font Lists - Show font history
When you select this option, the last five fonts you have assigned to the current document are displayed at the top of the font list.
3D view – Use OpenGL
Specifies that all 3D graphics from Draw and Impress will be displayed in your system using OpenGL-capable hardware. If your system does not have OpenGL-capable hardware, this setting will be ignored.
3D view – Use OpenGL – Optimized output
Select this option for optimized OpenGL output. Disable the optimization in case of graphical errors of 3D output.
3D view – Use dithering
The Use dithering option uses dithering to display additional colors when the computer’s graphics system offers less than the optimal 16 million (24-bit) colors. Dithering creates the illusion of new colors and shades by varying the pattern of color pixels. Varying the patterns of black and white dots, for instance, produces different shades of grey.
3D view – Object refresh during interaction
Specifies that if you rotate or move a 3-D object, the full display is rotated or moved and not a grid frame.
Mouse positioning
Specifies if and how the mouse pointer will be positioned in newly opened dialog boxes.
Middle mouse button
Defines the function of the middle mouse button.
- Automatic scrolling – dragging while pressing the middle mouse button shifts the view.
- Paste clipboard – pressing the middle mouse button inserts the contents of the “Selection clipboard” at the cursor position.
The “Selection clipboard” is independent of the normal clipboard that you use by Edit > Copy/Cut/Paste or their respective keyboard shortcuts. Clipboard and the “Selection clipboard” can contain different contents at the same time.
| Function | Clipboard | Selection clipboard |
|---|---|---|
| Copy content | Edit > Copy Control+C | Select text, table, or object. |
| Paste content | Edit > Paste Control+V pastes at the cursor position. | Clicking the middle mouse button pastes at the mouse pointer position. |
| Pasting into another document | No effect on the clipboard contents. | The last marked selection is the content of the selection clipboard. |
Print options
Set the print options to suit your default printer and your most common printing method.
In the Options dialog box, click OpenOffice.org > Print.
The print-related options are shown below. Look at the Printer warnings section near the bottom. Here you can choose whether to be warned if the paper size or orientation specified in your document does not match the paper size or orientation available for your printer. Having these warnings turned on can be quite helpful, particularly if you work with documents produced by people in other countries where the standard paper size is different from yours.
Path options
You can change the location of files associated with, or used by, OpenOffice.org to suit your working situation. In a Windows system, for example, you might want to store documents by default somewhere other than My Documents.
In the Options dialog, click OpenOffice.org > Paths.
To make changes, select an item in the list and click Edit. On the Select Paths dialog (not shown), add or delete folders as required, and then click OK to return to the Options dialog. Note that some items have at least two paths listed: one to a shared folder (which might be on a network) and one to a user-specific folder (normally on the user’s personal computer).
Color options
On the OpenOffice.org – Colors page, you can specify colors to use in OOo documents. You can select a color from a color table, edit an existing color, or define new colors. These colors will then be available in color selection palettes in OOo.
Font options
You can define replacements for any fonts that might appear in your documents. If you receive from someone else a document containing fonts that you do not have on your system, OpenOffice.org will substitute fonts for those it does not find. You might prefer to specify a different font from the one the program chooses.
On the OpenOffice.org > Fonts page:
- Select the Apply Replacement Table option.
- Select or type the name of the font to be replaced in the Font box. (If you do not have this font on your system, it will not appear in the drop-down list in this box, so you need to type it in.)
- In the Replace with box, select a suitable font from the drop-down list of fonts installed on your computer.
- The check mark to the right of the Replace with box turns green. Click on this check mark. A row of information now appears in the larger box below the input boxes. Select the options under Always and Screen.
In the bottom section of the dialog, you can change the typeface and size of the font used to display source code such as HTML and Basic (in macros).
Security options
Use the OpenOffice.org – Security page to choose security options for saving documents and for opening documents that contain macros.
Security options and warnings
If you record changes, save multiple versions, or include hidden information or notes in your documents, and you do not want some of the recipients to see that information, you can set warnings to remind you to remove this information, or you can have OOo remove some information automatically. Note that (unless removed) much of this information is retained in a file whether the file is in OpenOffice.org’s default OpenDocument format, or has been saved to other formats, including PDF.
Click the Options button to open a separate dialog with specific choices.
Remove personal information on saving. Select this option to always remove user data from the file properties when saving the file. To manually remove personal information from specific documents, deselect this option and then use the Delete button under File > Properties > General.
Ctrl-click required to follow hyperlinks. In older versions of OOo, clicking on a hyperlink in a document opened the linked document. Now you can choose whether to keep this behavior (by unchecking this box). Many people find creation and editing of documents easier when accidental clicks on links do not activate the links.
The other options on this dialog should be self-explanatory.
Macro security
Click the Macro Security button to open the Macro Security dialog (not shown here), where you can adjust the security level for executing macros and specify trusted sources.
File sharing options for this document
Select the Open this document in read-only mode option to restrict this document to be opened in read-only mode only. This option protects the document against accidental changes. It is still possible to edit a copy of the document and save that copy with the same name as the original.
Select the Record changes option to enable recording changes. This is the same as Edit - Changes – Record. To allow other users of this document to apply changes, but prevent them from disabling change recording, click the Protect buton and enter a password.
Appearance options
Writing, editing, and page layout are often easier to do when you can see as much as possible of what is going on in your document. You may wish to make visible such items as text, table, and section boundaries (in Writer documents), page breaks in Calc, and grid lines in Draw or Writer. In addition, you might prefer different colors (from OOo’s defaults) for such items as note indicators or field shadings.
On the OpenOffice.org – Appearance page, you can specify which items are visible and the colors used to display various items.
- To show or hide items such as text boundaries, select or deselect the options next to the names of the items.
- To change the default colors for items, click the down-arrow in the Color Setting column by the name of the item and select a color from the pop-up box.
- To save your color changes as a color scheme, click Save, type a name in the Scheme box; then click OK.
| Content on this page is licensed under the Creative Common Attribution 3.0 license (CC-BY). |